Activer ou désactiver l'indexation des fichiers cryptés dans Windows 10
Divers / / November 28, 2021
Activer ou désactiver l'indexation des fichiers cryptés dans Windows 10: Chaque fois que vous recherchez quelque chose dans Windows ou l'explorateur de fichiers, le système d'exploitation utilise l'indexation pour fournir des résultats plus rapides et meilleurs. Le seul inconvénient de l'indexation est qu'elle utilise une grande partie des ressources de votre système, donc si vous avez un processeur très rapide comme un i5 ou i7, vous pouvez définitivement activer l'indexation, mais si vous avez un processeur plus lent ou un lecteur SSD, vous devez absolument désactiver l'indexation dans Windows. 10.
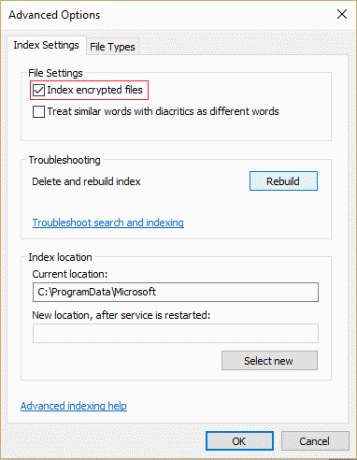
Désormais, la désactivation de l'indexation permet d'augmenter les performances de votre PC, mais le seul problème est que vos requêtes de recherche prendront plus de temps pour produire des résultats. Désormais, les utilisateurs de Windows peuvent configurer manuellement pour inclure des fichiers cryptés dans Windows Search ou désactiver complètement cette fonctionnalité. La recherche Windows garantit que seuls les utilisateurs disposant des autorisations appropriées peuvent rechercher le contenu des fichiers cryptés.
Les fichiers cryptés ne sont pas indexés par défaut pour des raisons de sécurité, mais les utilisateurs ou les administrateurs peuvent inclure manuellement des fichiers cryptés dans Windows Search. Quoi qu'il en soit, sans perdre de temps, voyons comment activer ou désactiver l'indexation des fichiers cryptés dans Windows 10 à l'aide du didacticiel ci-dessous.
Contenu
- Activer ou désactiver l'indexation des fichiers cryptés dans Windows 10
- Activer ou désactiver l'indexation des fichiers cryptés dans l'éditeur de registre
Activer ou désactiver l'indexation des fichiers cryptés dans Windows 10
Assurez-vous de créer un point de restauration juste au cas où quelque chose ne va pas.
1.Appuyez sur la touche Windows + Q pour afficher la recherche, puis tapez l'indexation et cliquez sur "Options d'indexation" à partir du résultat de la recherche.

2.Maintenant, cliquez sur le Bouton Avancé au fond.

3. Ensuite, cochez "Indexer les fichiers cryptés” sous Paramètres du fichier pour activer l'indexation des fichiers cryptés.
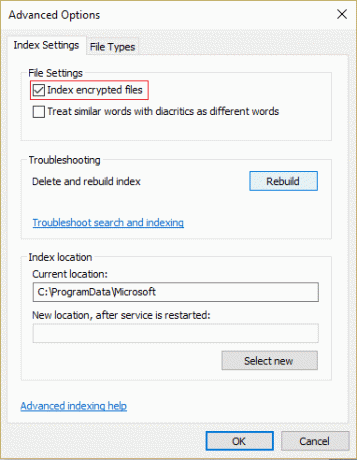
4.Si l'emplacement de l'index n'est pas crypté, cliquez sur Continuer.
5.Pour désactiver l'indexation des fichiers cryptés simplement décocher “Indexer les fichiers cryptés" sous Paramètres du fichier.
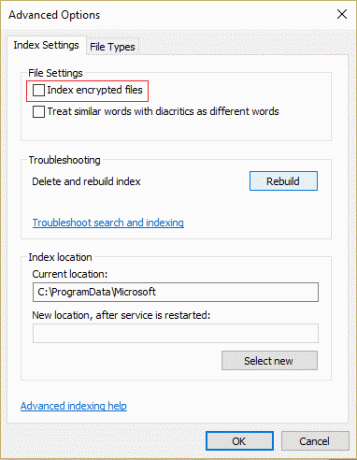
6.Cliquez sur OK pour continuer.
7.Le l'index de recherche va maintenant se reconstruire pour mettre à jour les modifications.
8.Cliquez sur Fermer et redémarrez votre PC pour enregistrer les modifications.
Activer ou désactiver l'indexation des fichiers cryptés dans l'éditeur de registre
1.Appuyez sur la touche Windows + type R regedit et appuyez sur Entrée pour ouvrir l'Éditeur du Registre.

2. Accédez à la clé de registre suivante :
HKEY_LOCAL_MACHINE\Software\Policies\Microsoft\Windows\Windows Search\
3.Si vous ne trouvez pas Windows Search, cliquez avec le bouton droit sur Windows, puis sélectionnez Nouveau > Clé.
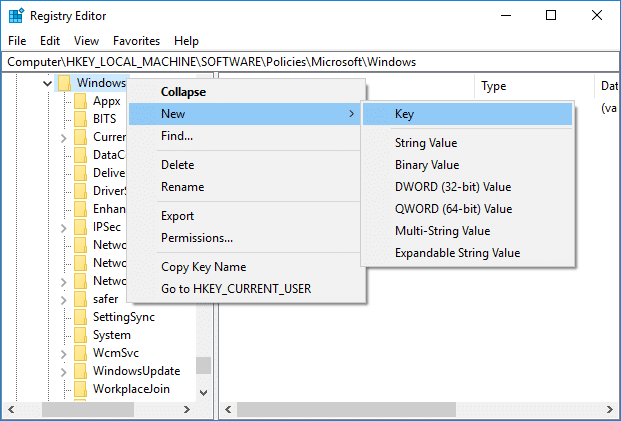
4.Nommez cette clé comme Recherche Windows et appuyez sur Entrée.
5. Maintenant, cliquez à nouveau avec le bouton droit de la souris sur Windows Search, puis sélectionnez Nouveau > Valeur DWORD (32 bits).

6.Nommez ce DWORD nouvellement créé comme AllowIndexingEncryptedStoresOrItems et appuyez sur Entrée.
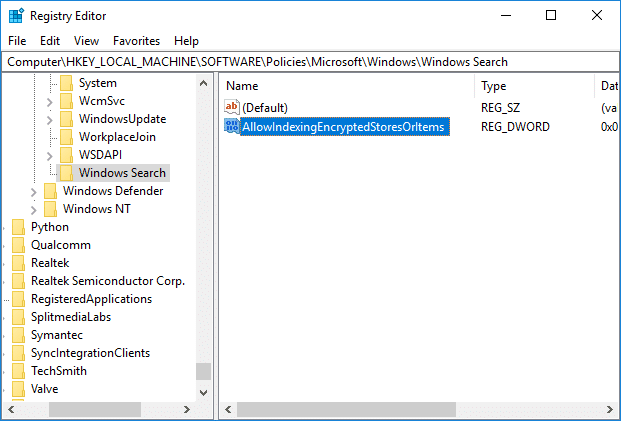
7.Double-cliquez sur AllowIndexingEncryptedStoresOrItems pour modifier sa valeur en fonction de :
Activer l'indexation des fichiers cryptés = 1
Désactiver l'indexation des fichiers cryptés = 0
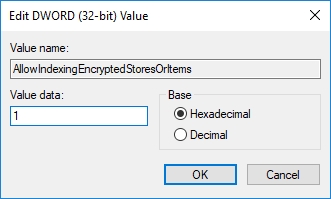
8.Une fois que vous avez entré la valeur souhaitée dans le champ de données de valeur, cliquez simplement sur OK.
9. Redémarrez votre PC pour enregistrer les modifications.
Conseillé:
- Activer ou désactiver le panneau Emoji dans Windows 10
- 7 façons d'ouvrir Windows PowerShell élevé dans Windows 10
- Comment utiliser le verrouillage dynamique dans Windows 10
- Vérifiez quelle édition de Windows 10 vous avez
Ça y est vous avez appris avec succès Comment activer ou désactiver l'indexation des fichiers cryptés dans Windows 10 mais si vous avez encore des questions concernant cet article, n'hésitez pas à les poser dans la section des commentaires.



