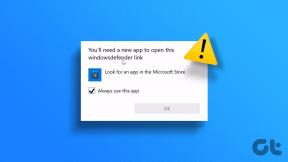Les 7 meilleures façons de réparer Microsoft Excel ne répond pas sous Windows 11
Divers / / August 10, 2022
Microsoft Excel est un logiciel de tableur puissant qui reste le premier choix parmi les étudiants, les professionnels et les entreprises. Cependant, malgré son statut, Microsoft Excel n'est pas sans défauts. Un de ces problèmes ennuyeux est lorsque Microsoft Excel cesse de répondre sur votre ordinateur Windows 11.

Il est naturel de s'attendre à ce qu'Excel rencontre des problèmes sur votre ordinateur Windows 11. Heureusement, il existe des moyens de les réparer. Vous trouverez ci-dessous quelques conseils de dépannage que vous pouvez utiliser si Excel ne répond pas sous Windows 11.
1. Forcer la fermeture de Microsoft Excel à partir du gestionnaire de tâches
Microsoft Excel peut parfois ne pas répondre en raison d'un problème mineur. La plupart du temps, vous pouvez résoudre le problème en forcer la fermeture de l'application et l'ouvrir à nouveau. Voici comment procéder.
Étape 1: Appuyez sur le raccourci clavier Ctrl + Maj + Échap pour ouvrir le Gestionnaire des tâches.
Étape 2: Dans l'onglet Processus, recherchez Microsoft Excel dans la liste. Faites un clic droit dessus et sélectionnez Fin de tâche.
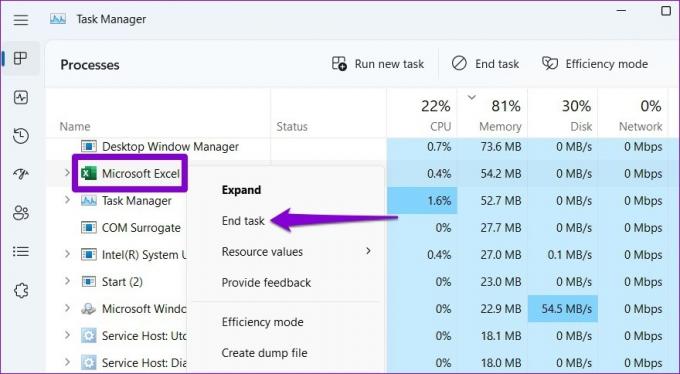
Rouvrez Microsoft Excel pour voir s'il fonctionne correctement.
2. Ouvrez Microsoft Excel en mode sans échec et désactivez les compléments
Vous pouvez ouvrir Excel en mode sans échec pour exécuter l'application sans compléments. Cela vous aidera à vérifier si l'un des plugins installés est à l'origine du problème.
Pour lancer Excel en mode sans échec, appuyez sur la touche Windows + R pour ouvrir la boîte de dialogue Exécuter. Taper excel-sûr dans la zone et appuyez sur Entrée.

Essayez d'utiliser Excel en mode sans échec pour voir si cela fonctionne correctement. Si c'est le cas, l'un des compléments tiers peut être la raison pour laquelle Excel ne répond pas sous Windows 11. Vous pouvez désactiver tous les compléments et les réactiver individuellement pour isoler le coupable.
Étape 1: Ouvrez Excel et cliquez sur le menu Fichier dans le coin supérieur gauche.

Étape 2: Cliquez sur Options dans le coin inférieur gauche.

Étape 3: Dans la fenêtre Options Excel, accédez à l'onglet Compléments. Ensuite, sélectionnez Compléments COM dans le menu déroulant Gérer et cliquez sur le bouton Aller.

Étape 4: Décochez tous les compléments et cliquez sur OK.

Redémarrez Excel après cela et activez vos compléments un par un. Observez les performances d'Excel après avoir activé chaque complément pour identifier celui à l'origine du problème.
3. Effacer la mise en forme conditionnelle
Excel peut rencontrer des problèmes lors de l'ouverture de fichiers de feuille de calcul spécifiques avec une mise en forme particulière. Si le problème ne se produit que lorsque vous essayez d'accéder à une feuille de calcul particulière, vous pouvez temporairement désactiver la mise en forme conditionnelle pour cette feuille. Plusieurs forums Microsoft TechCommunity les utilisateurs ont réussi à corriger le problème avec cette méthode. Vous pouvez également essayer.
Étape 1: Ouvrez le fichier Excel problématique et passez à l'onglet Accueil.
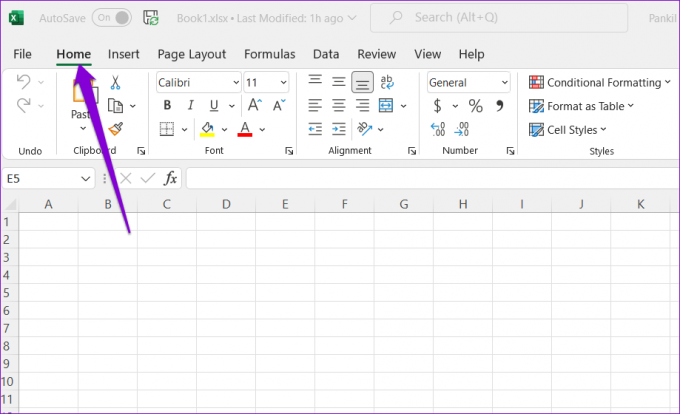
Étape 2: Cliquez sur l'option de mise en forme conditionnelle, accédez à Effacer les règles et sélectionnez "Effacer les règles de la feuille entière" dans le sous-menu.

Répétez l'étape ci-dessus pour effacer la mise en forme conditionnelle pour toutes les feuilles de votre fichier.
Étape 3: Appuyez sur F12 pour appeler la boîte de dialogue Enregistrer sous et enregistrez votre fichier Excel sous un nouveau nom.

Redémarrez Excel après cela et voyez si le problème existe.
4. Changer l'imprimante par défaut
Chaque fois que vous ouvrez une feuille de calcul dans Excel, l'application communique avec l'imprimante par défaut de votre PC pour déterminer les marges prises en charge. Excel peut ne parvient pas à se connecter à l'imprimante par défaut s'il ne fonctionne pas correctement. Dans de tels cas, la sélection d'une autre imprimante comme imprimante par défaut devrait résoudre le problème.
Étape 1: Appuyez sur la touche Windows + I pour lancer l'application Paramètres.
Étape 2: Accédez à l'onglet Bluetooth et appareils et sélectionnez Imprimantes et scanners.

Étape 3: Sous Préférences de l'imprimante, désactivez le commutateur à côté de "Autoriser Windows à gérer mon imprimante par défaut".

Étape 4: Sélectionnez une imprimante fonctionnelle dans la liste et cliquez sur le bouton Définir par défaut.

5. Vérifiez si l'antivirus est en conflit avec Excel
Parfois, des programmes antivirus tiers sur votre PC peuvent interférer avec Excel. Cela se produit généralement lorsque votre antivirus signale à tort un fichier sûr (souvent ceux avec des macros) comme suspect. Si cela semble être le cas, vous pouvez configurer votre programme antivirus pour exclure l'analyse dans Excel afin de résoudre le problème.
6. Mettre à jour Microsoft Excel
En règle générale, toutes les applications Office se mettent à jour automatiquement en arrière-plan. Cependant, si Excel n'a pas terminé la dernière mise à jour pour une raison quelconque, vous pouvez mettre à jour l'application manuellement en suivant les étapes ci-dessous.
Étape 1: Ouvrez l'application Microsoft Excel et cliquez sur Fichier en haut.

Étape 2: Accédez à l'onglet Compte. Ensuite, développez Options de mise à jour et sélectionnez Mettre à jour maintenant.

Attendez que les mises à jour soient installées, puis vérifiez si Excel fonctionne correctement.
7. Réparer Microsoft Office
Microsoft Office propose un outil de réparation pratique que vous pouvez utiliser lorsque les applications Office telles que Word ou Excel ne fonctionnent pas correctement. Suivez les étapes ci-dessous pour exécuter l'outil de réparation Office sur Windows 11.
Étape 1: Faites un clic droit sur l'icône Démarrer et sélectionnez Applications installées dans la liste.

Étape 2: Faites défiler vers le bas pour localiser le produit Microsoft Office dans la liste. Cliquez sur l'icône de menu à trois points à côté et sélectionnez Modifier.

Étape 3: Sélectionnez Réparation rapide ou Réparation en ligne et appuyez sur Réparer.

Visez Excel
Microsoft Excel est un excellent outil de productivité qui vous aide facilement analyser et traiter des données complexes. Cependant, cela peut être frustrant si Excel se bloque à plusieurs reprises sur votre PC Windows 11. J'espère que l'une des solutions vous a aidé à résoudre le problème et que vous pouvez continuer à travailler sur les feuilles de calcul.
Dernière mise à jour le 09 août 2022
L'article ci-dessus peut contenir des liens d'affiliation qui aident à soutenir Guiding Tech. Cependant, cela n'affecte pas notre intégrité éditoriale. Le contenu reste impartial et authentique.

Écrit par
Pankil est un ingénieur civil de profession qui a commencé son parcours en tant qu'écrivain chez EOTO.tech. Il a récemment rejoint Guiding Tech en tant qu'écrivain indépendant pour couvrir les procédures, les explications, les guides d'achat, les trucs et astuces pour Android, iOS, Windows et Web.