Résoudre les problèmes d'imprimante courants dans Windows 10
Divers / / November 28, 2021
Les mises à jour de Windows sont extrêmement importantes car elles apportent un certain nombre de corrections de bogues et de nouvelles fonctionnalités. Bien que, parfois, ils finissent par casser quelques éléments qui fonctionnaient très bien auparavant. Les nouvelles mises à jour du système d'exploitation peuvent souvent entraîner des problèmes avec les périphériques externes, en particulier les imprimantes. Certains problèmes courants liés à l'imprimante que vous pourriez rencontrer après la mise à jour de Windows 10 sont l'imprimante qui ne s'affiche pas sur les appareils connectés, l'impossibilité d'effectuer l'action d'impression, le spouleur d'impression qui ne s'exécute pas, etc.
Les problèmes de votre imprimante peuvent être dus à un certain nombre de raisons. Les coupables les plus courants sont des pilotes d'imprimante obsolètes ou corrompus, des problèmes avec le service de spouleur d'impression, la nouvelle mise à jour Windows ne prend pas en charge votre imprimante, etc.
Heureusement, tous vos problèmes d'imprimante peuvent être résolus en mettant en œuvre des solutions simples mais rapides. Nous avons répertorié cinq solutions différentes que vous pouvez essayer pour que votre imprimante imprime à nouveau.

Contenu
- Comment résoudre divers problèmes d'imprimante sous Windows 10 ?
- Méthode 1: exécuter l'utilitaire de résolution des problèmes d'imprimante
- Méthode 2: Supprimer les fichiers temporaires (Print Spooler) associés à votre imprimante
- Méthode 3: définir une imprimante par défaut
- Méthode 4: Mettre à jour les pilotes d'imprimante
- Méthode 5: Supprimer et ajouter à nouveau l'imprimante
Comment résoudre divers problèmes d'imprimante sous Windows 10 ?
Comme mentionné précédemment, plusieurs coupables peuvent être à l'origine de problèmes d'imprimante dans Windows 10. La plupart des utilisateurs peuvent résoudre ces difficultés en exécutant l'outil de dépannage intégré pour les imprimantes. D'autres solutions incluent la suppression des fichiers spool temporaires, la mise à jour manuelle des pilotes d'imprimante, la désinstallation et la réinstallation de l'imprimante, etc.
Avant de commencer à mettre en œuvre les solutions plus techniques, assurez-vous que l'imprimante et votre ordinateur sont correctement connectés. Pour les imprimantes filaires, vérifiez l'état des câbles de connexion et assurez-vous qu'ils sont fermement connectés et dans leurs ports désignés. Aussi, aussi trivial que cela puisse paraître, le simple fait de retirer et de reconnecter des fils peut également résoudre tous les problèmes liés aux périphériques externes. Soufflez doucement de l'air dans les ports pour éliminer toute saleté qui pourrait obstruer la connexion. En ce qui concerne les imprimantes sans fil, assurez-vous que l'imprimante et votre ordinateur sont connectés au même réseau.
Une autre solution rapide consiste à éteindre et rallumer votre imprimante. Mettez l'imprimante hors tension et débranchez son câble d'alimentation. Attendez environ 30 à 40 secondes avant de rebrancher les fils. Cela résoudra tous les problèmes temporaires et redémarrera l'imprimante.
Si ces deux astuces n'ont pas fonctionné, il est temps de passer aux méthodes avancées.
Méthode 1: exécuter l'utilitaire de résolution des problèmes d'imprimante
Le moyen le plus simple et le plus rapide de résoudre tout problème avec un appareil ou une fonctionnalité consiste à exécuter l'utilitaire de résolution des problèmes qui lui est associé. Windows 10 inclut un outil de dépannage pour une grande variété de problèmes, et les problèmes d'imprimante en font également partie. L'utilitaire de résolution des problèmes d'impression effectue automatiquement un certain nombre d'actions telles que le redémarrage du spouleur d'impression service, effacer les fichiers de spouleur corrompus, vérifier si les pilotes d'imprimante existants sont obsolètes ou corrompu, etc.
1. L'utilitaire de résolution des problèmes de l'imprimante se trouve dans l'application Paramètres Windows. À ouvrir les paramètres, appuyez sur la touche Fenêtre (ou cliquez sur le bouton Démarrer), puis cliquez sur l'icône Paramètres de la roue dentée au-dessus de l'icône d'alimentation (ou utilisez la combinaison Touche Windows + I).

2. Maintenant, cliquez sur Mise à jour et sécurité.

3. Basculez vers le Dépannage page des paramètres en cliquant dessus dans le panneau de gauche.
4. Faites défiler vers le bas sur le côté droit jusqu'à ce que vous trouviez le Imprimante entrée. Une fois trouvé, cliquez dessus pour ouvrir les options disponibles, puis sélectionnez Exécutez l'utilitaire de résolution des problèmes.

5. Selon la version de Windows que vous utilisez actuellement, l'outil de dépannage de l'imprimante peut être totalement absent. Si tel est le cas, cliquez sur le lien suivant pour télécharger l'outil de dépannage requis.
6. Une fois téléchargé, cliquez sur le Printerdiagnostic10.diagcab fichier pour lancer l'assistant de dépannage, sélectionnez Imprimante, et cliquez sur le Avancée lien hypertexte en bas à gauche.

7. Dans la fenêtre suivante, cochez la case à côté de Appliquer les réparations automatiquement et cliquez sur le Prochain bouton pour commencer à dépanner votre imprimante.

Une fois que vous avez terminé le processus de dépannage, redémarrez votre ordinateur, puis essayez d'utiliser l'imprimante.
Méthode 2: Supprimer les fichiers temporaires (Print Spooler) associés à votre imprimante
Le spouleur d'impression est un fichier/outil de médiation qui coordonne entre votre ordinateur et l'imprimante. Le spouleur gère tous les travaux d'impression que vous envoyez à l'imprimante et vous permet de supprimer un travail d'impression en cours de traitement. Des problèmes peuvent survenir si le service Spouleur d'impression est corrompu ou si les fichiers temporaires du spouleur sont corrompus. Le redémarrage du service et la suppression de ces fichiers temporaires devraient aider à résoudre les problèmes d'imprimante sur votre ordinateur.
1. Avant de supprimer les fichiers du spouleur d'impression, nous devrons arrêter le service Spouleur d'impression qui s'exécute constamment en arrière-plan. Pour ce faire, tapez services.msc soit dans la course (Touche Windows + R) boîte de commande ou la barre de recherche Windows et appuyez sur Entrée. Cette volonté ouvrir l'application Windows Services.

2. Parcourez la liste des services locaux pour trouver le Spouleur d'impression service. Appuyez sur la touche P de votre clavier pour passer directement aux services commençant par l'alphabet P.
3. Une fois trouvé, clic-droit sur le Spouleur d'impression service et sélectionnez Propriétés depuis le menu contextuel (ou double-cliquez sur un service pour accéder à ses Propriétés)

4. Clique sur le Arrêter bouton pour arrêter le service. Réduisez la fenêtre Services au lieu de la fermer car nous devrons redémarrer le service après avoir supprimé les fichiers temporaires.
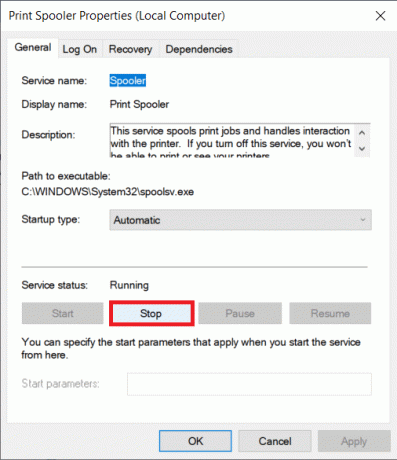
5. Maintenant, ouvrez le Windows Explorateur de fichiers (touche Windows + E) et accédez au chemin suivant - C:\WINDOWS\system32\spool\printersou lancez la boîte de commande d'exécution, tapez %WINDIR%\system32\spool\printers et appuyez sur OK pour atteindre directement la destination souhaitée.
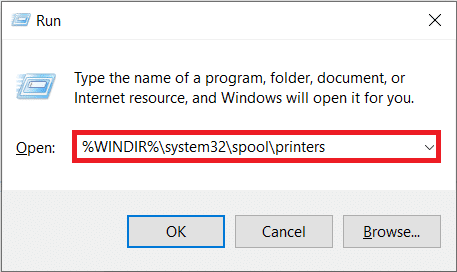
6. presse Ctrl + A pour sélectionner tous les fichiers dans le dossier des imprimantes et appuyez sur la touche Suppr de votre clavier pour les supprimer.
7. Agrandissez/revenez à la fenêtre de l'application Services et cliquez sur le Début boutonpour redémarrer le service Spouleur d'impression.

Vous devriez maintenant pouvoir résoudre vos problèmes d'imprimante et pouvoir imprimer vos documents sans aucun problème.
Lire aussi :Corriger les erreurs du spouleur d'imprimante sous Windows 10
Méthode 3: définir une imprimante par défaut
Il est également tout à fait possible que votre imprimante fonctionne correctement, mais que vous ayez envoyé la demande d'impression à la mauvaise imprimante. Cela peut être le cas si plusieurs imprimantes sont installées sur vos ordinateurs. Définissez celle que vous essayez d'utiliser comme imprimante par défaut pour résoudre le problème.
1. Appuyez sur la touche Windows et commencez à taper Panneau de commande chercher la même chose. Cliquez sur Ouvrir lorsque les résultats de la recherche reviennent.

2. Sélectionner Périphériques et imprimantes.

3. La fenêtre suivante contiendra une liste de toutes les imprimantes que vous avez connectées à votre ordinateur. Clic-droit sur l'imprimante que vous souhaitez utiliser et choisissez Définir comme imprimante par défaut.

Méthode 4: Mettre à jour les pilotes d'imprimante
Chaque périphérique d'ordinateur est associé à un ensemble de fichiers logiciels pour communiquer efficacement avec votre ordinateur et le système d'exploitation. Ces fichiers sont appelés pilotes de périphérique. Ces pilotes sont uniques pour chaque périphérique et fabricant. En outre, il est important d'avoir le bon ensemble de pilotes installé afin d'utiliser un périphérique externe sans rencontrer de problèmes. Les pilotes sont également constamment mis à jour pour rester compatibles avec les nouvelles versions de Windows.
La nouvelle mise à jour Windows que vous venez d'installer peut ne pas prendre en charge les anciens pilotes d'imprimante et, par conséquent, vous devrez les mettre à jour vers la dernière version disponible.
1. Faites un clic droit sur le bouton de démarrage ou appuyez sur Touche Windows + X pour afficher le menu Power User et cliquez sur Gestionnaire de périphériques.

2. Cliquez sur la flèche à côté de Files d'attente d'impression (ou Imprimantes) pour le développer et jeter un œil à toutes vos imprimantes connectées.
3. Clic-droit sur l'imprimante problématique et sélectionnez Mettre à jour le pilote dans le menu d'options qui s'affiche.

4. Sélectionnez 'Rechercher automatiquement le logiciel pilote mis à jour' dans la fenêtre résultante. Suivez les instructions à l'écran que vous pourriez recevoir pour installer les pilotes d'imprimante mis à jour.
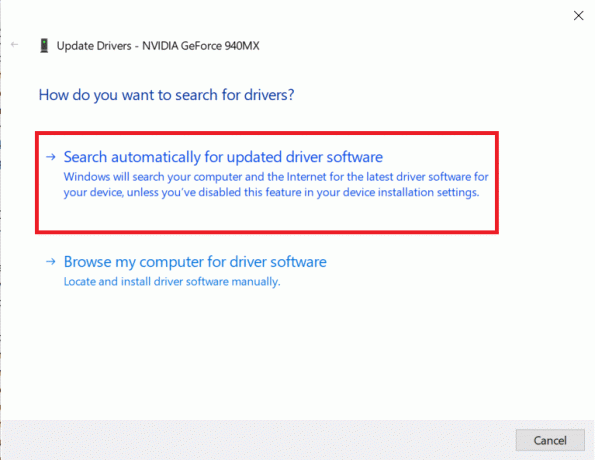
Vous pouvez également choisir d'installer les derniers pilotes manuellement. Visitez la page de téléchargement de pilotes du fabricant de votre imprimante, téléchargez les pilotes requis et exécutez le fichier téléchargé. Les fichiers du pilote d'imprimante sont généralement disponibles au format de fichier .exe, leur installation ne nécessite donc aucune étape supplémentaire. Ouvrez le fichier et suivez les instructions.
Lire aussi :Le pilote d'imprimante fixe n'est pas disponible sur Windows 10
Méthode 5: Supprimer et ajouter à nouveau l'imprimante
Si la mise à jour des pilotes n'a pas fonctionné, vous devrez peut-être désinstaller complètement les pilotes existants et l'imprimante, puis les réinstaller. Le processus pour faire de même est simple mais assez long, mais cela semble résoudre certains des problèmes d'imprimante courants. Quoi qu'il en soit, voici les étapes pour supprimer et rajouter votre imprimante.
1. Ouvrez le Paramètres application (touche Windows + I) et sélectionnez Dispositifs.

2. Déplacez-vous vers le Imprimantes et scanners page des paramètres.
3. Recherchez l'imprimante problématique dans le panneau de droite et cliquez une fois dessus pour accéder à ses options. Sélectionner Enlevez l'appareil, laissez le processus se terminer, puis fermez Paramètres.
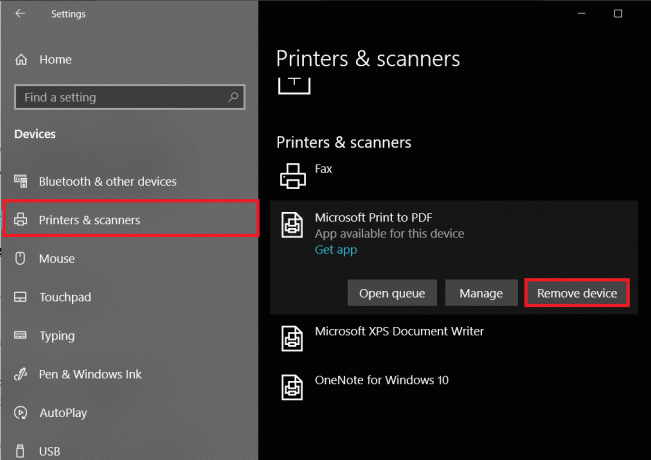
4. Taper Gestion de l'impression dans la barre de recherche Windows (touche Windows + S) et appuyez sur Entrée pour ouvrir l'application.
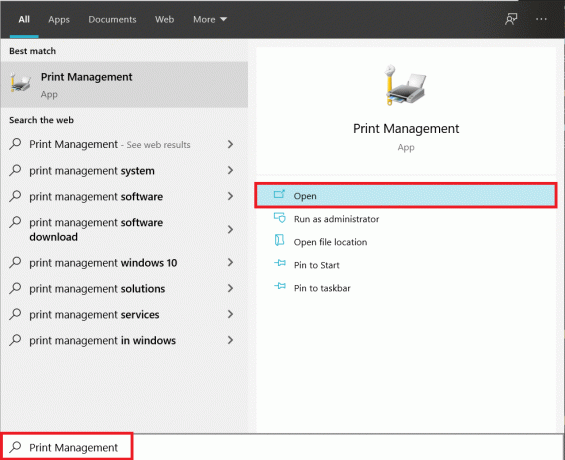
5. Double-cliquez sur Toutes les imprimantes (dans le panneau de gauche ou de droite, les deux vont bien) et appuyez sur Ctrl + A pour sélectionner toutes les imprimantes connectées.

6. Clic-droit sur n'importe quelle imprimante et sélectionnez Effacer.

7. Maintenant, il est temps de rajouter l'imprimante, mais d'abord, débranchez le câble de l'imprimante de votre ordinateur et effectuez un redémarrage. Une fois l'ordinateur redémarré, reconnectez correctement l'imprimante.
8. Suivez les étapes 1 et 2 de cette méthode pour ouvrir les paramètres de l'imprimante et du scanner.
9. Clique sur le Ajouter une imprimante et un scanner bouton en haut de la fenêtre.

10. Windows va maintenant commencer automatiquement à rechercher toutes les imprimantes connectées. Si Windows détecte avec succès l'imprimante connectée, cliquez sur son entrée dans la liste de recherche et sélectionnez Ajouter un appareil pour le rajouter sinon, cliquez sur L'imprimante que je veux n'est pas répertoriée lien hypertexte.

11. Dans la fenêtre suivante, sélectionnez l'option appropriée en cliquant sur son bouton radio (par exemple, sélectionnez « Mon imprimante est un peu plus ancienne. Aidez-moi à la trouver » si votre imprimante n'utilise pas l'USB pour la connexion ou sélectionnez « Ajouter une imprimante Bluetooth, sans fil ou détectable par le réseau » pour ajouter une imprimante sans fil) et cliquez sur Prochain.
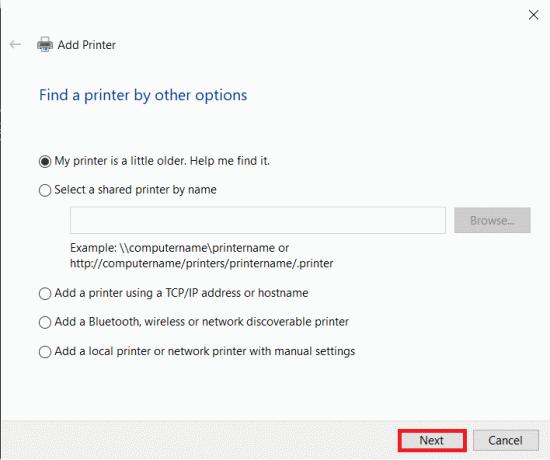
12. Suivez ce qui suit instructions à l'écran pour réinstaller votre imprimante.
Maintenant que vous avez réinstallé votre imprimante avec succès, imprimons une page de test pour nous assurer que tout est sur la bonne voie.
1. Ouvrir Windows Paramètres et cliquez sur Dispositifs.
2. Sur la page Imprimantes et scanners, cliquez sur l'imprimante que vous venez de rajouter et que vous souhaitez tester, puis cliquez sur le Faire en sorte bouton.

3. Enfin, cliquez sur le Imprimer une page de test option. Étouffez vos oreilles et écoutez attentivement le son de votre imprimante imprimant une page et réjouissez-vous.
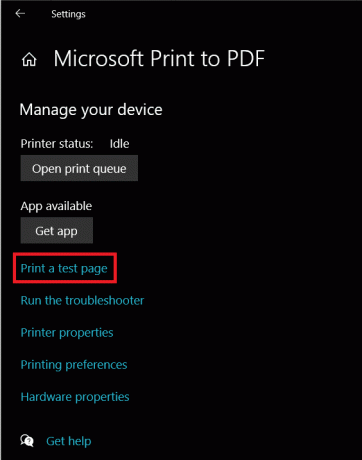
Conseillé:
- Correction des mises à jour de Windows 7 ne se téléchargeant pas
- 10 meilleurs extracteurs. CC Alternative en 2020
- Correction de l'erreur de mémoire insuffisante de Fallout New Vegas
Faites-nous savoir laquelle des méthodes ci-dessus vous a aidé résolvez vos problèmes d'imprimante sous Windows 10, et si vous continuez à rencontrer des problèmes ou avez du mal à suivre les procédures, veuillez nous contacter dans la section commentaires ci-dessous.



