Comment renommer un fichier dans le répertoire de destination
Divers / / August 12, 2022

Le système d'exploitation Windows 10 offre de nombreuses façons d'effectuer une tâche particulière, et renommer les fichiers ne fait pas exception. Il existe de nombreuses façons de renommer un fichier, mais parfois vous pouvez rencontrer des erreurs telles que vous ne pouvez pas renommer le fichier dans l'explorateur de fichiers. Il existe diverses raisons à ces erreurs. De plus, si vous essayez de renommer un fichier dans le répertoire de destination, cela peut également générer une erreur qui vous laisse avec la question comment renommer un fichier dans un répertoire? Si vous vous demandez comment résoudre ce problème, vous êtes au bon article. Ici, je montre les méthodes pour résoudre ce problème, commençons.

Contenu
- Comment renommer un fichier dans le répertoire de destination sous Windows 10
- Méthode 1: Assurez-vous que le fichier ou le dossier n'est pas ouvert en arrière-plan
- Méthode 2: Utiliser le compte administrateur
- Méthode 3: Mettre à jour Windows
- Méthode 4: Effectuez une analyse des logiciels malveillants
- Méthode 5: définir une image d'arrière-plan constante
- Méthode 6: Modifier l'onglet Affichage
- Méthode 7: désactiver l'analyse périodique
- Méthode 8: Redémarrez l'Explorateur Windows
- Méthode 9: Supprimer Autorun.inf
- Méthode 10: Utiliser Windows PowerShell
- Méthode 11: Modifier le propriétaire du fichier
- Méthode 12: Modifier les clés de registre
Comment renommer un fichier dans le répertoire de destination sous Windows 10
Avant de voir les méthodes de correction, voyons quelques-unes des principales causes du problème
- Conflits Windows Defender
- Problèmes de propriété de Windows
- Problème de renommage
- Problème d'arrière-plan du diaporama Windows
- Problèmes avec autorun.inf
- Registre corrompu
- Problèmes de droits d'administrateur
- Le fichier ou le dossier est en cours d'utilisation
Méthode 1: Assurez-vous que le fichier ou le dossier n'est pas ouvert en arrière-plan
La cause la plus courante et la plus négligée est de renommer un fichier ou un dossier lorsqu'il est ouvert par l'explorateur Windows ou dans n'importe quelle application. Dans ce cas, vous pouvez procéder de l'une de ces deux manières.
Vous pouvez fermer Windows Explorer et renommer le fichier ou le dossier (ou) vous pouvez fermer l'application et renommer le fichier ou le dossier
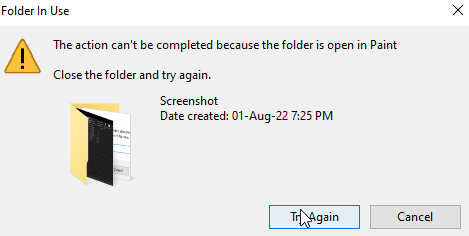
Si vous ne pouvez pas identifier l'application ou l'emplacement du fichier, un simple redémarrage de Windows peut être une solution potentielle vous permettant de renommer le fichier ou le dossier après un redémarrage de Windows.
1. Frappez le Touches Alt + F4 simultanément et sélectionnez Redémarrer dans le menu déroulant.
2. Cliquer sur D'ACCORD pour redémarrer le PC.
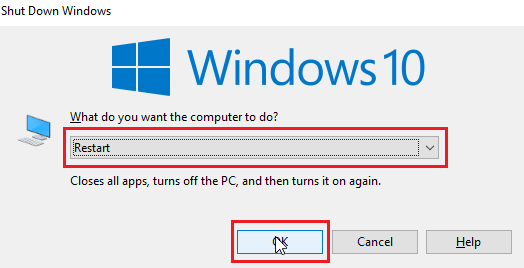
Méthode 2: Utiliser le compte administrateur
Une autre façon est de se connecter au compte Windows en tant qu'administrateur,
1. Frappez le Touches Windows + I ensemble pour ouvrir Réglages.
2. Cliquer sur Comptes paramètre.

3. Maintenant, cliquez Vos informations dans la gauche– volet
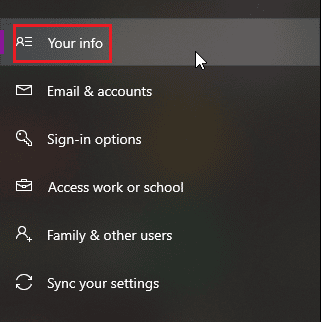
4. Maintenant, le compte auquel vous êtes actuellement connecté s'ouvrira dans le volet de droite
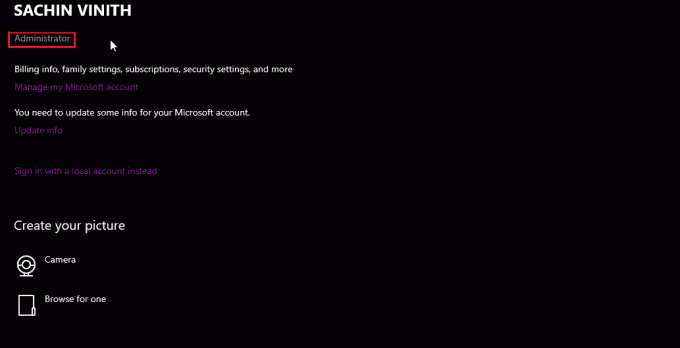
Vérifiez si le compte dispose des droits d'administrateur.
A lire aussi :Comment trouver le mot de passe administrateur sur Windows 10
Méthode 3: Mettre à jour Windows
Windows 10 est mis à jour régulièrement, veuillez donc vérifier et installer régulièrement les mises à jour nécessaires pour éviter tout problème ou problème avec celui-ci. Lisez notre guide sur Comment télécharger et installer la dernière mise à jour de Windows 10.

3. Windows va maintenant vérifier les mises à jour et les télécharger et les installer automatiquement, il se peut qu'un redémarrage soit nécessaire pour l'installation
Méthode 4: Effectuez une analyse des logiciels malveillants
Parfois, les logiciels malveillants peuvent être un problème dans ces cas, l'exécution d'une analyse dans Windows Defender peut aider à protéger le PC et également à résoudre ce problème. Suivez notre guide sur Comment exécuter une analyse antivirus sur mon ordinateur ?

A lire aussi :26 meilleurs outils de suppression de logiciels malveillants gratuits
Méthode 5: définir une image d'arrière-plan constante
Windows permet aux arrière-plans d'être des diaporamas au lieu de fonds d'écran pour une expérience différente pour les utilisateurs, mais cela peut parfois entraîner des problèmes pour renommer le fichier dans le répertoire de destination.
1. Faites un clic droit sur le bureau et cliquez sur Personnaliser.
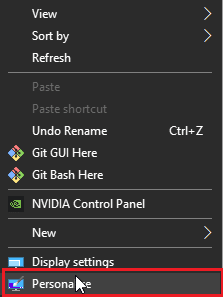
2. Maintenant, cliquez sur Arrière planMenu déroulant du Diaporama à Image option.

3. Tu peux maintenant choisir le fond d'écran parmi les options ci-dessous ou vous pouvez rechercher un fond d'écran.

4. Recherchez un nouveau fond d'écran en cliquant sur Parcourir.

Méthode 6: Modifier l'onglet Affichage
Il y a un problème dans Windows 10 qui se produit lorsque les fichiers ou dossiers sont affichés sous forme de petites icônes, si votre la vue est définie sur de petites icônes, ce problème peut survenir et provoquer des erreurs dans le fichier de renommage dans la destination annuaire. Pour changer de vue, suivez les étapes ci-dessous.
1. Ouvrez le dossier ou le répertoire dans lequel vous souhaitez renommer un fichier
2. Si vous souhaitez renommer un fichier sur le bureau, ouvrez Explorateur de fichiers et sélectionnez le bureau dans le volet de gauche.
3. Après avoir ouvert le répertoire, cliquez sur Voir languette

4. Maintenant, cliquez sur n'importe quelle vue sauf Petites icônes et Renommer les fichiers.
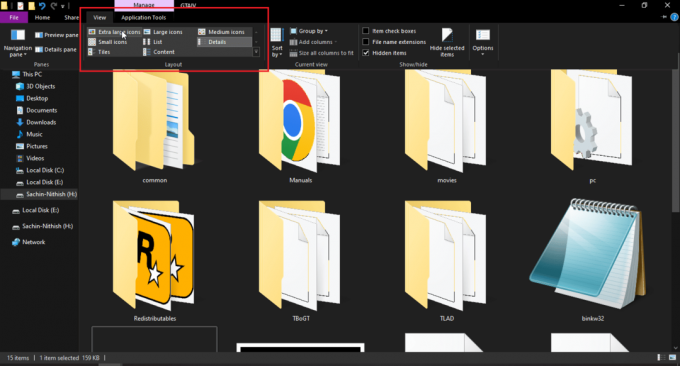
A lire aussi :Correction de l'erreur de l'Explorateur de fichiers Windows 10 en cours d'exécution
Méthode 7: désactiver l'analyse périodique
Windows Defender a une fonctionnalité utile qui peut contrôler l'accès aux dossiers, mais cette fonctionnalité peut entrer en conflit avec le système qui vous empêche de renommer le fichier dans le répertoire de destination, essayez de désactiver l'accès contrôlé au dossier pour voir si le renommage œuvres,
1. Succès Touches Windows + I ouvrir simultanément Réglages.
2. Aller vers Mise à jour et sécurité paramètre.
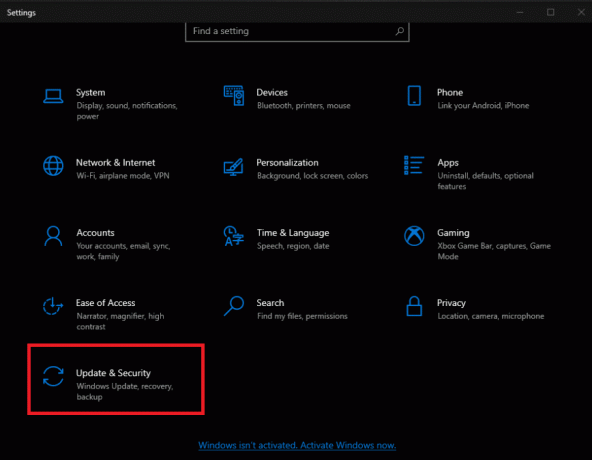
3. Cliquer sur Sécurité Windows dans le volet de gauche

4. Cliquez maintenant Ouvrez la sécurité Windows bouton dans le volet de droite

5. Cliquer sur Protection contre les virus et les menaces

6. Maintenant, faites défiler vers le bas et cliquez sur Paramètres de protection contre les virus et les menaces
7. Tourne maintenant À L'ARRÊT le balayage périodique.

Méthode 8: Redémarrez l'Explorateur Windows
L'Explorateur Windows, également connu sous le nom d'explorateur de fichiers, permet à l'utilisateur de naviguer dans les fichiers et les dossiers et d'effectuer une myriade d'actions, y compris le renommage des fichiers. Un problème dans l'Explorateur Windows peut être un problème pour renommer le fichier dans le répertoire de destination et les utilisateurs ne peuvent pas renommer le fichier dans l'explorateur de fichiers, pour le résoudre
1. Presse Ctrl + Maj + Échap ouvrir Gestionnaire des tâches
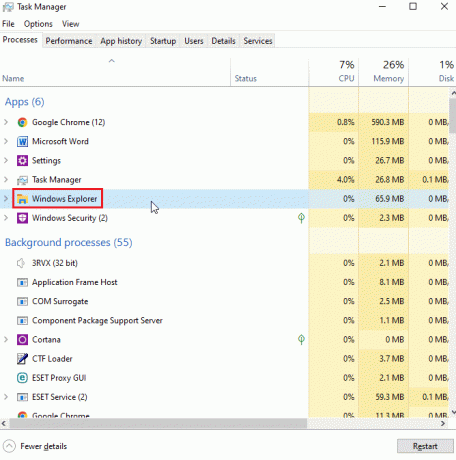
2. Rechercher Windows Explorer traiter.
3. Faites un clic droit dessus et sélectionnez le Redémarrer option.
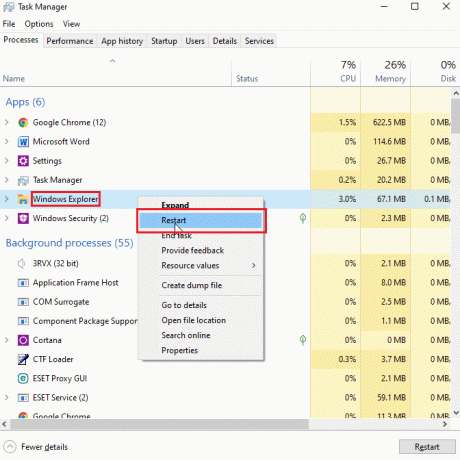
A lire aussi :Correction de l'explorateur de fichiers ne répondant pas dans Windows 10
Méthode 9: Supprimer Autorun.inf
Exécution automatique. inf est un fichier de paramètres qui s'exécute en premier lorsqu'un disque est inséré et est un fichier qui est lu en premier, le le but de ce fichier est d'afficher une interface utilisateur telle qu'une invite d'installation ou de lecture pour un jeu et/ou un application. Les utilisateurs ont signalé que ces fichiers Autonrun.inf peuvent entrer en conflit avec le système et entraîner le renommage du fichier dans le répertoire de destination.
1. Aller à Explorateur de fichiers et le répertoire de fichiers où un éventuel autorun.inf le fichier est situé
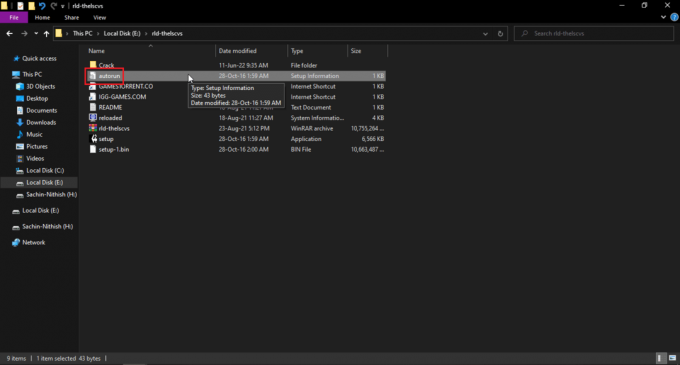
2. Clic-droit au dossier et Effacer ce
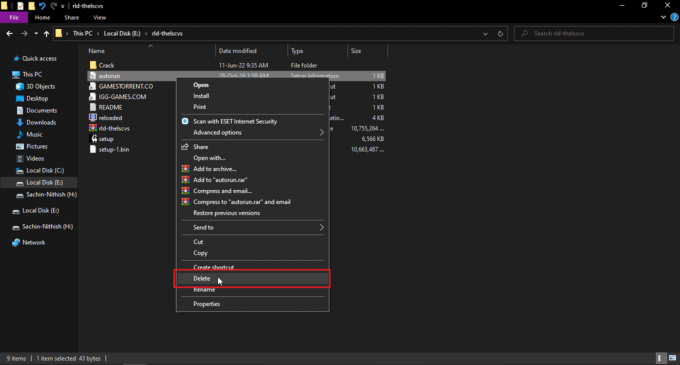
3. Si vous ne voyez pas un fichier d'exécution automatique, cliquez sur le Voir onglet en haut de l'explorateur Windows
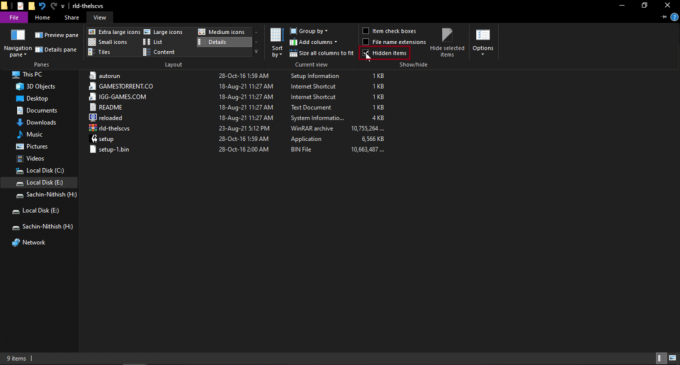
4. Cocher la boîte près objets cachés, cela affichera les éléments cachés, y compris autorun.inf.
Méthode 10: Utiliser Windows PowerShell
Si vous ne pouvez pas renommer des fichiers ou des dossiers, vous pouvez essayer cette méthode via PowerShell
1. Frappez le Clé Windows, taper WindowsPowerShell, puis cliquez sur Exécuter en tant qu'administrateur.
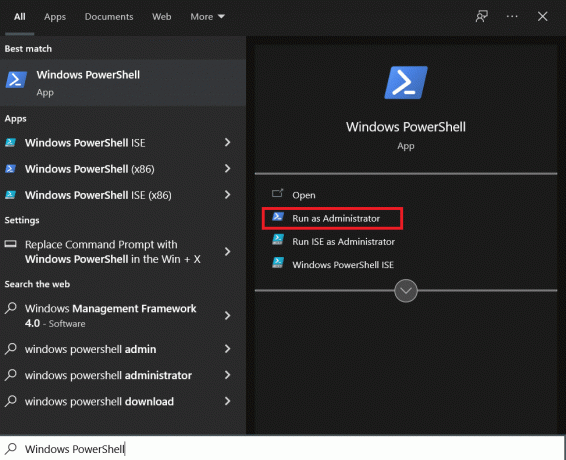
2. Tapez ce qui suit commande et appuyez sur le La touche Entrée.
$ manifeste = (Get-AppxPackage Microsoft. WindowsStore).InstallLocation + '\AppxManifest.xml'; Add-AppxPackage -DisableDevelopmentMode -Register $manifest
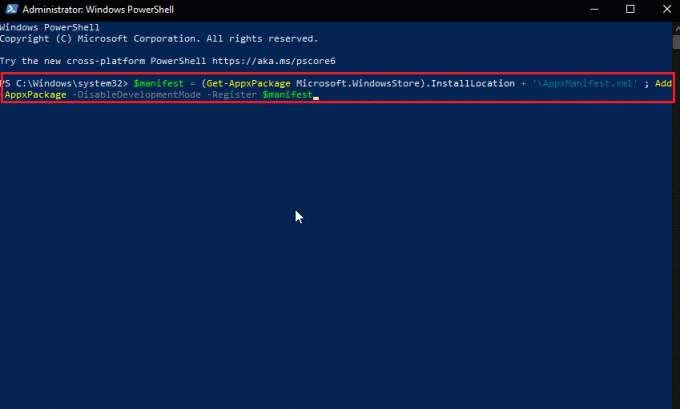
4. Fermez Windows PowerShell et redémarrer le PC.
A lire aussi :Corriger l'erreur Le processus ne peut pas accéder au fichier sous Windows 10
Méthode 11: Modifier le propriétaire du fichier
Normalement, sous Windows, l'utilisation de plusieurs comptes d'utilisateurs peut être problématique car un seul compte peut avoir des privilèges d'administrateur, ce qui peut causer des problèmes pour renommer un fichier ou un dossier, bien qu'un seul compte d'utilisateur sur un ordinateur n'en tienne pas compte problème. Pour plusieurs comptes d'utilisateurs, essayez ce qui suit
1. Cliquez avec le bouton droit sur le dossier que vous souhaitez renommer ou sur un fichier que vous souhaitez renommer.
Noter: Si vous souhaitez renommer un fichier qui se trouve sur le bureau, déplacez ce fichier vers un autre dossier.
2. Clique sur le Propriétés option.

3. Allez à la Sécurité languette.
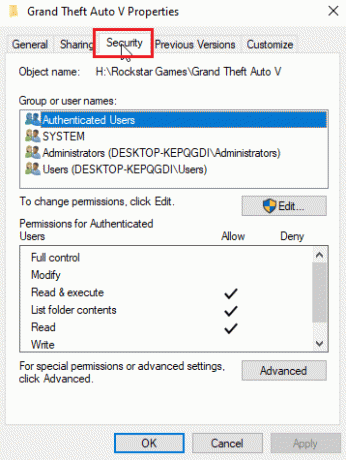
3. Cliquez ensuite sur Avancé.
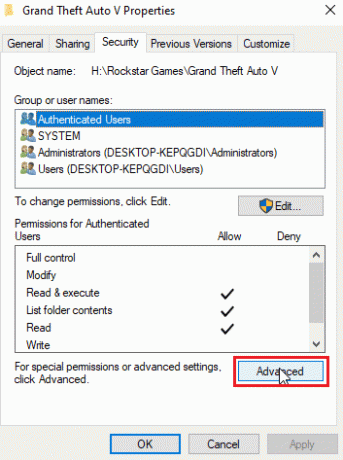
4. Maintenant, vous verrez le menu pour l'accès à la propriété.
5. Près du champ Propriétaire en haut, cliquez sur le Changer lien
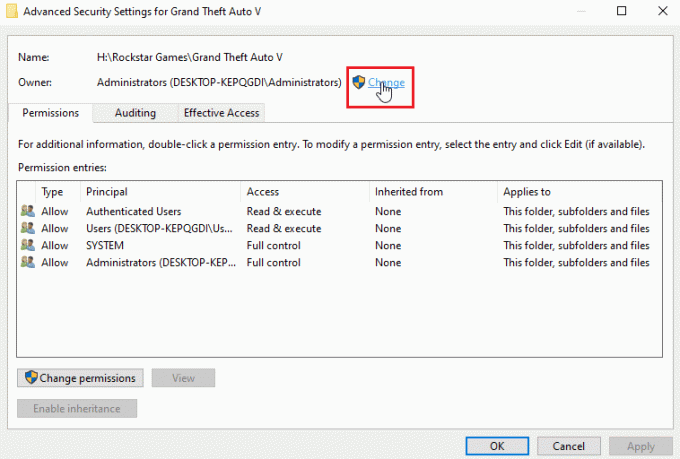
6. Tapez un nom d'utilisateur ou un compte utilisateur que vous avez créé dans Windows et cliquez sur Vérifiez les noms.
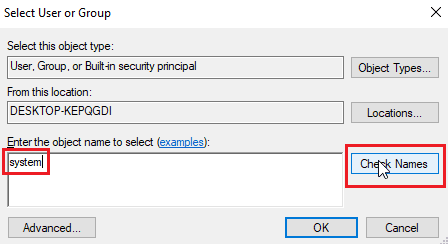
7. Maintenant, le nom d'utilisateur saisi apparaîtra et Windows le reconnaîtra.
8. Cliquer sur D'ACCORD.
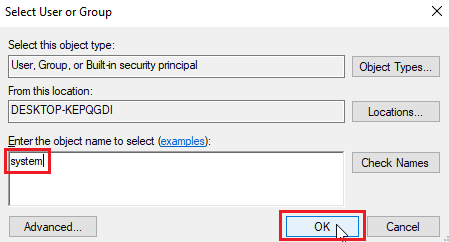
9. Cliquez sur la case à cocher Rremplacer le propriétaire des sous-conteneurs et des objets
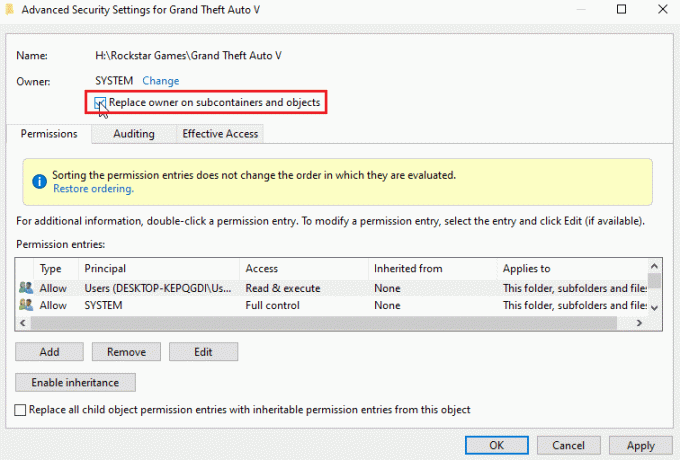
10. Cliquez enfin sur Appliquer et cliquez sur D'ACCORD pour enregistrer toutes les modifications
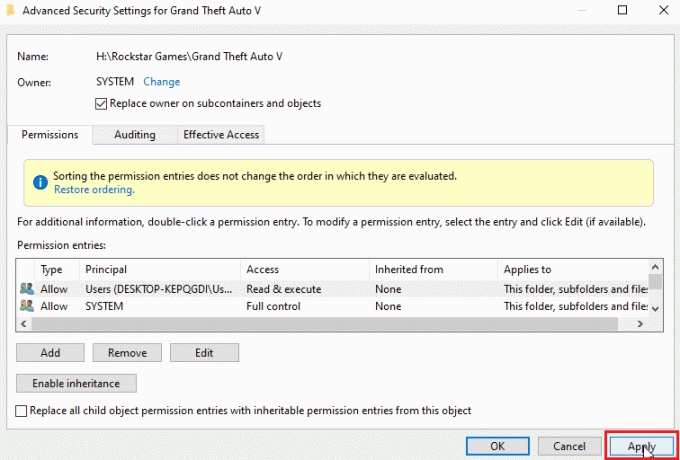
Après le changement, vous pouvez modifier, déplacer, supprimer ou faire n'importe quoi avec le fichier car vous avez accordé l'accès de propriété. Ce sera un correctif pour renommer le fichier dans le répertoire de destination.
A lire aussi :Comment prendre le contrôle total ou la propriété des clés de registre Windows
Méthode 12: Modifier les clés de registre
Remarque: Il est important de créer un point de restauration système avant d'appliquer cette solution; En cas de défaillance du registre, vous pouvez utiliser le point de restauration système pour restaurer votre système Windows à son état précédent. Ne continuez pas sans créer un point de restauration système, veuillez visiter ce lien pour voir comment fonctionne la restauration du système et comment le créer https://techcult.com/use-system-restore-on-windows-10/
1. Succès Touches Windows + R pour ouvrir le Courir boite de dialogue.
2. Taper regedit et cliquez D'ACCORD pour lancer le Éditeur de registre.
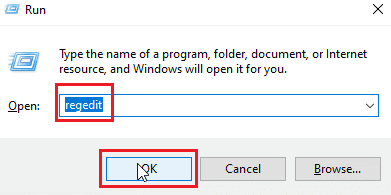
3. Maintenant, naviguez soigneusement vers le dossier clé suivant chemin.
HKEY_LOCAL_MACHINE\SOFTWARE\Microsoft\Windows\CurrentVersion\Explorer\FolderDescriptions.
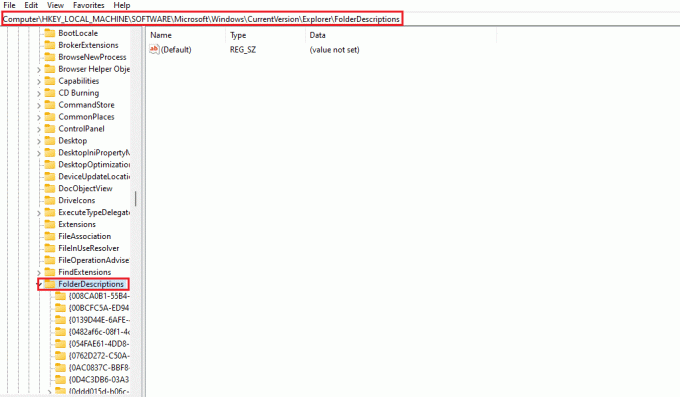
4. Supprimer ce qui suit dossiers clés.
- {2112AB0A-C86A-4ffe-A368-0DE96E47012E}
- {491E922F-5643-4af4-A7EB-4E7A138D8174}
- {7b0db17d-9cd2-4a93-9733-46cc89022e7c}
- {A302545D-DEFF-464b-ABE8-61C8648D939B}
- {A990AE9F-A03B-4e80-94BC-9912D7504104}
Noter: Vérifiez les clés avant de les supprimer.
5. Pour terminer, redémarrer le PC.
Foire aux questions (FAQ)
Q1. Pourquoi je ne peux pas renommer un fichier ou un dossier dans Windows 10 ?
Rép. Les principales causes sont dues à la fichier ou dossier déjà utilisé ou toi peut ne pas avoir les autorisations nécessaires pour modifier le fichier, lisez le guide ci-dessus pour résoudre le problème.
Q2. Quel est le raccourci pour renommer ?
Rép.Touche F2 est le raccourci pour renommer, pour les ordinateurs portables qui ont une action lorsque la touche F2 est enfoncée, appuyez sur Touches Fn (Fonction) + F2 renommer simultanément.
Q3. Je ne sais pas ce qui est ouvert ou quelle application est en conflit, que dois-je faire ?
Rép. Un simple Le redémarrage de Windows sera suffisant pour supprimer tous les fichiers ou dossiers du conflit.
Q4. Ai-je besoin d'un accès administrateur pour un dossier pour pouvoir modifier les modifications ?
Rép. Oui, Vous pouvez avoir besoin d'un accès administrateur pour un dossier ou vous pouvez avoir besoin d'être connecté à un compte administrateur pour les privilèges d'accès de modification.
Recommandé:
- Comment trouver d'anciens messages Instagram
- Correction du code d'erreur VDS 490 01010004 dans Windows 10
- Correction de Windows 10 Une tentative a été faite pour référencer un jeton
- 16 meilleurs logiciels gratuits de renommage de fichiers pour Windows
J'espère que l'article ci-dessus sur Correction d'une erreur pour renommer le fichier dans le répertoire de destination est utile et que vous avez pu résoudre votre problème, veuillez nous indiquer quelle méthode ou solution vous a aidé à résoudre votre problème. Si vous avez des suggestions ou des questions à formuler, veuillez nous en informer dans la section des commentaires ci-dessous.



