8 façons d'ouvrir le gestionnaire de services Windows dans Windows 10
Divers / / November 28, 2021
Derrière votre écran d'ordinateur esthétique et la liste interminable de choses que vous pouvez y faire se trouvent plusieurs processus et services d'arrière-plan qui rendent tout possible. Pour un utilisateur normal, les processus et les services peuvent sembler identiques, bien qu'ils ne le soient pas. Un processus est une instance d'un programme que vous lancez manuellement, tandis qu'un service est un processus qui est lancé par le système d'exploitation et s'exécute silencieusement en arrière-plan. Les services n'interagissent pas non plus avec le bureau (puisque Windows Vista), c'est-à-dire qu'ils n'ont pas d'interface utilisateur.
Les services ne nécessitent généralement aucune entrée de l'utilisateur final et sont automatiquement gérés par le système d'exploitation. Cependant, dans les rares cas où vous devez configurer un service particulier (par exemple, modifier son type de démarrage ou le désactiver complètement), Windows dispose d'une application de gestionnaire de services intégrée. On peut également démarrer ou arrêter des services à partir du gestionnaire de tâches, de l'invite de commande et du powershell, mais l'interface visuelle du gestionnaire de services facilite les choses.
Comme pour tout le reste sous Windows, il existe plusieurs manières de lancer l'application Services, et dans cet article, nous les énumérerons toutes.
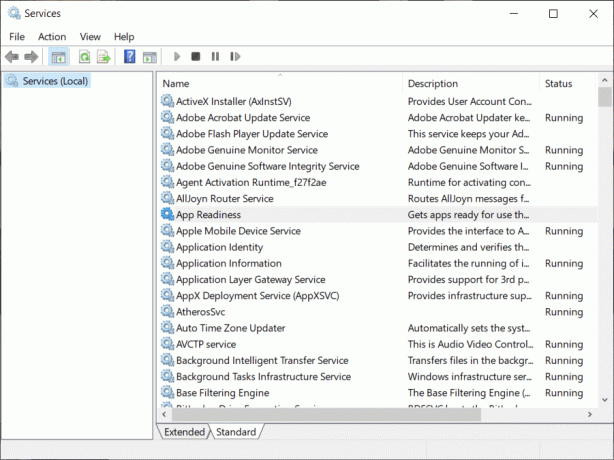
Contenu
- 8 façons d'ouvrir le gestionnaire de services Windows
- Méthode 1: utiliser la liste de démarrage de l'application
- Méthode 2: recherche de services
- Méthode 3: utilisez la boîte de commande Exécuter
- Méthode 4: à partir de l'invite de commande et de Powershell
- Méthode 5: à partir du panneau de configuration
- Méthode 6: à partir du gestionnaire de tâches
- Méthode 7: à partir de l'explorateur de fichiers
- Méthode 8: créer un raccourci Services sur votre bureau
- Comment utiliser le gestionnaire de services Windows ?
8 façons d'ouvrir le gestionnaire de services Windows
Il existe de nombreuses manières par lesquelles on peut ouvrir le Gestionnaire de services sous Windows. Selon nous, la méthode la plus simple et la moins longue consiste à rechercher des services directement dans la barre de recherche de Cortana, et le moyen le plus inefficace de l'ouvrir est de localiser le services.msc dans l'explorateur de fichiers Windows, puis double-cliquez dessus. Néanmoins, vous pouvez choisir votre méthode préférée dans la liste de toutes les méthodes possibles pour lancer l'application Services ci-dessous.
Méthode 1: utiliser la liste de démarrage de l'application
Le menu Démarrer était l'une des choses qui ont été complètement remaniées dans Windows 10 et à juste titre. Semblable au tiroir d'applications sur nos téléphones, le menu Démarrer affiche toutes les applications installées sur l'ordinateur et peut être utilisé pour ouvrir facilement l'une d'entre elles.
1. Clique sur le Bouton Start ou appuyez sur la Clé Windows pour afficher le menu démarrer.
2. Faites défiler la liste des applications installées pour trouver le dossier Outils d'administration Windows. Cliquez sur n'importe quel en-tête alphabétique pour ouvrir un menu de présentation et cliquez sur W pour y accéder.
3. Élargir la Outil d'administration Windowsdossier s et cliquez sur Prestations de service pour l'ouvrir.

Méthode 2: recherche de services
C'est non seulement le moyen le plus simple de lancer les Services, mais également toute autre application (entre autres) installée sur votre ordinateur personnel. La barre de recherche Cortana, également connue sous le nom de barre de recherche Démarrer, peut également être utilisée pour rechercher des fichiers et des dossiers dans l'explorateur de fichiers.
1. Appuyez sur la touche Windows + S pour activer le Barre de recherche Cortana.
2. Taper Prestations de service, et lorsque le résultat de la recherche arrive, cliquez sur Ouvrir dans le panneau de droite ou appuyez sur Entrée pour ouvrir l'application.
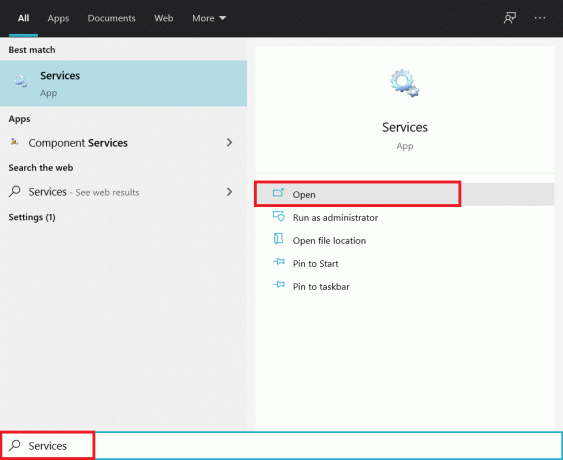
Méthode 3: utilisez la boîte de commande Exécuter
Semblable à la barre de recherche Cortana, la boîte de commande d'exécution peut être utilisée pour ouvrir n'importe quelle application (bien que les commandes appropriées doivent être connues) ou n'importe quel fichier dont le chemin est connu.
1. Appuyez sur la touche Windows + R pour ouvrir la boîte de commande Exécuter ou recherchez simplement Exécuter dans la barre de recherche de démarrage et appuyez sur Entrée.
2. La commande run pour ouvrir services .msc Tapez-le donc soigneusement et cliquez sur Ok pour ouvrir.

Méthode 4: à partir de l'invite de commande et de Powershell
L'invite de commande et PowerShell sont deux interpréteurs de ligne de commande très puissants intégrés au système d'exploitation Windows. Les deux peuvent être utilisés pour effectuer une variété de tâches, y compris l'ouverture d'applications. Les services individuels peuvent également être gérés (démarrés, arrêtés, activés ou désactivés) à l'aide de l'un d'eux.
1. Ouvrez l'invite de commande à l'aide de n'importe quel l'une des méthodes énumérées ici.
2. Les typesservices.msc dans la fenêtre élevée et appuyez sur Entrée pour exécuter la commande.
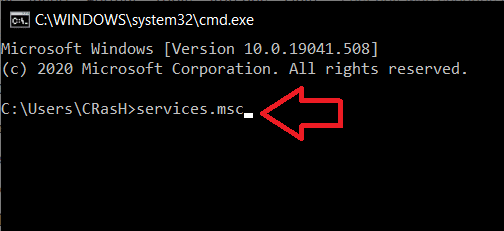
Méthode 5: à partir du panneau de configuration
L'application de services est essentiellement un outil administratif auquel on peut également accéder depuis le Panneau de commande.
1. Taper Panneau de contrôle ou de contrôle dans la boîte de commande d'exécution ou dans la barre de recherche et appuyez sur Entrée pour ouvrir.

2. Cliquer sur Outils administratifs (le tout premier élément du Panneau de configuration).

3. Dans ce qui suit Fenêtre de l'explorateur de fichiers, double-cliquez sur Prestations de service pour le lancer.

Méthode 6: à partir du gestionnaire de tâches
Les utilisateurs ouvrent généralement le Gestionnaire des tâches pour avoir un aperçu de tous les processus d'arrière-plan, des performances matérielles, de la fin d'une tâche, etc. mais très peu savent que le gestionnaire de tâches peut également être utilisé pour démarrer une nouvelle tâche.
1. À ouvrir le gestionnaire de tâches, faites un clic droit sur le tâchebar en bas de votre écran et sélectionnez Gestionnaire des tâches du menu suivant. La combinaison de touches de raccourci pour ouvrir le Gestionnaire des tâches est Ctrl + Shift + Esc.
2. Tout d'abord, développez le Gestionnaire des tâches en cliquant sur Plus de détails.
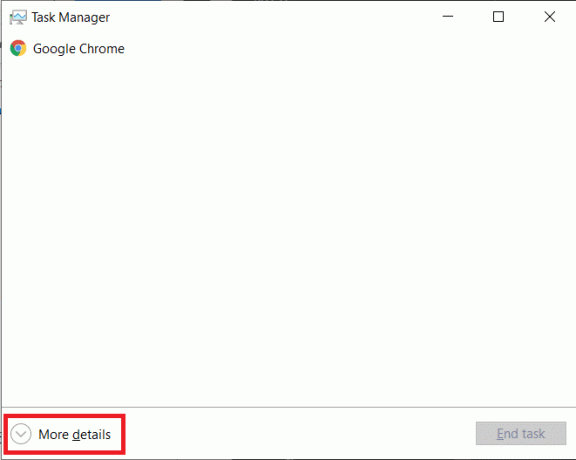
3. Cliquer sur Déposer en haut et sélectionnez Exécuter une nouvelle tâche.

4. Dans la zone de texte Ouvrir, saisissez services.msc et cliquez sur D'accord ou appuyez sur Entrée pour lancer l'application.

Méthode 7: à partir de l'explorateur de fichiers
Chaque application est associée à un fichier exécutable. Recherchez le fichier exécutable de l'application dans l'explorateur de fichiers et exécutez-le pour lancer l'application souhaitée.
1. Double-cliquez sur l'icône de raccourci de l'explorateur de fichiers sur votre bureau pour l'ouvrir.
2. Ouvrez le lecteur sur lequel vous avez installé Windows. (Par défaut, Windows est installé sur le lecteur C.)
3. Ouvrez le les fenêtres dossier puis le System32 sous-dossier.
4. Localisez le fichier services.msc (vous pouvez utiliser l'option de recherche présente en haut à droite car le dossier System32 contient des milliers d'éléments), clic-droit dessus et sélectionnez Ouvert dans le menu contextuel qui s'affiche.

Méthode 8: créer un raccourci Services sur votre bureau
Bien que l'ouverture des services à l'aide de l'une des méthodes ci-dessus ne prenne pas plus d'une minute, vous souhaiterez peut-être créer un raccourci sur le bureau pour Services Manager si vous avez besoin de bricoler régulièrement avec les services Windows.
1. Cliquez avec le bouton droit sur n'importe quelle zone vide/vide de votre bureau et sélectionnez Nouveau suivie par Raccourci dans le menu des options.

2. Cliquez sur le bouton Parcourir et localisez manuellement l'emplacement suivant C:\Windows\System32\services.msc ou entrez directement services.msc dans la zone de texte « Tapez l'emplacement de l'élément » et appuyez sur Prochain continuer.
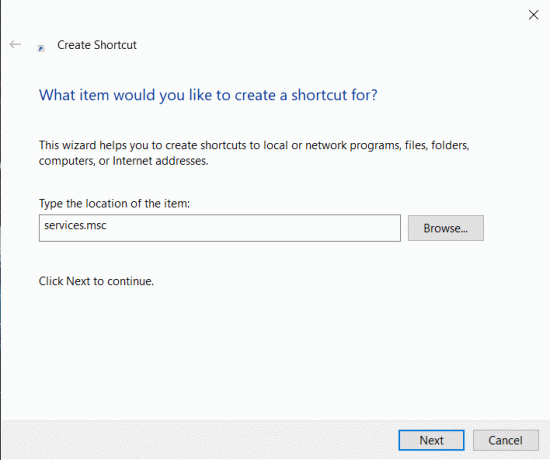
3. Type A nom d'usage pour le raccourci ou laissez-le tel quel et cliquez sur Finir.
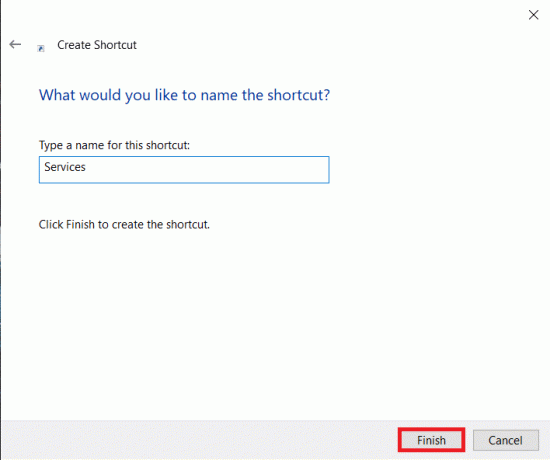
4. Une autre méthode pour ouvrir Prestations de service est d'ouvrir le Première application de gestion informatiquet puis cliquez sur Prestations de service dans le panneau de gauche.
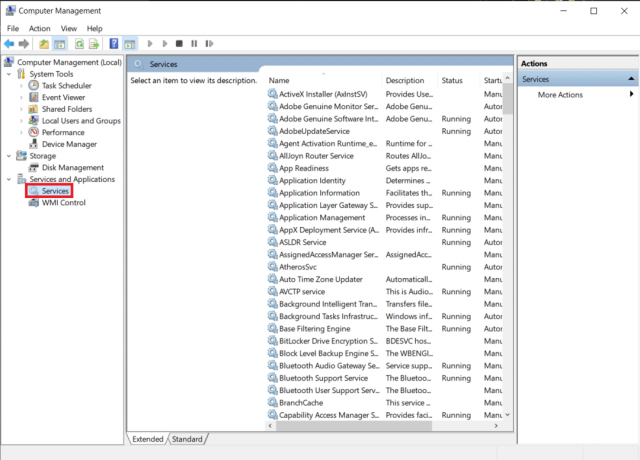
Comment utiliser le gestionnaire de services Windows ?
Maintenant que vous connaissez toutes les manières d'ouvrir le gestionnaire de services, vous devez également vous familiariser avec l'application et ses fonctionnalités. Comme mentionné précédemment, l'application répertorie tous les services sur votre ordinateur avec des informations supplémentaires sur chacun. Dans l'onglet étendu, vous pouvez sélectionner n'importe quel service et lire sa description/utilisation. La colonne d'état indique si un service particulier est en cours d'exécution ou non et le type de démarrage la colonne à côté indique si le service démarre automatiquement au démarrage ou doit être manuellement initié.
1. Pour modifier un service, clic-droit dessus et sélectionnez Propriétés depuis le menu contextuel. Vous pouvez également double-cliquer sur le service pour afficher sa fenêtre de propriétés.

2. La fenêtre des propriétés de chaque service comporte quatre onglets différents. L'onglet Général, en plus de fournir une description et le chemin de l'explorateur de fichiers pour le service fichier exécutable, permet également à l'utilisateur de modifier le type de démarrage et de démarrer, d'arrêter ou de suspendre temporairement le service. Si vous souhaitez désactiver un service particulier, modifiez son type de démarrage à désactivé.
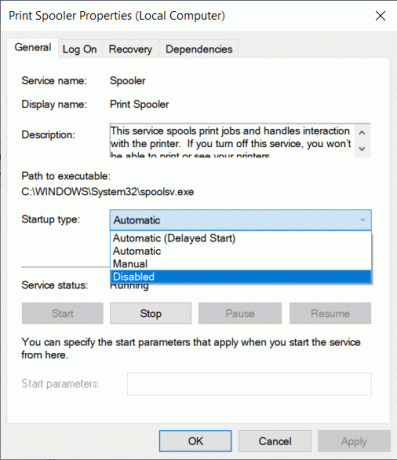
3. Les se connecter l'onglet est utilisé pour changer la façon dont un service est connecté votre ordinateur (compte local ou spécifique). Ceci est particulièrement utile s'il existe plusieurs comptes et qu'ils ont tous un accès variable aux ressources et aux niveaux d'autorisation.
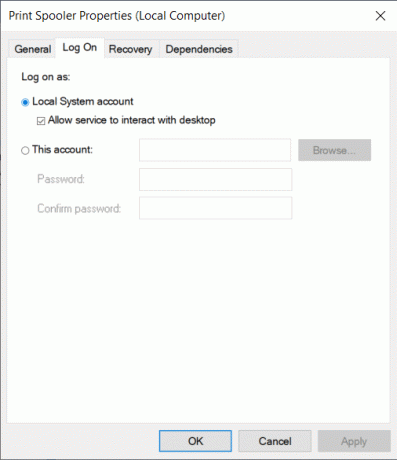
4. Ensuite, le l'onglet de récupération permet vous pour définir les actions à être automatiquement effectué si un service échoue. Les actions que vous pouvez définir incluent: redémarrer le service, exécuter un programme spécifique ou redémarrer complètement l'ordinateur. Vous pouvez également définir différentes actions pour chaque échec d'un service.
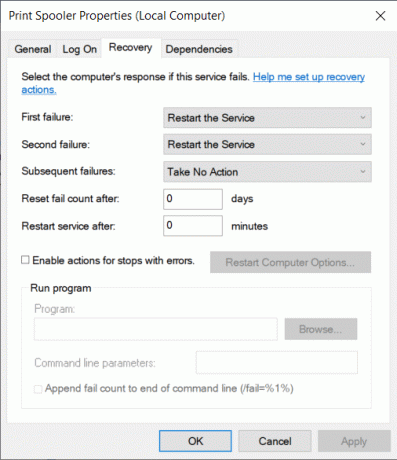
5. Finalement, le onglet dépendances répertorie tous les autres services et pilotes dont un service particulier dépend pour fonctionner normalement et les programmes et services qui en dépendent.
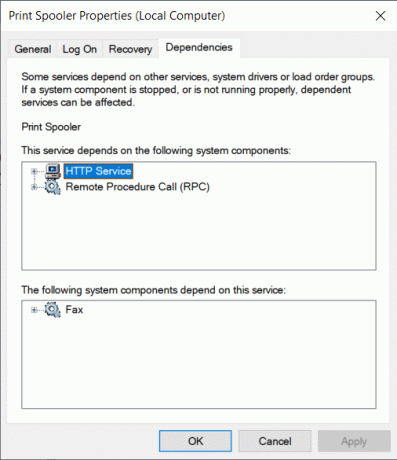
Conseillé:
- 5 façons d'ouvrir l'éditeur de stratégie de groupe local dans Windows 10
- Où est le BLOC-NOTES dans Windows 10? 6 manières de l'ouvrir !
Voilà donc toutes les méthodes pour ouvrir le gestionnaire de services sur Windows 10 et une procédure pas à pas de base sur la façon d'utiliser l'application. Faites-nous savoir si nous avons manqué des méthodes et celle que vous utilisez personnellement pour lancer les Services.



