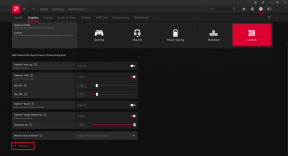Les 3 meilleures façons de configurer l'authentification à deux facteurs sur Mac
Divers / / August 16, 2022
Avec la croissance des vols en ligne et des violations de mots de passe, il est crucial de protéger votre présence sur le Web avec une authentification à deux facteurs (2FA) pour sécuriser votre connexion sur différents sites et applications. La plupart des plateformes de médias sociaux, des fournisseurs de messagerie et des applications de messagerie instantanée offrent 2FA pour protéger votre compte des regards indiscrets. Voici comment configurer l'authentification à deux facteurs sur votre Mac.

Vous pouvez utiliser Applications mobiles 2FA pour configurer des codes de sécurité sur iPhone ou Android. Mais il n'est pas toujours pratique d'utiliser le mobile lorsque vous travaillez sur un PC Windows ou un Mac. Grâce à un nouveau module complémentaire avec macOS Monterey, il est désormais possible de configurer une authentification à deux facteurs avec iCloud Passwords. Vous pouvez également utiliser des options tierces pour créer des codes de sécurité. Vérifions nos options.
1. Mots de passe iCloud
Si vous préférez utiliser iCloud Keychain pour stocker les entrées de données de connexion, configurez-y une authentification à deux facteurs. Nous prendrons LinkedIn comme exemple pour configurer 2FA pour votre compte. C'est l'un des meilleurs réseaux professionnels au monde, et vous ne voudrez pas en perdre l'accès en raison d'une violation de données. Suivez les étapes ci-dessous.
Étape 1: Ouvrez le site Web de LinkedIn dans un navigateur et connectez-vous avec les détails de votre compte.
Visitez LinkedIn
Étape 2: Sélectionnez votre photo de profil dans le coin supérieur droit et ouvrez Paramètres et confidentialité.

Étape 3: Cliquez sur Sécurité et accès au compte.
Étape 4: Ouvrez le menu Sécurité.

Étape 5 : Sélectionnez Configurer.

Étape 6 : Sélectionnez l'application Authenticator comme méthode de vérification.

Étape 7 : Vérifiez à nouveau votre compte et copiez la clé secrète dans le menu suivant.
Étape 8 : Sélectionnez la petite icône Apple dans le coin supérieur gauche pour ouvrir le menu Préférences Système.

Étape 9 : Ouvrez les mots de passe dans les Préférences Système.

Étape 10 : Ouvrez LinkedIn dans la liste et cliquez sur le bouton Modifier.
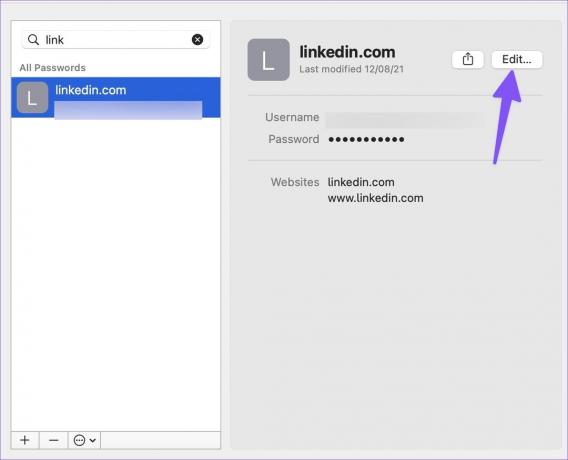
Étape 11 : Sélectionnez Entrer la clé de configuration et collez le code.
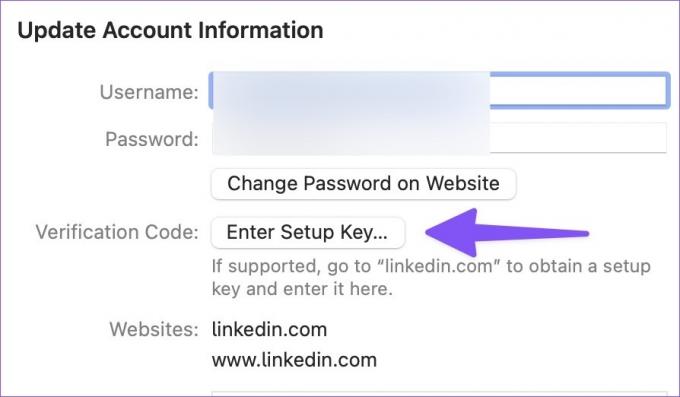
La prochaine fois que vous vous connecterez à votre compte LinkedIn, le service vous demandera un code d'authentification. Vous pouvez ouvrir le même menu Mots de passe (reportez-vous aux étapes ci-dessus) et trouver le code de sécurité. iCloud Passwords est gratuit à utiliser, et c'est disponible sur Windows aussi bien. Cependant, cela laisse beaucoup à désirer par rapport à un gestionnaire de mots de passe dédié.
2. 1Mot de passe (payant)
1Password est l'un des meilleurs gestionnaires de mots de passe tiers sur Mac. Il a récemment a reçu une énorme refonte avec 1Password 8. Outre le stockage des informations de connexion, vous pouvez y configurer un code 2FA. Nous avons pris LinkedIn comme exemple ci-dessus; ici, nous allons configurer la même chose pour Twitter dans 1Password.
Étape 1: Lancez Twitter sur le Web et sélectionnez Plus dans la barre latérale gauche.

Étape 2: Ouvrez Paramètres et confidentialité.

Étape 3: Sélectionnez Sécurité et accès au compte.
Étape 4: Ouvrez Sécurité et sélectionnez Authentification à deux facteurs.

Étape 5 : Cochez la case à côté de l'application Authentification.

Étape 6 : Copiez le code du menu suivant.
Étape 7 : Téléchargez et installez 1Password depuis le Mac App Store. Ouvrez 1Password et connectez-vous avec les détails de votre compte.
Télécharger 1Password pour Mac
Étape 8 : Créez une nouvelle entrée pour Twitter en utilisant le bouton "Nouvel élément" en haut. Cliquez sur le bouton Modifier après avoir sélectionné Twitter.
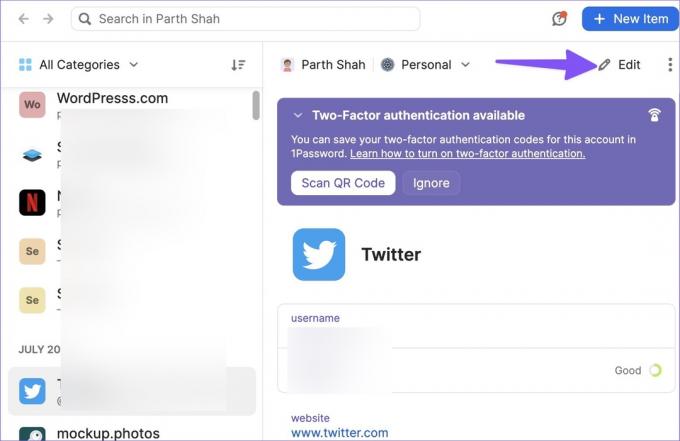
Étape 10 : Ajoutez un nouvel élément pour un mot de passe à usage unique.
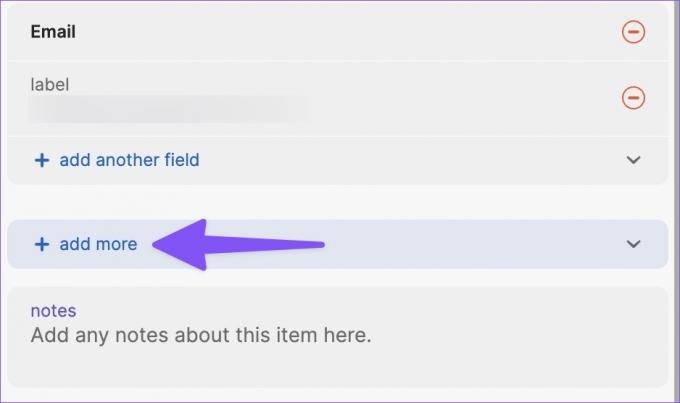
Étape 11 : Collez le code d'authentification ou le mot de passe à usage unique.

Le service vous demandera un code d'authentification lorsque vous vous connecterez à votre compte Twitter. Ouvrez 1Password, ajoutez un code d'authentification et accédez à votre compte.
3. Application d'authentification
Authenticator App est une application 2FA native pour Mac. Contrairement aux mots de passe iCloud et 1Password, celui-ci reste dans le menu de notification Mac. Vous n'avez pas besoin d'ouvrir une application tierce pour vérifier le code d'authentification. Vous pouvez simplement ouvrir le menu des widgets pour vérifier le nombre à six chiffres.
Étape 1: Téléchargez Authenticator depuis le Mac App Store.
Télécharger Authenticator pour Mac
Étape 2: Trouvez le code de sécurité de votre service préféré (reportez-vous aux étapes ci-dessus, bien qu'il varie d'un service à l'autre).
Étape 3: Lancez Authenticator sur Mac. Sélectionnez l'icône + dans le coin inférieur droit.
Noter: L'authentification ne vous permettra pas de prendre des captures d'écran. Nous avons donc cliqué sur la photo de l'application sur un Mac.

Étape 4: Cliquez sur Manuellement.
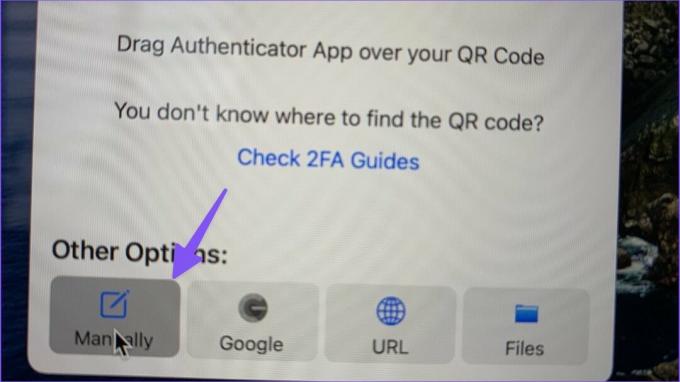
Étape 5 : Entrez le nom du service et collez le code de sécurité.
Étape 6 : Appuyez sur le bouton Enregistrer dans le coin supérieur droit.
Une fois que vous avez configuré 2FA pour vos services préférés, configurez le widget Authenticator sur votre Mac.
Étape 1: Ouvrez le menu de notification sur Mac en cliquant sur les trois lignes horizontales dans le coin supérieur droit et faites défiler vers le bas.
Étape 2: Sélectionnez Modifier les widgets.

Étape 3: Faites glisser et déposez le widget Authenticator sur le panneau latéral.
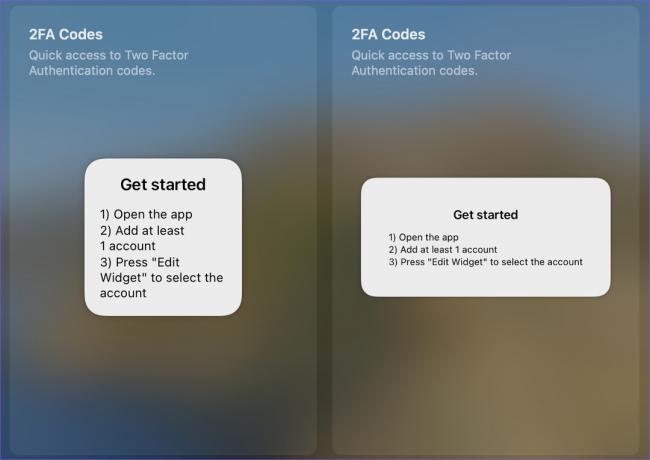
Ajoutez une couche de sécurité supplémentaire
Vous pouvez également abandonner une application d'authentification et opter pour une vérification par SMS. Cependant, nous déconseillons cela en raison de l'augmentation des échanges de cartes SIM. La plupart des utilisateurs devraient être parfaitement satisfaits des mots de passe iCloud. Si vous préférez un gestionnaire de mots de passe tiers, utilisez 1Password pour configurer 2FA sur Mac.
Dernière mise à jour le 16 août 2022
L'article ci-dessus peut contenir des liens d'affiliation qui aident à soutenir Guiding Tech. Cependant, cela n'affecte pas notre intégrité éditoriale. Le contenu reste impartial et authentique.

Écrit par
Parth travaillait auparavant chez EOTO.tech pour couvrir l'actualité technologique. Il est actuellement indépendant chez Guiding Tech, écrivant sur la comparaison d'applications, des didacticiels, des trucs et astuces sur les logiciels et plongeant profondément dans les plateformes iOS, Android, macOS et Windows.