11 meilleurs trucs et astuces Samsung Galaxy Z Flip 4
Divers / / August 17, 2022
Téléphone flippable de Samsung, le Galaxy Z Flip 4 arrive en tant que modèle de quatrième génération de la série. Samsung inclut une multitude de raffinements dans le dernier Flip 4. Il est plus fin et léger que son prédécesseur. La charnière lisse le rend plus désirable. Si vous avez acheté ce produit phare de Samsung, vous voudrez peut-être en tirer le meilleur parti.

Pour vous aider, nous avons compilé une liste des meilleurs trucs et astuces Samsung Galaxy Z Flip 4. Les paramètres sont simples, et nous sommes sûrs que vous allez adorer les petits mais astucieux ajustements.
Alors sans plus attendre, voici les meilleurs trucs et astuces pour le Samsung Galaxy Z Flip 4.

Acheter
Découvrez le Samsung Galaxy Z Flip 4 si vous ne l'avez pas déjà fait.
1. Configurer l'écran de couverture
L'écran de couverture est le point fort du Galaxy Z Flip 4. Non seulement vous pouvez voir vos notifications, mais vous pouvez également vérifier vos alarmes, entre autres. Il fournit toutes les informations nécessaires sans ouvrir votre téléphone.

Il est important que vous configuriez l'écran de couverture selon vos préférences. Pour l'instant, vous pouvez choisir l'horloge de votre choix ou les graphismes de l'écran. De plus, vous pouvez également choisir les widgets que vous souhaitez.
Pour ce faire, ouvrez l'application Paramètres et sélectionnez l'écran de couverture. Ensuite, appuyez sur Style d'horloge et choisissez-en un.
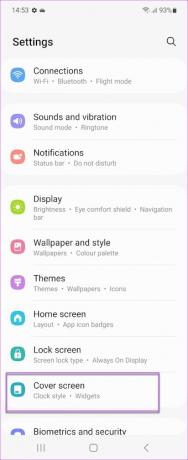
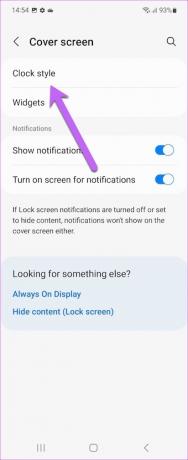
Conseil de pro: Vous pouvez également personnaliser l'écran de couverture avec la couleur et le graphisme de votre choix. Notez que mettre une multitude de couleurs peut affecter la durée de vie de la batterie.
2. Démarrer la minuterie à partir de l'écran de couverture
La minuterie doit être l'une des fonctions facilement accessibles sur votre téléphone et vous devez pouvoir démarrer la minuterie dès que possible. Heureusement, l'écran de couverture de votre Galaxy Z Flip 4 vous permet de le faire. Cependant, vous devrez configurer l'écran de couverture au préalable.
Pour ce faire, ouvrez l'application Paramètres, accédez à l'écran de couverture et appuyez sur Widgets.

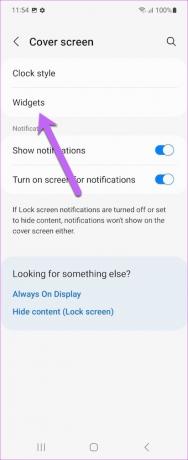
Une fois dedans, basculez le commutateur pour la minuterie. Cela activera la fonction Minuterie sur l'écran de couverture.
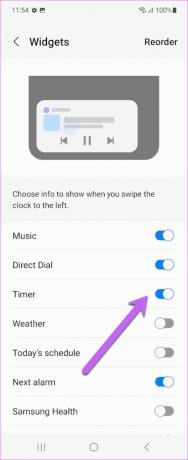
En même temps, appuyez sur Réorganiser dans le coin supérieur droit et poussez la fonction Minuterie vers le haut. Cela garantit que vous pourrez accéder rapidement à la minuterie.

Une fois terminé, fermez votre téléphone et appuyez deux fois sur l'écran de couverture. Balayez vers la gauche jusqu'à ce que la minuterie s'affiche. Cool, non ?
3. Ajouter un widget intelligent
L'un des ajouts les plus cool au Galaxy Flip 4 est Smart Widget. Ce widget garantit que vous ne perdez pas d'espace sur votre écran d'accueil. Comme Piles intelligentes de l'iPhone, vous pouvez empiler plusieurs widgets les uns sur les autres. Tout ce que vous avez à faire est de parcourir les widgets jusqu'à ce que vous arriviez à celui dont vous avez besoin.
Pour activer Smart Widget sur votre Galaxy Z Flip 4, appuyez longuement sur l'écran d'accueil et sélectionnez Widgets dans le ruban inférieur. Ensuite, sélectionnez Smart Widgets.

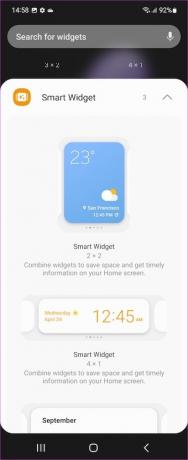
Choisissez l'un des modèles et appuyez sur le bouton Ajouter.
Après avoir ajouté un widget, balayez vers la gauche ou la droite pour vérifier les différents widgets. La bonne chose est que vous pouvez également ajouter et supprimer les applications de votre choix.

Par exemple, vous pouvez supprimer Calendar et ajouter Google Photos au groupe.
4. Composez rapidement votre contact
La numérotation rapide de vos contacts n'a jamais été aussi rapide sur le Z Flip 4. La meilleure partie est que vous pouvez le faire sans déplier votre téléphone. Assurez-vous simplement de choisir le bon contact dans votre liste de contacts.
Pour l'activer, accédez aux paramètres de l'écran de couverture et appuyez sur Direct Dial. Sélectionnez les contacts que vous souhaitez ajouter à partir de votre carnet de contacts, et c'est à peu près tout.
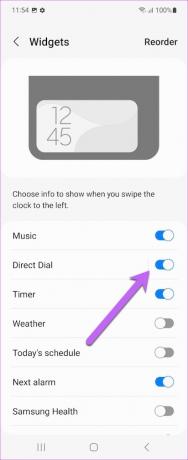

Dans le même temps, vous pouvez également réorganiser le widget pour Direct Dial pour le pousser vers le haut comme celui ci-dessus.

Après cela, pliez votre téléphone. Appuyez deux fois sur l'écran de couverture et balayez vers la gauche. Oui, tu pourras me remercier plus tard.
5. Maîtrisez les gestes
Le Galaxy Z Flip 4 est un téléphone grand et un peu difficile à abaisser le panneau de notification, surtout lorsque vous l'utilisez d'une seule main. Heureusement, il existe une solution astucieuse.
Vous pouvez glisser vers le bas sur le capteur d'empreintes digitales et le panneau de notification glissera vers le bas. Cool, non ?
Pour l'activer, accédez à Paramètres avancés (sous Paramètres) et sélectionnez Mouvement et gestes dans la liste.
Ensuite, appuyez sur Gestes du capteur de doigt et basculez le commutateur. C'est ça.
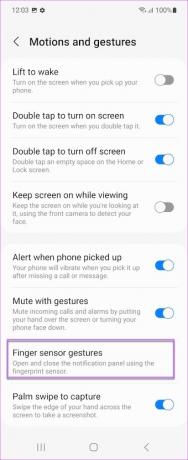
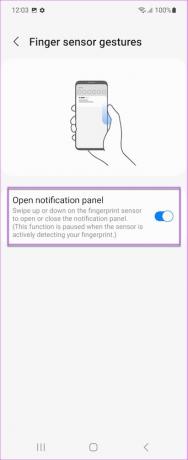
Tout ce que vous avez à faire est de glisser doucement votre doigt sur le capteur pour voir le panneau de notification. Balayez à nouveau pour accéder au panneau Paramètres rapides.
6. Prendre une capture d'écran
En parlant de gestes, vous pouvez également activer le raccourci pour les captures d'écran. Comme vous pouvez l'imaginer, appuyer sur les boutons pour une simple capture d'écran n'est pas la tâche la plus facile sur ce téléphone. Ici aussi, le mouvement et les gestes viennent à votre rescousse.
Tout ce que vous avez à faire est de basculer l'interrupteur sur "Balayer la paume pour capturer". Et la prochaine fois que vous devrez prendre un capture d'écran, faites glisser le bord de votre paume de droite à gauche sur l'écran, et votre smartphone Galaxy s'occupera de le reste.
7. Construire un système transparent
Si vous avez une tablette Samsung ou que vous portez une smartwatch Samsung, vous pouvez créer un système transparent. La seule condition préalable est que tous les appareils doivent être connectés avec les mêmes informations d'identification Samsung.
Après cela, vous pouvez tirer le meilleur parti d'options telles que "Appel et SMS" et "Continuer les applications sur d'autres appareils". Celles-ci vous aident à disposer d'un système transparent. Vous pouvez trouver les paramètres sous Paramètres avancés.


Il y a cependant certaines limites. Par exemple, seules quelques applications comme Samsung Internet et Samsung Notes (voir meilleurs trucs et astuces Samsung Notes) sont compatibles pour l'instant.
8. Balayez pour l'écran partagé
L'interface utilisateur unique du Galaxy Z Flip 4 offre également l'avantage d'un écran partagé. Parce qu'en fin de compte, vous devriez utiliser le grand écran à bon escient. Il vous permet d'activer les écrans partagés d'un simple geste. Vous pouvez utiliser pleinement l'écran et supprimer la barre d'état et la barre de navigation.
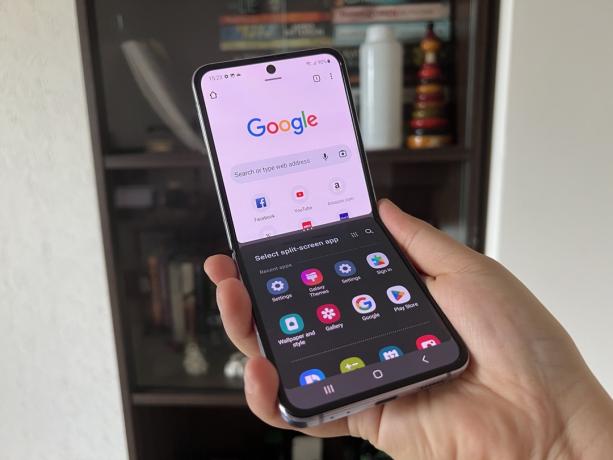
Et comme vous vous en doutez, ces fonctionnalités ne sont pas activées par défaut.
Pour ce faire, ouvrez l'application Paramètres, accédez aux paramètres avancés et sélectionnez Labs. Après cela, basculez les commutateurs pour "Plein écran en mode écran partagé" et "Balayer pour écran partagé".
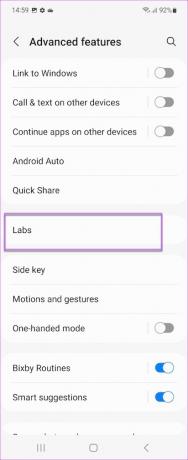

Balayez avec deux doigts depuis le bas de l'écran chaque fois que vous avez besoin de passer à un écran partagé. Vous pouvez également consulter l'option "Multi-fenêtres pour toutes les applications" et même modifier la taille de la fenêtre.
9. Panneau de mode flexible
Un autre paramètre que vous pouvez activer est le panneau du mode Flex. Lorsqu'il est activé, vous pouvez utiliser la partie supérieure de l'écran de votre téléphone lorsqu'il est en mode vertical. Naturellement, il vous permet de visualiser l'écran de manière pratique lorsque vous travaillez ou si vous n'avez pas la possibilité de tenir votre téléphone. La meilleure partie est que la partie inférieure de l'écran vous permet de contrôler la partie supérieure.
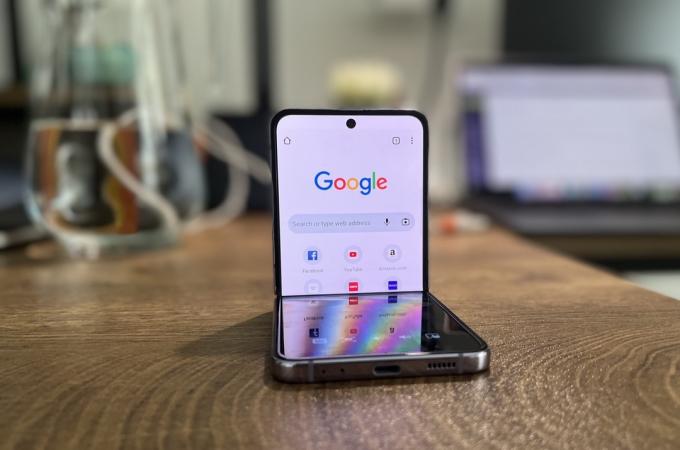
Le mode Flex n'est pas activé par défaut et vous devrez choisir les applications au préalable.
Pour ce faire, ouvrez l'application Paramètres, appuyez sur Paramètres avancés, appuyez sur Labs et sélectionnez le panneau du mode Flex.
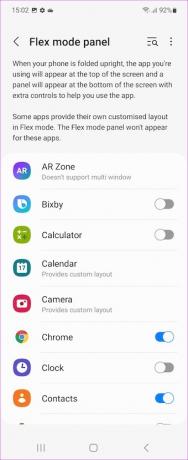

Choisissez les applications que vous souhaitez pour cette fonctionnalité. Par exemple, nous avons choisi Google Chrome.
Le Chrome apparaît dans la moitié supérieure, tandis que les commandes se trouvent dans la moitié inférieure. Et lorsque vous dépliez votre téléphone, le navigateur remplit l'écran.
10. Désactiver la barre d'outils de capture d'écran
La barre d'outils de capture d'écran est un petit outil astucieux. Tu peux capturer des captures d'écran défilantes si nécessaire. Et en même temps, vous pouvez griffonner et éditer les images directement depuis l'outil.
Cependant, cet outil reste un peu trop longtemps à l'écran. Et parfois, cela peut être un peu ennuyeux, surtout si vous ne faites pas défiler les captures d'écran, etc. Heureusement, vous pouvez le désactiver.
Pour ce faire, ouvrez l'application Paramètres, sélectionnez Fonctions avancées et appuyez sur l'option "Captures d'écran et enregistreur d'écran". Après cela, appuyez sur l'option "Afficher la barre d'outils après la capture".
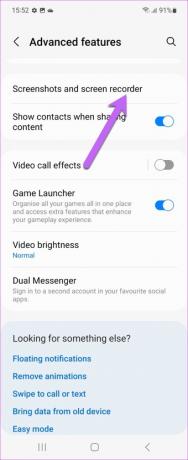
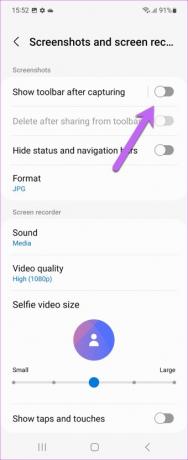
11. Afficher les informations de charge
Une autre astuce astucieuse pour le Galaxy Z Flip 4 est Afficher les informations de charge. Comme vous l'avez peut-être deviné, celui-ci donne une estimation du moment où la batterie est pleine. Lorsque vous sortez ou avez un long chemin à parcourir, vous pouvez calculer le temps et planifier en conséquence.
Tout ce que vous avez à faire est de vous diriger vers les paramètres d'affichage, de faire défiler vers le bas et de basculer le commutateur pour afficher les informations de charge.
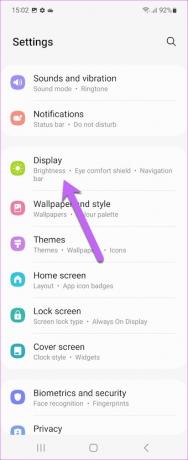
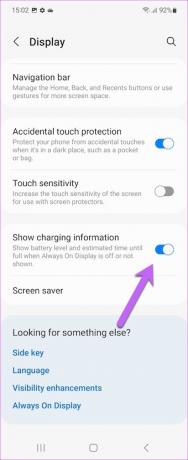
Ainsi, la prochaine fois que vous brancherez votre téléphone sur le chargeur, les informations s'afficheront sur l'écran de couverture et l'écran de verrouillage.
Tirez le meilleur parti du Galaxy Z Flip 4
Voici donc quelques-uns des trucs et astuces remarquables du Samsung Galaxy Z Flip 4. Plongez dans les paramètres de votre téléphone pour personnaliser les options, selon vos besoins.



