Le programme d'installation de Nvidia ne peut pas continuer ce pilote graphique n'a pas pu trouver l'erreur de matériel graphique compatible
Divers / / August 18, 2022

Les utilisateurs Windows ont signalé une erreur appelée NVIDIA Installer ne peut pas continuer, ce pilote graphique n'a pas pu trouver de matériel graphique compatible lors de la tentative d'installation du logiciel graphique. Il est frustrant de rencontrer cette erreur car vous avez le matériel capable et vous vous demandez ce qui aurait pu mal tourner. Si vous cherchez comment résoudre ce problème particulier, vous êtes au bon endroit. Ici, je vous montre comment résoudre ce problème en vous donnant des méthodes pour dépanner et corriger l'erreur. Commençons.
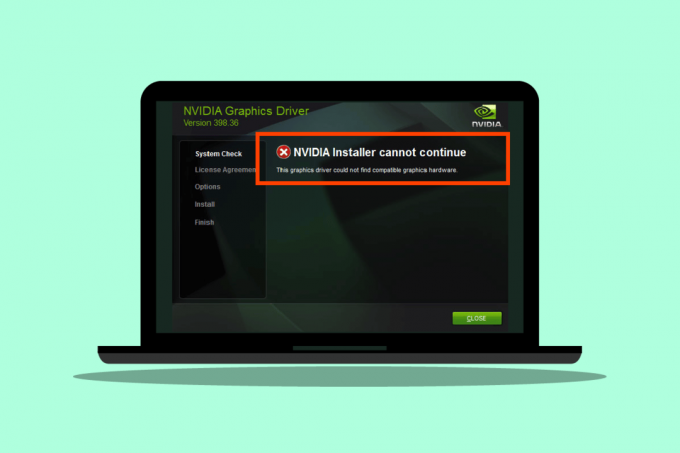
Contenu
- Comment réparer le programme d'installation de NVIDIA ne peut pas continuer ce pilote graphique n'a pas pu trouver l'erreur de matériel graphique compatible
- Méthode 1: Redémarrer le PC
- Méthode 2: réinstaller l'adaptateur graphique
- Méthode 3: Utiliser le logiciel du fournisseur
- Méthode 4: Désactiver temporairement l'antivirus ou le pare-feu
- Méthode 5: Installer les derniers pilotes Nvidia
- Méthode 6: Application de la signature du conducteur
- Méthode 7: ID de périphérique pour l'adaptateur NVIDIA
- Méthode 8: réinstaller le pilote
Comment réparer le programme d'installation de NVIDIA ne peut pas continuer ce pilote graphique n'a pas pu trouver l'erreur de matériel graphique compatible
Avant de commencer, voyons les causes possibles de ce problème
- La carte graphique NVIDIA n'est pas correctement initialisée
- Pilotes NVIDIA corrompus
- Problèmes avec l'ID de périphérique du pilote
- Problèmes avec l'application de la signature du conducteur
- Pilotes graphiques modifiés par le fournisseur
Méthode 1: Redémarrer le PC
Si d'autres installations doivent être redémarrées ou si des applications restantes se trouvent dans la RAM. Il peut y avoir des problèmes d'installation. Par conséquent, un simple redémarrage de Windows est recommandé pour corriger l'installation de NVDIA ne peut pas continuer ce pilote graphique n'a pas pu trouver l'erreur de matériel graphique compatible.
1. Clique sur le Commencer menu.
2. Clique sur le Du pouvoir bouton et sélectionnez le Redémarrer option.

Méthode 2: réinstaller l'adaptateur graphique
Si vous avez acheté une toute nouvelle carte graphique et que vous l'avez installée, il est probable que l'ordinateur ne l'ait pas encore détectée. Pour voir si la carte graphique est détectée correctement. Une mise en place incorrecte peut afficher l'erreur Ce pilote graphique n'a pas pu trouver le matériel graphique compatible NVIDIA.
1. Cliquer sur Commencer, taper Gestionnaire de périphériques et frappez le La touche Entrée.
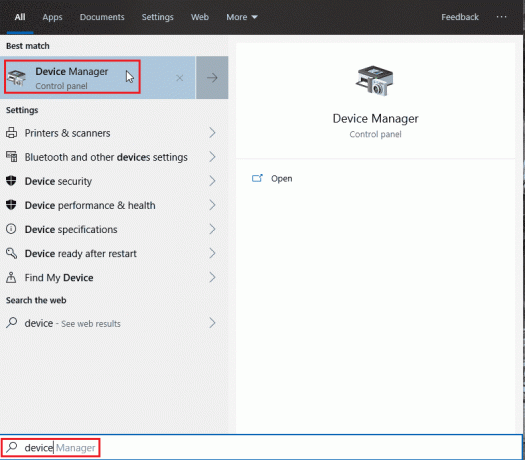
2. Double-cliquez sur le Prises d'écran pour l'agrandir. Si la carte graphique est détectée, elle s'affichera dans la carte graphique.
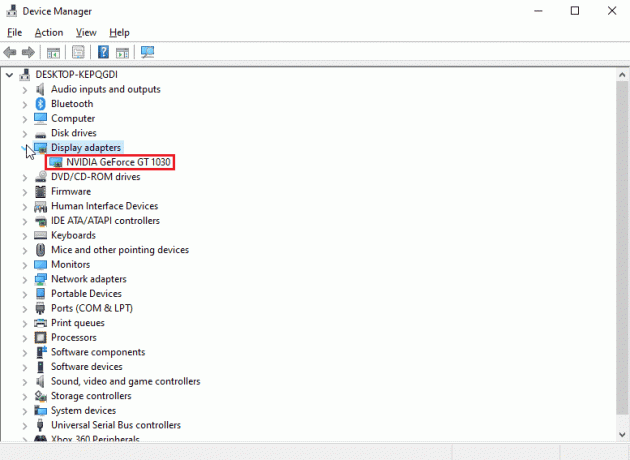
3. S'il n'y a pas d'adaptateur graphique, alors essayez de retirer ou de réinstaller la carte graphique.
A lire aussi :Correction de l'utilisation élevée du processeur NVIDIA Container sous Windows 10
Méthode 3: Utiliser le logiciel du fournisseur
Si l'adaptateur graphique est acheté auprès d'un fournisseur particulier tel qu'ASUS ou Gigabyte, vous pouvez essayer de télécharger des pilotes pour votre adaptateur en fonction de votre fournisseur. Voici quelques-uns des fournisseurs d'adaptateurs graphiques
- Asus
- Gigaoctet
- Zotac
- EVGA
- PNJ
- MSI
- Galax
- Asrock

Méthode 4: Désactiver temporairement l'antivirus ou le pare-feu
Parfois, en raison de conflits système, le pilote ne peut pas détecter le matériel comme il est censé le faire. Dans ce cas, vous pouvez essayer de désactiver votre pare-feu et votre antivirus.
Option I: Désactiver l'antivirus (le cas échéant)
Ouvrez votre antivirus et désactivez la protection dans réglages ou outils pour réparer NVIDIA Installer ne peut pas continuer ce pilote graphique n'a pas pu trouver d'erreur de matériel graphique compatible.
Noter: Nous avons montré ESET Internet Security par exemple.
1. Lancez le ESET Internet Security et cliquez sur le Installer option.
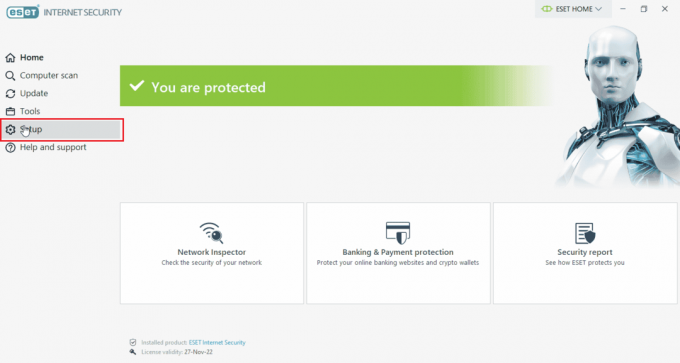
2. Clique sur le Protection informatique option.
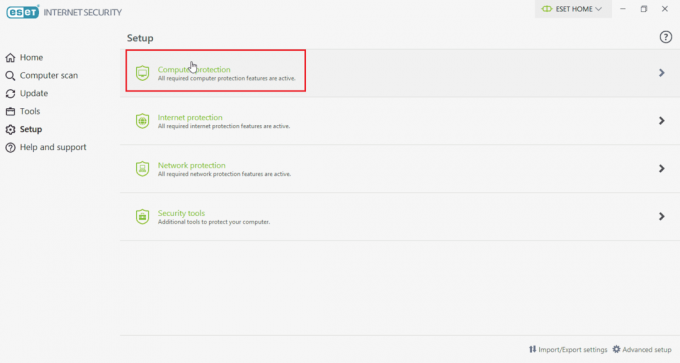
3. Allumez le Protection en temps réel du système de fichiers.

A lire aussi :Comment réparer NVIDIA ShadowPlay qui n'enregistre pas
Option II: Désactiver le pare-feu Windows Defender (non recommandé)
Pour désactiver le pare-feu Windows Defender, suivez les étapes indiquées ci-dessous ;
1. appuyez sur la Clé Windows, taper Pare-feu avec sécurité avancée et frappez le La touche Entrée.

2. Faites un clic droit sur Pare-feu Windows Defender avec paramètres avancés et sélectionnez Propriétés
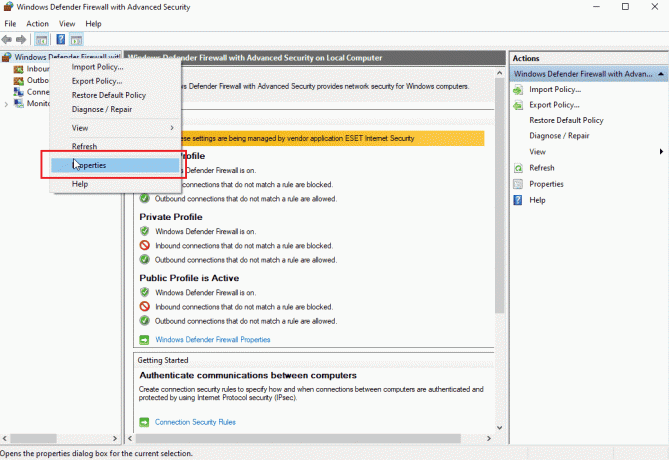
3. Sélectionnez l'état du pare-feu pour À l'arrêt sur Profil de domaine, profil privé et profil public onglets.

Noter: N'oubliez pas de réactiver le pare-feu et la protection antivirus si cette solution ne résout pas votre problème.
Méthode 5: Installer les derniers pilotes Nvidia
Essayez de télécharger à nouveau les pilotes NVIDIA en choisissant le système d'exploitation et la carte graphique correspondants dans le Le site Web officiel de NVIDIA pour réparer Nvidia Installer ne peut pas continuer ce pilote graphique n'a pas pu trouver de graphiques compatibles Matériel.
1. Visitez l'officiel NVDIA site Internet.
2. Cliquer sur Type de produit liste déroulante et choisissez GeForce. Dans le cas des cartes RTX, choisissez RTX dans ce menu déroulant.

3. Cliquer sur Serie de produits pour choisir votre série d'adaptateurs graphiques tels que la génération d'adaptateurs graphiques
4. Cliquer sur Produit déroulant et choisissez votre carte graphique
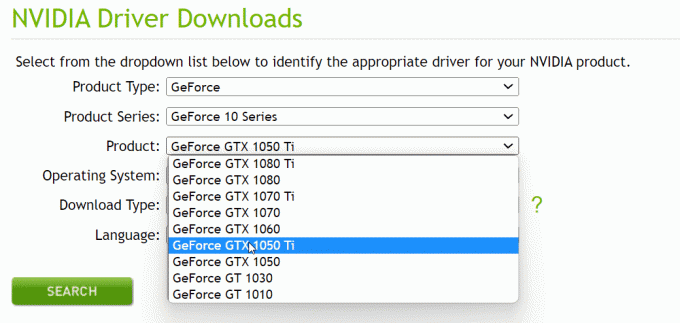
5. Cliquer sur Système opérateur et choisissez Windows 10 64 bits ou le système d'exploitation que vous utilisez
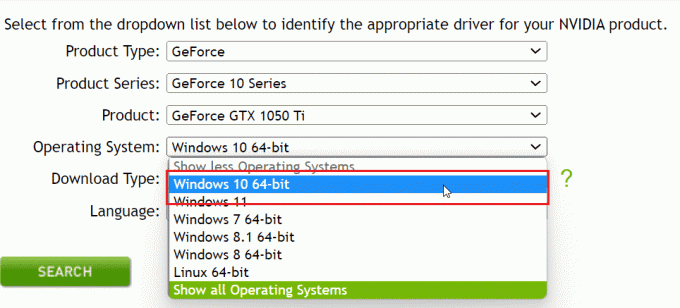
6. Cliquez ensuite sur Chercher rechercher des pilotes
7. Après avoir reçu un pilote compatible, cliquez sur Télécharger en dessous pour télécharger le pilote

Méthode 6: Application de la signature du conducteur
Parfois, en raison de la fonctionnalité d'application de la signature du pilote dans Windows 10, cela peut être la raison pour laquelle ce pilote graphique n'a pas pu trouver l'erreur NVDIA du matériel graphique compatible. La désactivation de ce paramètre peut résoudre ce problème. Pour désactiver cela
1. appuyez sur la Clé Windows, taper modifier les options de démarrage avancées et frappez le La touche Entrée.

2. Cliquer sur Redémarrer maintenant pour démarrer dans le menu de récupération

3. Maintenant, le PC démarrera dans Mode avancé comme dans l'image ci-dessous
4. Cliquer sur Dépanner option.

5. Cliquer sur réglages avancés
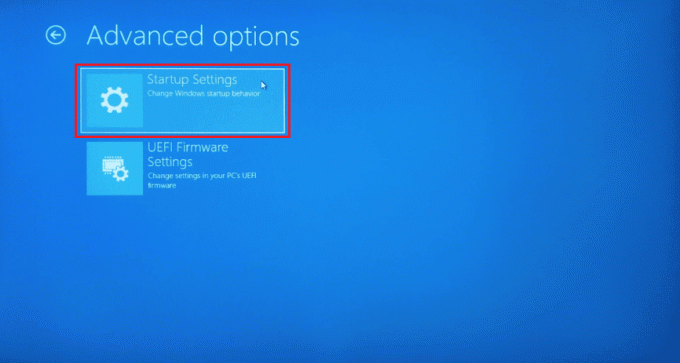
6. Cliquer sur Redémarrer pour accéder à des paramètres spéciaux

7. Appuyez sur les touches numériques correspondant aux options pour désactiver la application de la signature du conducteur
8. Dans ce cas, appuyez sur 8 ou vous pouvez appuyer sur touches de fonction (F8) pour désactiver le même.

9. appuyez sur la La touche Entrée pour revenir au système d'exploitation en enregistrant les modifications.
A lire aussi :Comment désactiver ou désinstaller NVIDIA GeForce Experience
Méthode 7: ID de périphérique pour l'adaptateur NVIDIA
Il est rare que l'ID de votre carte graphique ne soit détecté dans aucun des fichiers du pilote, ces erreurs sont rares et doivent être corrigées manuellement et ce sont la principale cause de NVDIA Installer ne peut pas continuer ce pilote graphique n'a pas pu trouver le type de matériel graphique compatible de les erreurs.
1. appuyez sur la Clé Windows, taper Gestionnaire de périphériques et frappez le La touche Entrée.
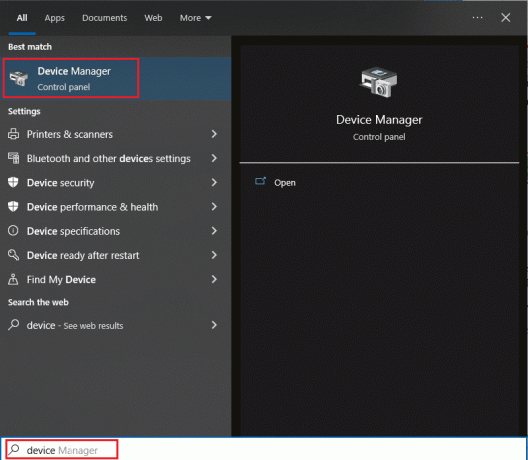
2. Dans le Gestionnaire de périphériques menu, cliquez sur la flèche près de l'en-tête de l'adaptateur d'affichage.

3. Faites un clic droit sur votre adaptateur graphique et sélectionnez le Propriétés.
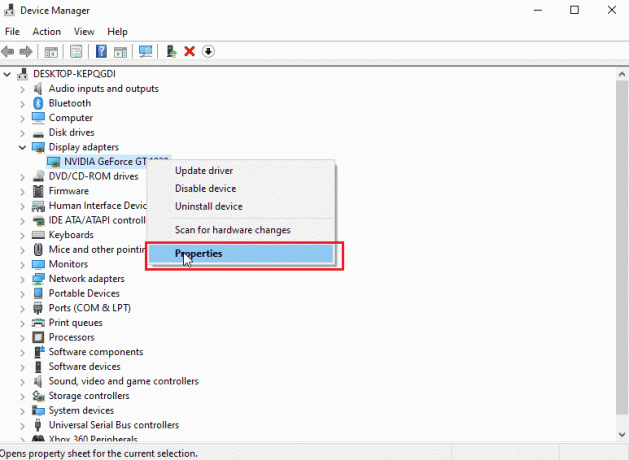
4. Clique sur le Détails onglet dans Propriétés.

5. Cliquez maintenant sur sous propriété liste déroulante et sélectionnez chemin de l'instance de périphérique.
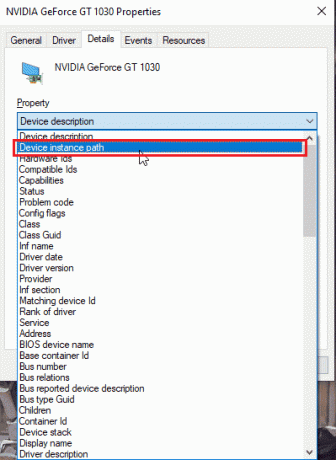
6. Dans la zone de valeur, vous verriez une valeur similaire à l'image ci-dessous.
Noter: VEN_10DE est l'ID du fournisseur, DEV_1D01 l'ID du chipset, SUBSYS_85F41043 est le modèle du système
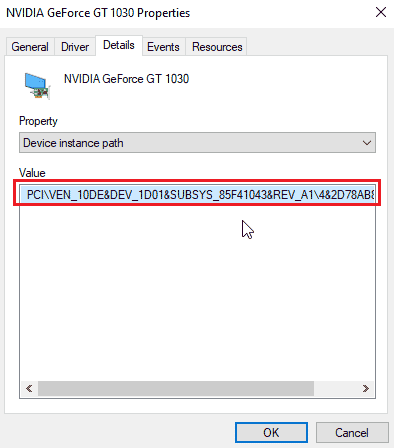
7. Maintenant, ouvrez le pilote NVIDIA que vous avez téléchargé depuis le site Web
8. Avant d'installer le pilote, vous recevrez une invite pour extraire les pilotes à un emplacement spécifique comme l'image ci-dessous, prenez-en note

9. Attendez que les fichiers soient enregistrés sur votre ordinateur.
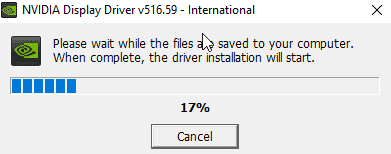
10. L'extraction va commencer, une fois l'extraction terminée, l'erreur s'affichera comme avant, ne fermez pas la fenêtre mais localisez maintenant l'emplacement extrait.

11. Avant de localiser les fichiers Cliquez sur le type pour trier le type de fichier afin qu'il soit plus facile d'obtenir les fichiers
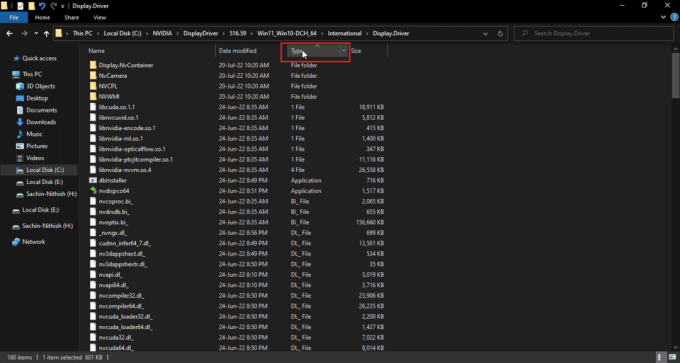
12. Recherchez les fichiers nommés avec le type Informations de configuration et ouvrez l'un des fichiers ci-dessous. J'ai choisi nvacig. INF pour ce tutoriel. Sauvegardez les fichiers ci-dessous en les copiant et en les collant ailleurs

13. Ouvrez le fichier INF et recherchez la ligne qui ressemble à celles comme
[Fabricant]%NVIDIA_A% = NVIDIA_Devices, NTamd64.10.0...14393,NTamd64.10.0...17098[NVIDIA_Devices. NTamd64.10.0...14393]%NVIDIA_DEV.1EB5.1375.1025% = Section033, PCI\VEN_10DE&DEV_1EB5&SUBSYS_13751025 %NVIDIA_DEV.1EB5.1386.1025% = Section034, PCI\VEN_10DE&DEV_1EB5&SUBSYS_13861025 %NVIDIA_DEV.1EB5.1401.1025% = Section035, PCI\VEN_10DE&DEV_1EB5&SUBSYS_14011025
Noter: Le titre de votre système peut changer en fonction du système d'exploitation 32 bits ou 64 bits
14. Vous devez faire défiler vers le bas jusqu'à ce que vous voyiez la ligne qui est similaire à la ligne de votre ID de fournisseur et de l'ID de l'appareil, les détails sont donnés à l'étape 8
15. Faites défiler vers le bas dans tous les fichiers mentionnés précédemment jusqu'à ce que vous ne trouviez pas de correspondance absolue dans tous les identifiants.
16. Donc, mon chemin d'instance de périphérique était PCI\VEN_10DE&DEV_1D01&SUBSYS_85F41043&REV_A1\4&2D78AB8F&0&0008
La clé à insérer ressemblera à
%NVIDIA_DEV.25A9.1617.1025% = Section102, PCI\VEN_10DE&DEV_1D01&SUBSYS_85F41043

Ici, la dernière ligne est notre carte graphique.
17. Maintenant, recherchez des chaînes dans ce même fichier

18. Insérez le nom de votre adaptateur graphique dans la section des chaînes
19. Ajoutez le nom Nvidia_DEV de la clé insérée avant et entrez le nom de votre carte graphique avec guillemets.
20. Enregistrez le fichier et accédez à l'emplacement où vous avez extrait le fichier d'installation et exécutez à nouveau l'installation
Noter: N'exécutez pas la configuration téléchargée car le texte modifié sera écrasé et tout le texte devra être refait à nouveau.
A lire aussi :Correction de l'erreur Les paramètres d'affichage NVIDIA ne sont pas disponibles
Méthode 8: réinstaller le pilote
Si votre pilote graphique est mis à jour vers une nouvelle application, désinstallez d'abord le pilote et réinstallez-le à partir d'un le fichier d'installation peut aider à réparer NVIDIA Installer ne peut pas continuer ce pilote graphique n'a pas pu trouver de matériel graphique compatible publier.
1. Cliquer sur Commencer, taper Panneau de commande et frappez le La touche Entrée.

2. Régler Afficher par > Catégorie, puis cliquez sur Désinstaller un programme.

3. Faites un clic droit sur le pilote Nvidia et cliquez sur Désinstaller pour désinstaller le pilote

4. Ensuite, redémarrez le PC.
5. Maintenant, allez à l'officiel NVDIA site Web et téléchargez le dernier pilote.

6. Pour terminer, exécuter le fichier d'installation téléchargé et suivez les instructions à l'écran pour installer les pilotes.
Foire aux questions (FAQ)
Q1. Comment réinstaller les pilotes NVIDIA ?
Rép. Désinstallez d'abord le pilote NVIDIA du Panneau de commande, puis téléchargez les pilotes NVIDIA à partir du site Web officiel et exécutez la configuration.
Q2. Est-il sûr de désinstaller les pilotes NVIDIA ?
Rép.Oui, vous pouvez désinstaller les pilotes graphiques en toute sécurité à condition qu'un autre pilote de carte graphique soit utilisé.
Q3. Ai-je besoin de pilotes NVIDIA ?
Rép.Oui, vous avez besoin de pilotes graphiques pour jouer à des jeux et utiliser des applications 3D. Sans eux, ils ne fonctionneront pas.
Q4. Est-ce que NVIDIA est compatible avec Intel ?
Rép. NVIDIA prend en charge une large gamme de processeurs, y compris DMLA et Intel.
Recommandé:
- 25 meilleures applications de découpe vidéo gratuites
- Correction de DS4 Windows ne pouvait pas s'ouvrir dans Windows 10
- Correction de l'erreur Nvxdsync exe dans Windows 10
- Correction du compte d'utilisateur NVIDIA verrouillé dans Windows 10
Nous espérons que ce guide détaillé vous a été utile et que vous avez réussi à résoudre votre problème sur Comment réparer le programme d'installation NVIDIA Impossible de continuer Ce pilote graphique n'a pas pu trouver de matériel graphique compatible. S'il y a des questions et / ou des suggestions pour améliorer l'article, n'hésitez pas à les partager dans le commentaire ci-dessous.



