Les 6 meilleures façons de réparer les périphériques USB continuent de se déconnecter et de se reconnecter dans Windows 11
Divers / / August 18, 2022
Avec Windows 11, vous pouvez connecter divers périphériques USB à votre ordinateur et commencer à les utiliser sans configuration supplémentaire. Bien que cela soit pratique, cela peut être frustrant si vos périphériques USB continuent de se déconnecter et de se reconnecter de votre PC Windows 11 sans raison apparente.

Il y a plusieurs raisons pour lesquelles cela peut arriver. Il n'y a donc pas de moyen infaillible de résoudre le problème. Nous avons compilé une liste de conseils de dépannage pour réparer le périphérique USB problèmes de déconnexion sous Windows 11. Alors, vérifions-les.
1. Reconnectez l'appareil
La première chose à faire est de débrancher votre périphérique USB et de le rebrancher. L'idée est d'exclure tout problème causé par une connexion lâche.
Si vous utilisez un câble USB pour connecter votre téléphone ou votre disque dur à votre ordinateur, vérifiez que le câble et le connecteur ne sont pas endommagés. Vous pouvez également essayer de changer le câble si possible.
2. Essayez un autre port USB ou un autre ordinateur
Le problème ne vient peut-être pas de votre appareil mais du port USB de votre ordinateur. Vous pouvez essayer de connecter votre appareil à un autre port USB pour voir si cela fonctionne.
Si vous utilisez un concentrateur USB, essayez de brancher votre appareil directement sur l'ordinateur. Votre concentrateur USB peut ne pas fournir suffisamment d'énergie pour faire fonctionner l'autre périphérique USB.

Vous pouvez également connecter votre périphérique USB à un autre ordinateur pour vérifier s'il fonctionne correctement.
3. Vérifier les paramètres de gestion de l'alimentation
Choisir un plus strict profil d'utilisation de l'énergie pour votre ordinateur portable peut également amener Windows à désactiver les pilotes alimentant vos périphériques USB. Lorsque cela se produit, votre périphérique USB peut se déconnecter de manière aléatoire. Voici comment vous pouvez éviter cela.
Étape 1: Cliquez avec le bouton droit sur le bouton Démarrer et sélectionnez Gestionnaire de périphériques dans la liste.

Étape 2: Double-cliquez sur les contrôleurs Universal Serial Bus pour le développer. Faites un clic droit sur votre pilote USB et sélectionnez Propriétés.
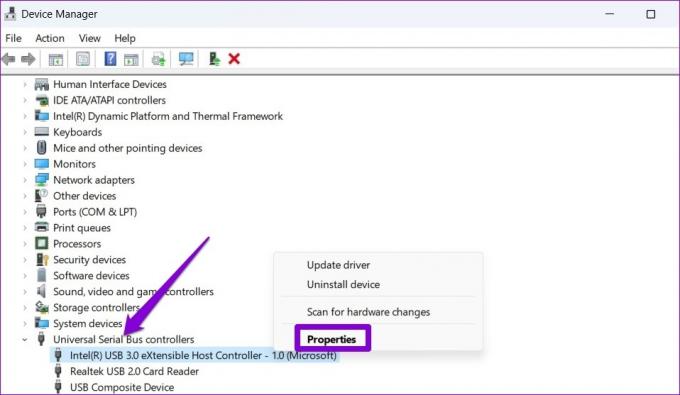
Étape 3: Passez à l'onglet Gestion de l'alimentation et décochez la case "Autoriser l'ordinateur à éteindre cet appareil pour économiser de l'énergie". Ensuite, appuyez sur OK pour enregistrer les modifications.
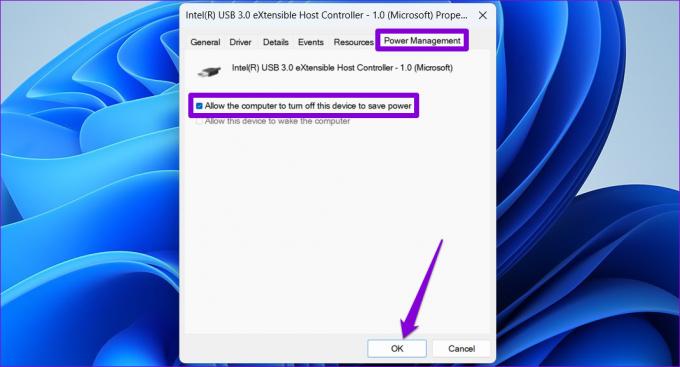
Répétez les étapes ci-dessus pour désactiver l'option d'économie d'énergie pour les autres pilotes USB. Après cela, redémarrez votre PC et essayez d'utiliser votre périphérique USB pour vérifier si le problème persiste.
4. Vérifier le paramètre de suspension sélective USB
La fonction de suspension sélective USB permet à Windows de suspendre les ports USB de votre PC pour économiser de l'énergie. Cela peut également entraîner des problèmes de déconnexion et de reconnexion des périphériques USB. Par conséquent, il est préférable de désactiver cette fonctionnalité.
Étape 1: Appuyez sur la touche Windows + S pour ouvrir le menu de recherche, tapez modifier le plan d'alimentation, et appuyez sur Entrée.

Étape 2: Cliquez sur "Modifier les paramètres d'alimentation avancés".
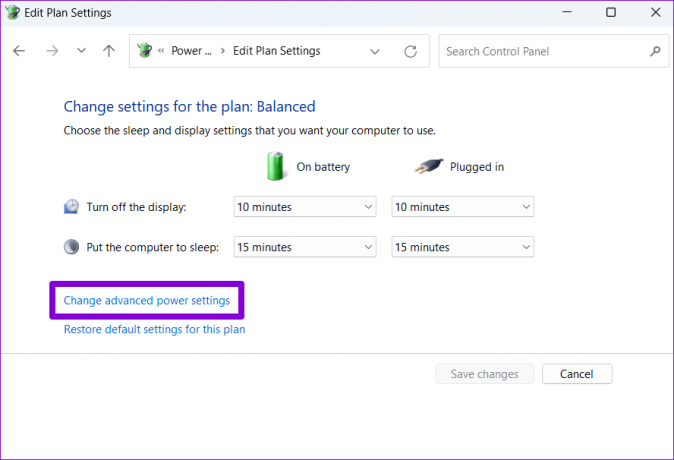
Étape 3: Dans la fenêtre Options d'alimentation, double-cliquez sur les paramètres USB pour le développer.

Étape 4: Développez le menu des paramètres de suspension sélective USB et cliquez sur Activé.

Étape 5 : Utilisez le menu déroulant à côté de Sur batterie et Branché pour désactiver la suspension sélective USB.

Étape 6 : Cliquez sur Appliquer suivi de OK.

5. Exécutez l'outil de dépannage du matériel et des périphériques
Windows 11 inclut un utilitaire de résolution des problèmes de matériel et de périphériques qui peut automatiquement détecter et résoudre tous les problèmes courants liés aux périphériques. Vous pouvez utiliser cet outil au cas où les solutions ci-dessus ne fonctionnent pas.
Étape 1: Appuyez sur la touche Windows + X pour ouvrir le menu Power User et sélectionnez Terminal (Admin) dans la liste.

Étape 2: Dans la console, tapez la commande suivante et appuyez sur Entrée.
msdt.exe -id DeviceDiagnostic

Étape 3: Dans la fenêtre Matériel et périphériques, appuyez sur Suivant pour permettre à Windows de rechercher tout problème.

Si la réparation automatique apparaît, suivez les instructions à l'écran pour appliquer les correctifs recommandés. Après cela, redémarrez votre PC et vérifiez si le problème persiste.
6. Réinstallez les pilotes USB
Les pilotes USB sur votre PC aident Windows à communiquer avec vos périphériques USB. Si vos périphériques USB ne cessent de se déconnecter et de se reconnecter, Windows peut avoir un problème de pilote. Vous pouvez essayer de réinstaller les pilotes USB défectueux pour voir si cela fait une différence.
Étape 1: Appuyez sur la touche Windows + R pour ouvrir la boîte de dialogue Exécuter. Taper devmgmt.msc dans la zone et appuyez sur Entrée.

Étape 2: Développez le contrôleur de bus série universel, cliquez avec le bouton droit sur le pilote USB et sélectionnez Désinstaller le périphérique.

Étape 3: Sélectionnez Désinstaller pour confirmer.

Si votre PC dispose de plusieurs ports USB, vous verrez plusieurs entrées sous Contrôleur de bus série universel. Dans ce cas, répétez les étapes ci-dessus pour désinstaller chaque pilote. Après avoir supprimé les pilotes USB, redémarrez votre PC et Windows devrait automatiquement installer les pilotes USB manquants lors du démarrage. Après cela, les périphériques USB fonctionneront normalement.
Profitez d'une connexion solide
Un tel hasard déconnexions de périphériques USB peut entraîner divers problèmes, y compris la perte de données. J'espère que les solutions répertoriées ci-dessus vous ont aidé à résoudre définitivement le problème et que vous pouvez utiliser vos périphériques USB comme auparavant.
Dernière mise à jour le 18 août 2022
L'article ci-dessus peut contenir des liens d'affiliation qui aident à soutenir Guiding Tech. Cependant, cela n'affecte pas notre intégrité éditoriale. Le contenu reste impartial et authentique.

Écrit par
Pankil est un ingénieur civil de profession qui a commencé son parcours en tant qu'écrivain chez EOTO.tech. Il a récemment rejoint Guiding Tech en tant qu'écrivain indépendant pour couvrir les procédures, les explications, les guides d'achat, les trucs et astuces pour Android, iOS, Windows et Web.



