Correction de MultiVersus ne se lançant pas dans Windows 10
Divers / / August 24, 2022

MultiVersus est un célèbre jeu de combat multijoueur en ligne qui fait vibrer le monde du jeu d'aujourd'hui. Pourtant, peu d'utilisateurs se plaignent du problème de lancement de MultiVersus lorsque le jeu est lancé sur leur PC Windows 10. Si vous êtes dans le même bateau, les astuces de dépannage décrites dans cet article vous aideront à résoudre le problème.

Contenu
- Comment réparer MultiVersus ne se lance pas dans Windows 10
- Méthode 1: Méthodes de dépannage de base
- Méthode 2: exécuter le jeu MultiVersus en tant qu'administrateur
- Méthode 3: Modifier la priorité du processus de jeu
- Méthode 4: définir des performances élevées
- Méthode 5: Mettre à jour le jeu Steam et MultiVersus
- Méthode 6: Désactiver les optimisations plein écran
- Méthode 7: Désactiver la superposition en jeu
- Méthode 8: vérifier l'intégrité des fichiers du jeu
- Méthode 9: mettre à jour .NET Framework
- Méthode 10: Mettre à jour DirectX
- Méthode 11: Réparer le redistribuable Microsoft Visual C++
- Méthode 12: Réinstaller Microsoft Visual C++ Redistributable
Comment réparer MultiVersus ne se lance pas dans Windows 10
Si vous êtes contrarié par le fait que MultiVersus ne se lance pas sur votre ordinateur Windows 10, voici quelques raisons possibles pour lesquelles vous devez les analyser attentivement pour résoudre le problème.
- Le PC ne répond pas aux exigences de base du jeu.
- Un autre programme d'arrière-plan interfère avec le jeu.
- Vous utilisez une version non vérifiée des pilotes.
- Les paramètres graphiques du jeu sont mal configurés.
- Présence de logiciels malveillants et de virus.
- Le framework .NET et le système d'exploitation ne sont pas mis à jour vers leur dernière version.
- La version de DirectX n'est pas à jour.
- Overclocking.
- Tout fichier d'installation mal configuré ou corrompu du jeu est également à l'origine du problème.
- Les fichiers redistribuables Microsoft C++ ne sont pas compatibles avec le jeu et le PC.
Voici quelques méthodes de dépannage possibles qui vous aideront à résoudre le problème évoqué.
Méthode 1: Méthodes de dépannage de base
Suivez ces méthodes de dépannage de base pour résoudre ledit problème.
1A. Vérifier la configuration système requise
MultiVersusConfiguration minimale requise
- CPU: Intel Core i5-2300 ou AMD FX-8350
- RAM: 4 GO
- CARTE VIDÉO: Nvidia GeForce GTX 550 Ti ou AMD Radeon HD 5850 | Intel UHD 750
- OMBRE DE PIXELS: 5.0
- OMBRE DE VERTEX: 5.0
- ESPACE DISQUE LIBRE: 6 Go
- RAM VIDÉO DÉDIÉE: 1024 Mo
MultiVersusExigences recommandées
- CPU: Intel Core i5-3470 ou AMD Ryzen 3 1200
- RAM: 8 Go
- CARTE VIDÉO: Nvidia GeForce GTX 660 ou AMD Radeon R9 270
- OMBRE DE PIXELS: 5.0
- OMBRE DE VERTEX: 5.0
- ESPACE DISQUE LIBRE: 6 Go
- RAM VIDÉO DÉDIÉE: 2048 Mo
1B. Vérifiez votre connection internet
Une connexion Internet instable conduit à MultiVersus ne fonctionne pas, même s'il y a des obstacles entre votre routeur et votre ordinateur, ils peuvent interférer avec le signal sans fil et provoquer une connexion intermittente problèmes.
Vous pouvez exécuter un test de rapidité connaître le niveau optimal de vitesse du réseau requis pour une connexion correcte.
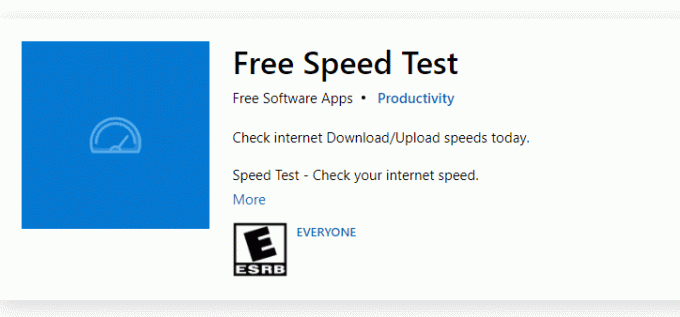
Assurez-vous que votre appareil répond aux critères ci-dessous.
- Trouvez la force du signal de votre réseau et si elle est très faible, éliminez tous les obstacles entre les voies.
- Évitez trop d'appareils connectés au même réseau.
- Achetez toujours un modem/routeur vérifié par votre fournisseur d'accès Internet (FAI) et ils sont exempts de conflits.
- Ne pas utiliser câbles anciens, cassés ou endommagés. Remplacez les câbles si nécessaire.
- Assurez-vous que les câbles reliant le modem au routeur et le modem au mur sont stables et non perturbés.
En cas de problème de connectivité Internet, consultez notre guide Comment résoudre les problèmes de connectivité réseau sous Windows 10 pour dépanner la même chose.
1C. Arrêtez l'overclocking
- Chaque ordinateur haut de gamme est construit avec l'option d'overclocking qui aide à produire plus de jus que vos spécifications que vous avez déjà. Exécuter la carte graphique ou le processeur plus rapidement que la vitesse par défaut fait référence à l'overclocking.
- Lorsque cela se produit, votre ordinateur atteindra la température maximale après un certain temps. L'ordinateur le détecte et ajuste la vitesse d'horloge à la vitesse normale jusqu'à ce qu'il soit refroidi. La vitesse d'horloge augmente à nouveau après leur refroidissement.
- Cela augmente les performances de votre ordinateur et est d'une grande aide si vous n'avez pas un ordinateur puissant.
- Il faut noter que tous les jeux ne supportent pas l'overclocking. Il en va de même pour MultiVersus. Vous devez donc essayer de désactiver tout overclocking sur votre ordinateur et essayer de lancer le jeu. S'il se lance bien, le problème est résolu.
1D. Lancer l'analyse des logiciels malveillants
La présence d'une attaque de virus ou de logiciel malveillant entraînera des problèmes de jeu sur votre ordinateur. Si, dans ce cas, l'attaque de virus est très grave, vous ne pouvez pas vous connecter à un jeu en ligne en continu. Pour résoudre le problème, vous devez supprimer complètement le virus ou le logiciel malveillant de votre ordinateur Windows 10.
Il est conseillé de scanner votre ordinateur comme indiqué dans notre guide Comment exécuter une analyse antivirus sur mon ordinateur ?
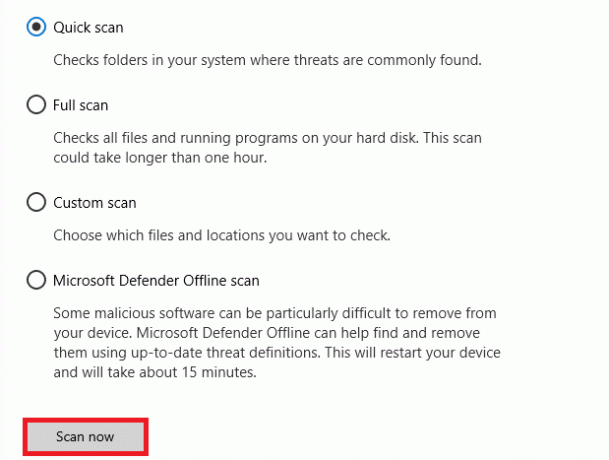
De plus, si vous souhaitez supprimer les logiciels malveillants de votre ordinateur, consultez notre guide Comment supprimer les logiciels malveillants de votre PC sous Windows 10.
1E. Mettre à jour les pilotes GPU
Les pilotes graphiques sont responsables des images graphiques lourdes et des jeux de traitement vidéo. Si vous rencontrez des conflits de lancement dans le jeu MultiVersus, assurez-vous d'utiliser une version mise à jour des pilotes de périphérique, car ils servent de lien entre le matériel et le système d'exploitation de votre PC. De nombreux utilisateurs ont suggéré que la mise à jour des pilotes a résolu le problème de fonctionnement de MultiVersus. Lisez et mettez en œuvre les étapes indiquées dans notre guide 4 façons de mettre à jour les pilotes graphiques dans Windows 10 faire cela.

A lire aussi :Corrigez les pilotes Windows trouvés pour votre appareil mais rencontrez une erreur
1F. Restauration des pilotes GPU
Parfois, la version actuelle des pilotes GPU peut provoquer le problème de lancement discuté dans MultiVersus, et dans ce cas, vous devez restaurer les versions précédentes des pilotes installés. Ce processus est appelé restauration des pilotes et vous pouvez facilement restaurer les pilotes de votre ordinateur à leur état précédent en suivant notre guide Comment restaurer les pilotes sur Windows 10.
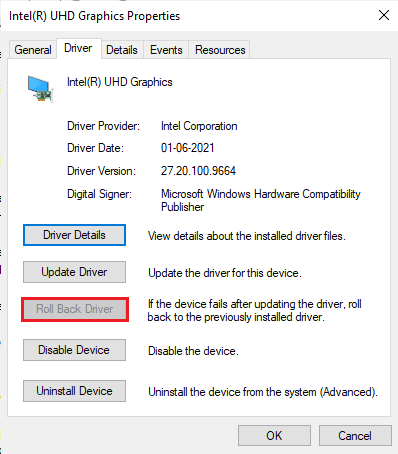
1G. Réinstaller le pilote GPU
Si vous rencontrez toujours un problème de démarrage de MultiVersus après la mise à jour de vos pilotes GPU, réinstallez les pilotes de périphérique pour résoudre tout problème d'incompatibilité. Il existe plusieurs façons de réinstaller les pilotes sur votre ordinateur. Pourtant, vous pouvez facilement réinstaller les pilotes graphiques comme indiqué dans notre guide Comment désinstaller et réinstaller les pilotes sur Windows 10.

1H. Mettre fin aux processus d'arrière-plan
Plusieurs utilisateurs ont confirmé que MultiVersus ne démarre pas sur PC peut être résolu en fermant toutes les tâches en arrière-plan exécutées sur votre PC. Pour mettre en œuvre la tâche, suivez notre guide Comment terminer une tâche dans Windows 10, et procédez comme indiqué.

1I. Mettre à jour Windows
Vous pouvez également éliminer les bogues de votre ordinateur et de votre jeu en mettant à jour votre système d'exploitation. Assurez-vous toujours que vous avez mis à jour votre système d'exploitation Windows et si des mises à jour sont en attente, utilisez notre guide Comment télécharger et installer la dernière mise à jour de Windows 10
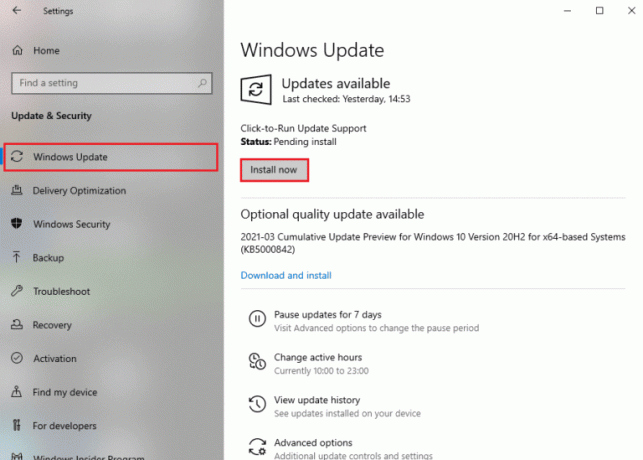
1J. Désactiver temporairement l'antivirus (le cas échéant)
Certains programmes antivirus incompatibles installés sur votre ordinateur causeront un problème de lancement de MultiVersus. Pour éviter les conflits, vous devez vous assurer des paramètres de sécurité de votre ordinateur Windows 10 et vérifier s'ils sont stables ou non. Pour savoir si la suite antivirus est à l'origine du problème évoqué, désactivez-la une fois et essayez de vous connecter à un réseau.
Lisez notre guide sur Comment désactiver temporairement l'antivirus sur Windows 10 et suivez les instructions pour désactiver temporairement votre programme antivirus sur votre PC.

Si vous avez un correctif pour votre problème après avoir désactivé le programme antivirus sur votre ordinateur, il vous est conseillé de désinstaller complètement le programme de votre PC.
Lisez notre guide Forcer la désinstallation des programmes qui ne seront pas désinstallés dans Windows 10 pour désinstaller votre programme antivirus sur votre ordinateur.
A lire aussi :Comment désinstaller McAfee LiveSafe dans Windows 10
1K. Désactiver le pare-feu Windows Defender (non recommandé)
Votre ordinateur sera confronté à un problème de non fonctionnement de MultiVersus, en raison d'une suite de pare-feu surprotectrice dans le PC Windows 10. Pour résoudre le problème, vous pouvez soit ajouter une nouvelle règle pour votre jeu, mettre le jeu sur liste blanche ou, comme dernier correctif, désactiver temporairement le pare-feu.
Notre guide sur Comment désactiver le pare-feu Windows 10 va vous aider.
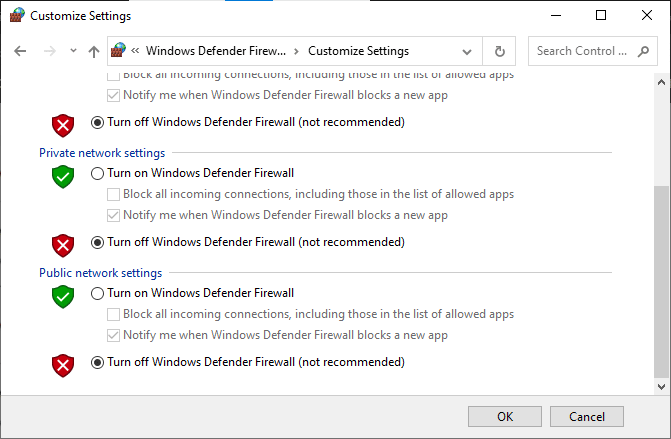
1L. Réparer les fichiers système
S'il y a des fichiers manquants ou endommagés sur votre PC Windows 10, vous serez confronté à un problème de lancement de MultiVersus qui prend une éternité. Pourtant, vous réparez ces fichiers corrompus en utilisant des utilitaires intégrés, à savoir, Vérificateur de fichiers système et Maintenance et gestion des images de déploiement.
Lisez notre guide sur Comment réparer les fichiers système sur Windows 10 et suivez les étapes comme indiqué pour réparer tous vos fichiers corrompus.
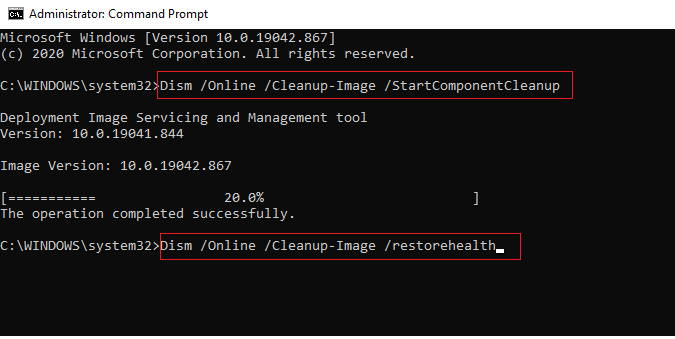
Méthode 2: exécuter le jeu MultiVersus en tant qu'administrateur
Si MultiVersus ne dispose pas des privilèges administratifs requis, quelques fonctionnalités essentielles du jeu sera limité, ce qui vous empêchera de lancer MultiVersus lorsque vous ouvrez le jeu ou installez un mises à jour. Suivez les instructions ci-dessous pour lancer le jeu en tant qu'administrateur.
1. Faites un clic droit sur le Raccourci MultiVersus sur le bureau.
Noter: Vous pouvez également vous rendre au répertoire d'installation et faites un clic droit dessus.
2. Ensuite, sélectionnez le Propriétés option.

3. Maintenant, passez au Compatibilité onglet et cliquez sur Exécutez ce programme en tant qu'administrateur.

4. Cliquez enfin sur Appliquer > OK pour enregistrer les modifications.
Vérifiez si vous avez résolu les problèmes de lancement de MultiVersus.
A lire aussi :Fix WoW prend une éternité à se lancer dans Windows 10
Méthode 3: Modifier la priorité du processus de jeu
La préférence d'une application ou d'un processus indique à l'ordinateur l'importance et si elle doit être privilégiée par rapport aux autres lors de l'allocation des ressources. La priorité de chaque application est normale sauf les processus système, par défaut. MultiVersus peut planter s'il n'obtient pas suffisamment de ressources.
1. appuyez sur la Touches Ctrl + Maj + Échap ensemble pour ouvrir Barre des tâches.
2. Maintenant, recherchez Processus multiversus.
3. Ensuite, changez la priorité en Haute priorité et vérifiez si cela fonctionne.
Noter: Modifiez la priorité avec beaucoup de prudence, car une modification négligente de la priorité du processus pourrait rendre votre système extrêmement lent ou instable.
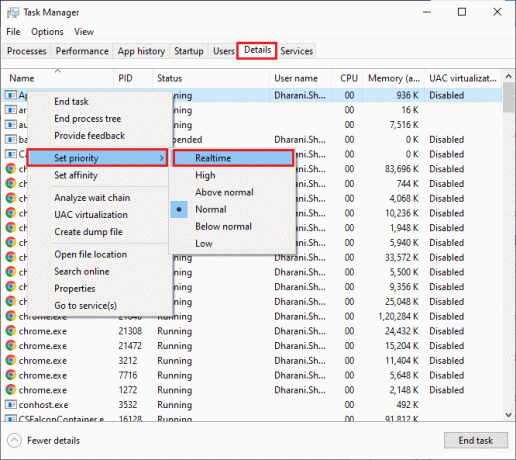
4. Fermer la Gestionnaire des tâches et redémarrer ton ordinateur.
Méthode 4: définir des performances élevées
Vous pouvez également optimiser votre jeu lors de la définition des paramètres de votre plan d'alimentation hautes performances. Ces plans d'alimentation sont développés pour gérer les paramètres d'alimentation sur les paramètres portables. Suivez les instructions ci-dessous pour utiliser les paramètres de plan d'alimentation hautes performances dans votre système.
1. appuyez sur la Touches Windows + I ouvrir simultanément Paramètres Windows.
2. Maintenant, cliquez sur Système paramètre.
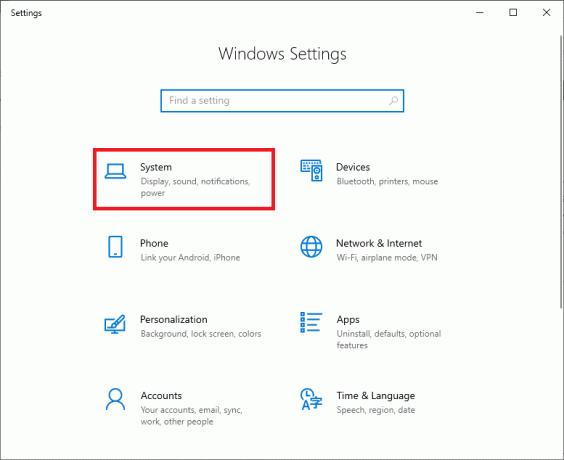
3. Maintenant, sélectionnez le Alimentation et veille option et cliquez sur Paramètres d'alimentation supplémentaires en dessous de Paramètres associés.
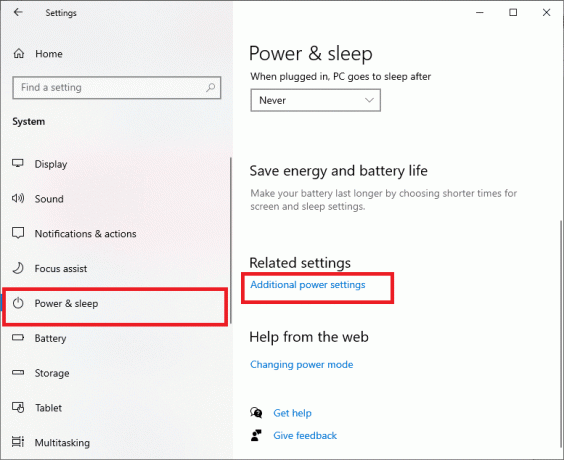
4. Maintenant, choisissez le Haute performance option sous Forfaits supplémentaires élevés comme indiqué dans l'image ci-dessous.
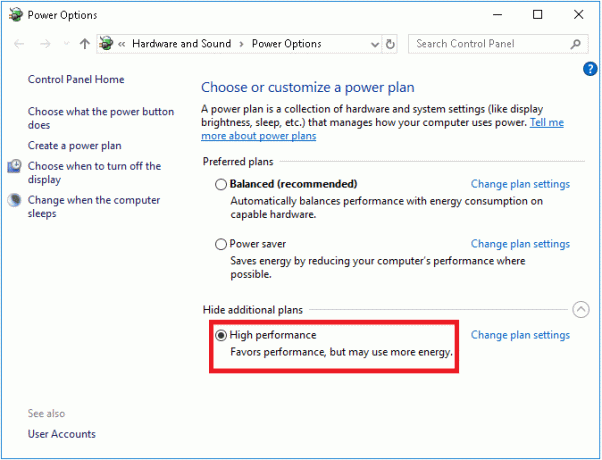
Maintenant que vous avez optimisé votre système, vérifiez si vous avez corrigé que MultiVersus ne se lancera pas au démarrage.
A lire aussi: Correction de l'erreur de fichiers téléchargés manquants sur Steam
Méthode 5: Mettre à jour le jeu Steam et MultiVersus
Si vous utilisez une application Steam obsolète, vous ne pouvez accéder à aucun jeu de manière fluide. Assurez-vous donc toujours d'utiliser une version mise à jour du jeu Steam et MultiVersus avant de le lancer.
1. Frappez le Clé Windowsy et tapez Vapeur, puis cliquez sur Ouvert.
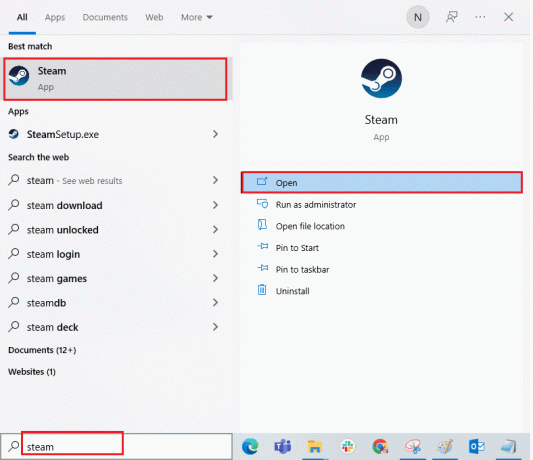
2. Maintenant, cliquez sur Vapeur dans le coin supérieur gauche de l'écran suivi de Vérifiez les mises à jour du client Steam… comme souligné ci-dessous.
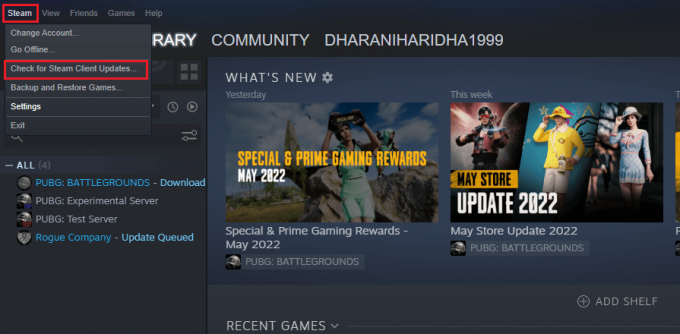
3. Si vous avez de nouvelles mises à jour à télécharger, installez-les et assurez-vous votre client Steam est à jour.
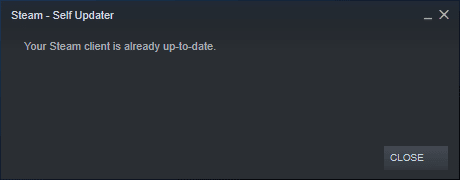
4. À présent, relancer Steam et vérifiez si le problème est résolu maintenant.
De même, il est toujours essentiel que votre jeu tourne dans sa dernière version pour éviter tout conflit. Tant que votre jeu n'est pas mis à jour, vous ne pouvez pas vous connecter aux serveurs MultiVersus avec succès. Pour mettre à jour votre jeu, suivez les étapes ci-dessous.
1. Lancement Vapeur et accédez à BIBLIOTHÈQUE.
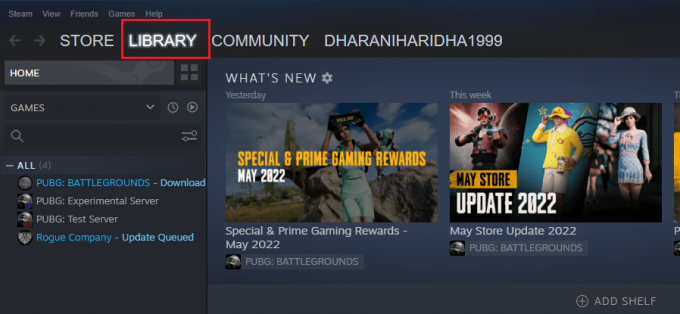
2. Maintenant, cliquez sur DOMICILE et recherchez MultiVersus.

3. Ensuite, faites un clic droit sur le jeu et sélectionnez le Propriétés… option.
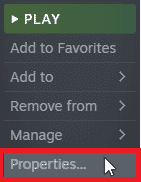
4. Maintenant, passez au MISES À JOUR onglet et vérifiez si des mises à jour sont en attente en action. Si tel est le cas, suivez les instructions à l'écran pour télécharger les dernières mises à jour.
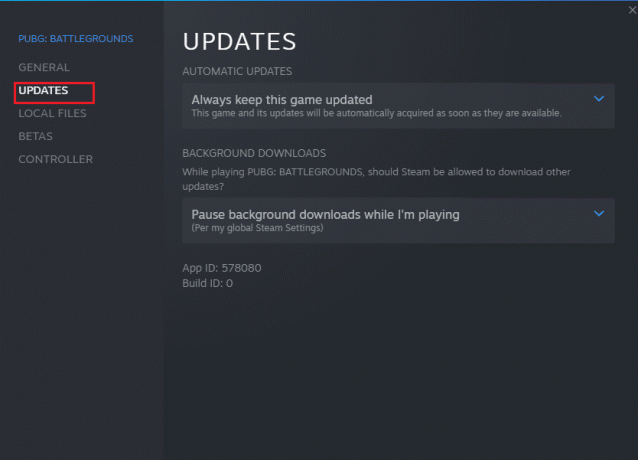
Après une mise à jour, vérifiez si le problème de non-lancement de MultiVersus est résolu.
Méthode 6: Désactiver les optimisations plein écran
Peu d'utilisateurs ont suggéré que la désactivation des optimisations plein écran sur PC les avait aidés à résoudre le problème de lancement de MultiVersus. Suivez les instructions.
1. Accédez à la vapeur BIBLIOTHÈQUE menu.

2. Maintenant, faites un clic droit sur le jeu MultiVersus et cliquez sur Propriétés…
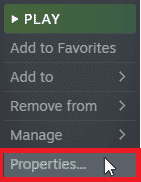
3. Maintenant, passez au GÉNÉRAL onglet et cliquez sur DÉFINIR LES OPTIONS DE LANCEMENT… tel que représenté.

4. Maintenant, une nouvelle fenêtre s'ouvrira avec un avertissement utilisateur avancé. Pour ouvrir le jeu en mode fenêtré, tapez le –fenêtré paramètre.
5. Maintenant, enregistrez les modifications en cliquant sur D'ACCORD et quittez la fenêtre Propriétés.
6. À présent, relancerle jeu et assurez-vous qu'il s'exécute en mode fenêtré.
Noter: Vous pouvez également naviguer vers DÉFINIR LES OPTIONS DE LANCEMENT… à nouveau et saisissez les paramètres suivants au lieu du dernier paramètre.
–fenêtré -w 1024
7. Maintenant, enregistrez les modifications en cliquant sur D'ACCORD.
Ce paramètre définira le jeu à lancer en mode fenêtré.
A lire aussi: Correction de la configuration de l'application Steam non disponible dans Windows 10
Méthode 7: Désactiver la superposition en jeu
Le Steam Overlay est un élément de Steam qui permet aux utilisateurs d'accéder à la liste d'amis et au navigateur Web et permet les achats dans le jeu. C'est un outil important, mais il empêche parfois MultiVersus de se lancer en cas de problème de démarrage. Si vous souhaitez résoudre ce problème, désactivez la superposition du jeu Steam.
1. Ouvrez le Vapeur application et cliquez sur BIBLIOTHÈQUE.

2. Maintenant, faites un clic droit sur MultiVersus et cliquez sur Propriétés…
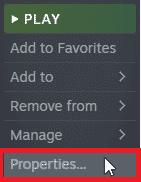
3. Maintenant, passez au GÉNÉRAL onglet et décochez la case contenant Activez la superposition Steam pendant le jeu.

4. Pour terminer, relancer le jeu et vérifiez si le problème de lancement de MultiVersus est résolu.
Méthode 8: vérifier l'intégrité des fichiers du jeu
Nous avons vu de nombreux cas dans lesquels les fichiers du jeu sont soit manquants, soit corrompus, soit des installations incomplètes. Les utilisateurs peuvent également constater que MultiVersus ne démarre pas sur un problème PC s'ils sont interrompus par le processus de mise à jour ou si les fichiers du jeu sont déplacés. Dans cette méthode, vous ouvrirez Steam et utiliserez la fonction intégrée pour vérifier l'intégrité du jeu. Il sera remplacé si l'application trouve quelque chose. Lisez notre guide sur comment vérifier l'intégrité des fichiers de jeu sur Steam.
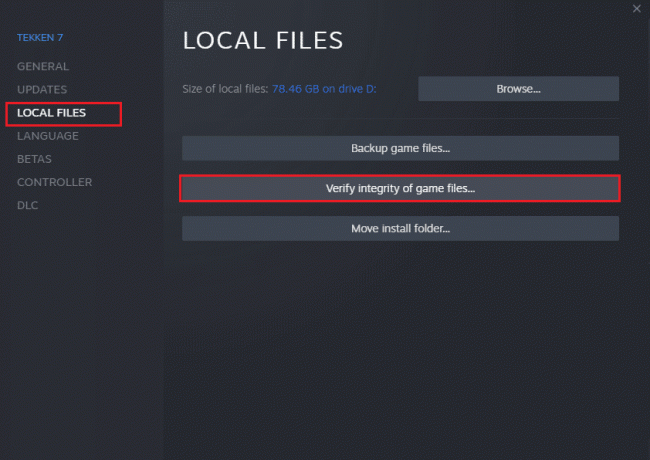
A lire aussi: Correction du programme d'amorçage du client Steam qui ne répond pas dans Windows 10
Méthode 9: mettre à jour .NET Framework
Le framework .NET dans l'ordinateur Windows 10 est essentiel pour un service ininterrompu des applications et des jeux modernes. De nombreux jeux ont une fonction de mise à jour automatique pour le framework .NET, et il sera donc mis à jour automatiquement chaque fois qu'une mise à jour est disponible. Dans un autre cas, si une mise à jour s'affiche sur votre PC, vous pouvez installer manuellement la dernière version du framework .NET, comme indiqué ci-dessous, pour résoudre le problème de lancement de MultiVersus.
1. Vérifier nouvelles mises à jour pour le Cadre .NET du site officiel de Microsoft.
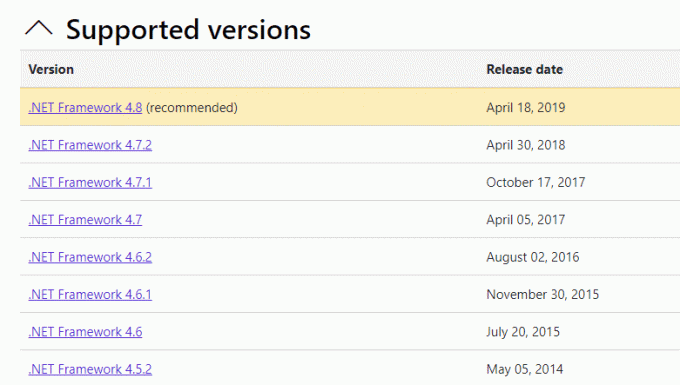
2. S'il y a des mises à jour, cliquez sur le correspondant/conseillé lien et clic Télécharger l'environnement d'exécution .NET Framework 4.8 option.
Noter: Ne cliquez pas sur Télécharger le pack de développement .NET Framework 4.8 tel qu'il est utilisé par les développeurs de logiciels.

3. Aller à Mes Téléchargements, double-cliquez sur le fichier d'installation pour exécuter le fichier téléchargé et suivez les instructions à l'écran pour installer le framework .NET avec succès sur votre PC Windows. Une fois cela fait, vérifiez si vous avez résolu le problème discuté ou non.
Méthode 10: Mettre à jour DirectX
Pour profiter d'une expérience multimédia transparente sur MultiVersus, vous devez vous assurer que DirectX est installé et qu'il est mis à jour vers sa dernière version. DirectX vous aide à améliorer l'expérience multimédia visuelle pour les jeux graphiques et les applications en particulier. Cela vaut la peine de mettre à jour DirectX nécessaire pour ce jeu.
1. Frappez le Touches Windows + R lancer simultanément le Courir boite de dialogue.
2. Taper dxdiag et appuyez sur le La touche Entrée ouvrir Outil de diagnostic DirectX.

3. Vérifier la Version DirectX, s'il contient DirectX 12 ou non.

4. Si vous n'avez pas DirectX 12 sur votre système, téléchargez-le et installez-le à partir du Page de téléchargement DirectX en suivant les instructions à l'écran.

Noter: Si vous n'avez pas DirectX 12 sur votre système, téléchargez-le et installez-le à partir du site officiel en suivant les instructions à l'écran.
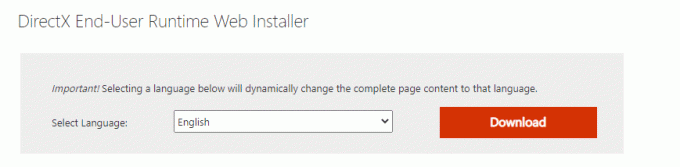
Après avoir installé DirectX, vérifiez si le problème se reproduit.
Noter: Assurer Vérifier les signatures numériques WHQL la case est cochée Système onglet et dans tous les onglets, vérifiez si Logo WHQL être prêt à Oui.
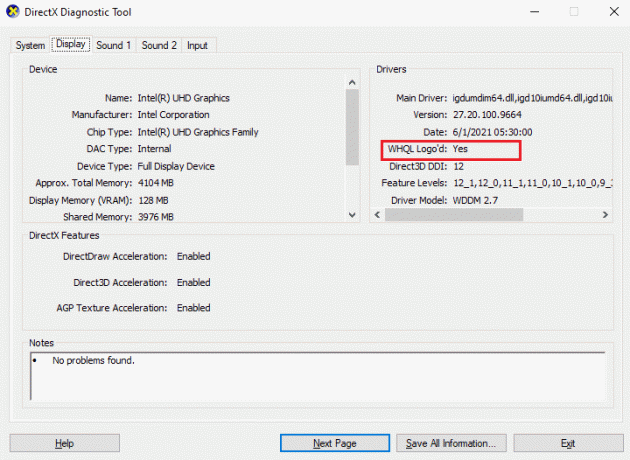
Méthode 11: Réparer le redistribuable Microsoft Visual C++
Alternativement, vous pouvez essayer de réparer les packages Microsoft Visual C++ Redistributable pour résoudre le problème de lancement de MultiVersus comme suit :
1. Frappez le Clé Windows, taper Applications et fonctionnalités, puis cliquez sur Ouvert.

2. Rechercher Redistribuable Microsoft Visual C++ forfait.
3. Ensuite, sélectionnez le package et cliquez sur Modifier option.

4. Puis clique Oui sur le Contrôle de compte d'utilisateur boite de dialogue.
5. Dans la fenêtre contextuelle qui s'affiche, cliquez sur Réparation. Attendez que le processus se termine.
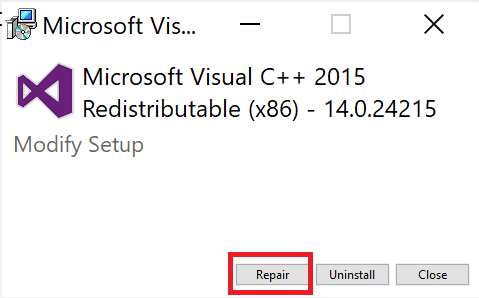
6. Répétez les étapes ci-dessus pour modifier tous les packages redistribuables Microsoft Visual C++.
7. Pour terminer, redémarrer le PC.
Ouvrez l'application que vous ne pouviez pas ouvrir précédemment. Si cela ne fonctionne pas, essayez plutôt de réinstaller le redistribuable C++.
A lire aussi :Correction de l'erreur 0x80240017 d'échec de l'installation redistribuable de Microsoft Visual C++ 2015
Méthode 12: Réinstaller Microsoft Visual C++ Redistributable
Si la méthode précédente de réparation de Microsoft C++ Visual Redistributable n'a pas résolu le problème de lancement de MultiVersus, vous devrez réinstaller le redistribuable. Suivez les étapes indiquées pour les désinstaller et les réinstaller.
1. Ouvrez le Applications et fonctionnalités les paramètres du système.

2. Sélectionnez le Redistribuable Microsoft Visual C++ paquet, puis cliquez sur Désinstaller option.

3. Cliquer sur Désinstaller option à nouveau pour confirmer et supprimer le paquet.
Noter: Assurez-vous de désinstaller tous les packages redistribuables Microsoft Visual C++.
4. Frappez le Clé Windows, taper Invite de commandes, puis cliquez sur Exécuter en tant qu'administrateur.

5. Tapez ce qui suit commande et appuyez sur le Entrerclé.
Dism.exe /online /Cleanup-Image /StartComponentCleanup

6. Une fois le processus terminé, redémarrer le PC.
7. Ensuite, visitez le Page Web redistribuable Microsoft Visual C++ pour télécharger le dernier package C++ comme indiqué ici.

8. Une fois téléchargé, ouvrez le fichier téléchargé en double-cliquant dessus dans Mes Téléchargements. Installer l'emballage en suivant les instructions à l'écran.
9. Une fois l'installation terminée, enfin redémarrer le PC.
Recommandé:
- Comment réparer une connexion non fiable dans CSGO
- Comment supprimer le fichier enregistré de Pokemon Ultra Moon
- Fix Halo Infinite continue de planter au démarrage
- Résoudre le problème de son PUBG sur un PC Windows 10
Nous espérons que ce guide vous a été utile et que vous avez pu corriger MultiVersus ne se lance pas problème sur votre PC Windows 10. Faites-nous savoir quelle méthode a le mieux fonctionné pour vous. N'hésitez pas à nous contacter avec vos questions et suggestions via la section commentaires ci-dessous.



