Comment revenir à Windows 10 à partir de Windows 11
Divers / / August 24, 2022
À peine un an après sa sortie, Windows 11 continue de recevoir plusieurs mises à jour qui regroupent des fonctionnalités et des améliorations. Cependant, tout le monde n'aime pas renoncer à la stabilité par rapport aux nouvelles fonctionnalités. Donc, si vous avez du mal à faire fonctionner vos logiciels et applications préférés sur Windows 11, vous pouvez revenir à Windows 10.

Windows 11 a toujours des bords rugueux avec plusieurs options comme la fonctionnalité glisser-déposer, éloignant la barre des tâches du bas de l'écran, augmentation de l'utilisation du processeur, etc. Une telle expérience peu recommandable se produit souvent si votre ordinateur ne répond pas aux Configuration matérielle requise pour Windows 11.
Dans cet article, nous vous montrerons comment revenir à Windows 10 à partir de Windows 11.
Points à noter avant de revenir de Windows 11 à Windows 10
Lorsque vous effectuez une mise à niveau à partir de Windows 10, le processus stocke une copie de Windows 10 sur votre ordinateur lors de la mise à niveau vers Windows 11. Le processus de rétrogradation sera fluide si vous n'avez pas supprimé ce dossier "Windows.old" de votre ordinateur. En outre, lorsque vous devrez peut-être réinstaller certaines applications et certains programmes sur Windows 10.
Il existe deux façons de revenir à Windows 10 à partir de Windows 11: rétrograder dans les 10 jours suivant la mise à niveau vers Windows 11 ou après 10 jours. Prenons chaque situation individuellement.
Rétrogradation dans les 10 jours
Windows 11 vous permet de rétrograder en toute sécurité vers Windows 10 dans un délai de grâce de 10 jours et après. Voici comment vous pouvez rétrograder de Windows 11 à Windows 10 sans perdre de données si vous n'avez pas dépassé le délai de restauration de 10 jours :
Étape 1: Ouvrez Paramètres à l'aide du raccourci Win+I, accédez à Système et sélectionnez Récupération.

Étape 2: Sous Récupération, cliquez sur le bouton Retour.

Étape 3: Sélectionnez une raison pour laquelle vous souhaitez rétrograder et cliquez sur Suivant.

Étape 4: Windows vous demandera de vérifier les mises à jour susceptibles de résoudre vos problèmes. Cliquez sur Non, merci.
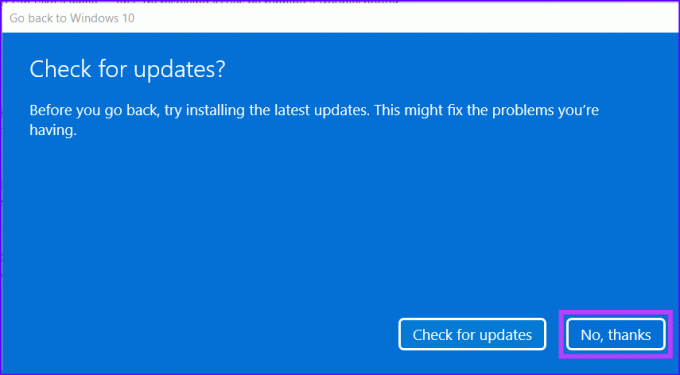
Étape 5 : Lisez les instructions, puis cliquez sur Suivant.
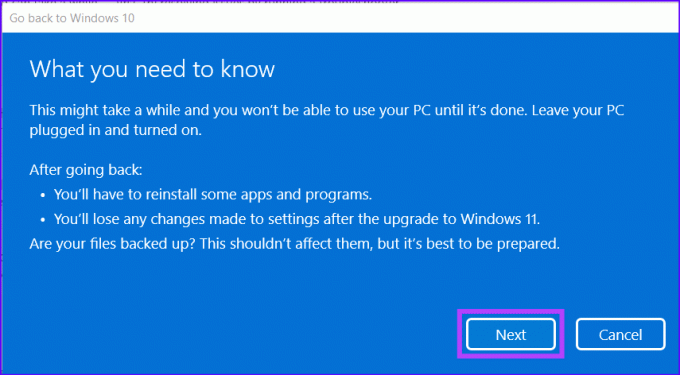
Étape 6: Cliquez à nouveau sur Suivant.

Étape 7 : Cliquez sur Revenir à Windows 10.

Après cela, votre ordinateur commencera le processus de rétrogradation, et cela peut prendre un certain temps. Ensuite, votre PC redémarrera pour terminer le processus de restauration. Vous devrez peut-être attendre un moment avant d'être accueilli par l'écran d'accueil de Windows 10 avec sa barre des tâches classique et son menu Démarrer.
Rétrogradation après 10 jours
Contrairement à la première méthode, dans laquelle vous pouvez rétrograder dans les 10 jours suivant la mise à jour vers Windows 11, la seule l'option que vous pouvez utiliser si la période de restauration de 10 jours a expiré est rétrogradée en effectuant un nettoyage installer. Un processus dans lequel vous devez réinstaller Windows 10 à partir de zéro à la place de Windows 11.
Cependant, effectuer une nouvelle installation signifie que vous ne pouvez pas accéder à tous vos anciens fichiers et programmes sur la partition Windows principale. C'est pourquoi il est essentiel de faire une sauvegarde des fichiers importants. Consultez notre guide sur comment utiliser l'historique des fichiers pour sauvegarder et restaurer des fichiers sur Windows 11 avant de procéder.
Voici comment vous pouvez réinstaller Windows 10 pour rétrograder votre ordinateur si vous avez dépassé la période de restauration de 10 jours :
Étape 1: Dirigez-vous vers la section de téléchargement de logiciels du site Web de Microsoft Windows 10, faites défiler vers le bas pour cliquer sur le bouton bleu Télécharger maintenant pour télécharger l'outil de création de médias Windows 10.
Téléchargez l'outil de création de médias de Microsoft

Étape 2: Exécutez l'outil de création de média et laissez-le se charger.

Étape 3: Cliquez sur le bouton Accepter dans le coin inférieur droit.

Étape 4: Sélectionnez l'option "Mettre à niveau ce PC maintenant", puis cliquez sur Suivant.
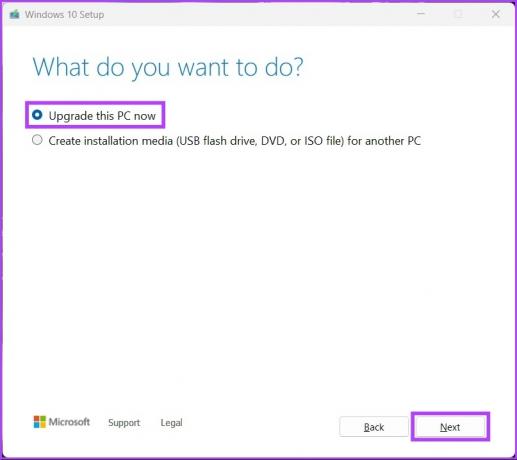
Étape 5 : Attendez que l'outil de création de médias télécharge Windows 10 sur votre ordinateur. Assurez-vous d'avoir une connexion Internet stable pendant ce processus.

Étape 6 : Une fois le téléchargement terminé, vous verrez la fenêtre "Avis et conditions de licence applicables" et cliquez sur Accepter.

Étape 7: L'outil de création de médias choisit l'option Rien par défaut. Vous pouvez choisir l'une des trois options. Cliquez sur Suivant pour commencer le processus d'installation.

L'outil redémarrera votre ordinateur pour terminer le processus d'installation de Windows 10. Vous devrez attendre un moment avant que la page de configuration de Windows 10 n'apparaisse.
En attendant, vous n'aurez pas à vous soucier de l'achat d'une nouvelle clé de licence pour Windows 10 si vous disposez d'une version de Windows 11 déjà activée. Contrairement aux anciennes versions, les informations de licence sur Windows 10 sont liées à votre PC et stockées sur le serveur de Microsoft.
Alternativement, si vous n'avez pas encore mis à jour Windows 11 et que vous souhaitez l'essayer pendant plus de 10 jours avant d'être obligé de rétrograder, consultez ce guide qui explique comment vous pouvez prolonger la période de restauration sur Windows 11.
La stabilité est un choix
Vous pouvez suivre l'une des solutions mentionnées ci-dessus pour profiter d'une version plus stable et plus simple de Windows sur votre ordinateur. Alors que Windows 11 en est encore à ses balbutiements, il pose souvent des problèmes. Faites-nous savoir dans les commentaires ci-dessous votre expérience de rétrogradation vers Windows 10 à partir de Windows 11.
Dernière mise à jour le 23 août 2022
L'article ci-dessus peut contenir des liens d'affiliation qui aident à soutenir Guiding Tech. Cependant, cela n'affecte pas notre intégrité éditoriale. Le contenu reste impartial et authentique.



