5 meilleures façons de réparer une webcam floue sous Windows 11
Divers / / August 24, 2022
Passer des appels vidéo sur un ordinateur Windows 11 nécessite une bonne webcam, qu'il s'agisse de la caméra intégrée de votre ordinateur portable ou d'une webcam dédiée pour votre ordinateur de bureau. La clarté de votre vidéo via la webcam est également très importante. Une webcam floue ou floue peut montrer votre présence. Pourtant, cela ne vous donne pas l'air présentable aux téléspectateurs ou aux participants d'un appel vidéo.

Cependant, si la webcam de votre ordinateur Windows 11 est floue ou est devenue floue, vous pouvez facilement résoudre ce problème. Cela peut impliquer du bricolage et du dépannage. Nous avons compilé les meilleures façons de réparer une webcam floue sur votre PC Windows 11.
1. Vérifiez les problèmes de connectivité Internet
Une connexion Internet intermittente ou lente est souvent la raison la plus courante pour laquelle votre webcam montre une vidéo floue ou floue aux autres. Cela a également un impact sur la qualité vidéo et perturbe la synchronisation audio et vidéo.
Éteignez l'Internet de votre PC et ouvrez l'application de caméra par défaut de votre PC pour vérifier si la vidéo semble floue même lorsque vous êtes hors ligne.
Mais si cela fonctionne correctement, votre ordinateur rencontre peut-être des problèmes de connectivité Internet. Consultez notre guide sur comment résoudre les problèmes de connectivité Internet sous Windows. Après avoir corrigé les options de connectivité, si vous continuez à obtenir une vidéo floue, passez à la solution suivante.
2. Vérifiez la bague de mise au point de votre webcam
Un ensemble sélectionné de caméras tierces est livré avec une bague de mise au point électromécanique pour régler manuellement la mise au point de la caméra. Cette bague dépend entièrement du modèle d'appareil photo que vous possédez.
Recherchez un cadran circulaire autour de l'objectif de la webcam. S'il tourne, ouvrez l'application de caméra par défaut sur Windows 11. Ensuite, essayez de tourner la bague de mise au point vers la droite ou vers la gauche jusqu'à ce que vous voyiez une sortie de caméra claire qui corresponde à vos préférences.

3. Exécutez l'utilitaire de résolution des problèmes de caméra
Si les deux méthodes répertoriées ci-dessus n'ont pas fonctionné pour vous, votre meilleur pari est d'exécuter l'outil de dépannage de l'appareil photo intégré à Windows. L'exécution de cet outil de dépannage peut détecter automatiquement les problèmes et appliquer des correctifs pour vous aider à surmonter les problèmes de votre webcam.
Voici comment vous pouvez facilement accéder et utiliser le dépanneur de l'appareil photo sur votre PC Windows 11 :
Étape 1: Appuyez sur le raccourci Fenêtre + I pour ouvrir l'application Paramètres.
Étape 2: Dirigez-vous vers Système et cliquez sur l'option Dépannage.

Étape 3: Sous Dépannage, cliquez sur l'option Autres dépanneurs.

Étape 4: Faites défiler vers le bas et cliquez sur le bouton Exécuter situé à côté du segment Caméra.

Étape 5 : Dans la fenêtre Obtenir de l'aide, répondez à toutes les questions simples en sélectionnant les options Oui ou Non pour résoudre vos problèmes de webcam.

Si vous avez suivi toutes les étapes correctement, Windows devrait résoudre automatiquement tous vos problèmes de webcam.
4. Mettre à jour ou réinstaller les pilotes de webcam
Windows 11 est connu pour les problèmes liés au matériel causés par des pilotes instables ou obsolètes. Des pilotes de webcam obsolètes ou corrompus peuvent également nuire à la qualité vidéo ou entraîner un dysfonctionnement de la webcam. C'est donc une bonne idée de mettre à jour ou de réinstaller les pilotes de la webcam sur votre ordinateur.
Voici comment vous pouvez facilement mettre à jour ou réinstaller les pilotes de caméra sur votre PC Windows 11 pour résoudre les problèmes liés à la webcam :
Étape 1: Cliquez avec le bouton droit sur le bouton Démarrer et sélectionnez Gestionnaire de périphériques dans la liste.

Étape 2: Dans la fenêtre du Gestionnaire de périphériques, recherchez l'entrée "Caméras" et double-cliquez pour la développer.
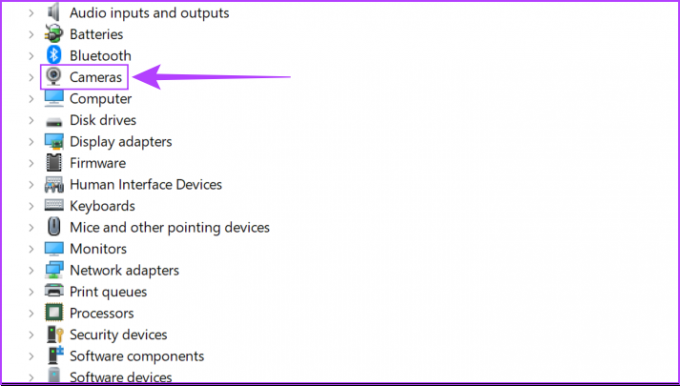
Étape 3: Sous Caméras, cliquez avec le bouton droit sur "HD User Face" et sélectionnez "Mettre à jour le pilote".

Étape 4: Dans la fenêtre Mettre à jour les pilotes, cliquez sur "Rechercher automatiquement les pilotes".

Étape 5 : Laissez-le rechercher les derniers pilotes vérifiés par Microsoft pour votre webcam. Il trouvera et installera les derniers pilotes, s'ils sont disponibles. Sinon, cliquez sur le bouton Fermer dans le coin inférieur droit.
Lorsque vous voyez un message indiquant que les meilleurs pilotes sont installés sur votre ordinateur, vous pouvez demander à l'application de rechercher de nouveaux pilotes via la mise à jour Windows. Après cela, vous devriez consulter le site Web du fabricant de la webcam pour les derniers pilotes.

Étape 6 : Si vous ne parvenez pas à trouver de nouveaux pilotes pour la webcam, faites un clic droit sur "HD User Facing" et sélectionnez "Uninstall device".

Étape 7: Dans la boîte de dialogue de confirmation qui apparaît, cliquez sur Désinstaller.

Étape 8: Redémarrez votre PC.
Après avoir redémarré votre PC, Windows 11 recherchera automatiquement les pilotes de caméra appropriés et les installera pour vous. Vous pouvez également réinstaller ou mettre à jour les pilotes graphiques sur votre ordinateur.
5. Essayez de réparer ou de réinitialiser l'application Appareil photo
L'application Appareil photo peut être obsolète ou contenir d'anciennes données pour fonctionner correctement avec votre webcam nouvelle ou mise à niveau. C'est peut-être la raison pour laquelle vous obtiendrez un flux vidéo flou sans connexion Internet. C'est donc une bonne idée de mettre à jour l'application de caméra native sur Windows.
Voici comment réparer ou réinitialiser rapidement l'application Appareil photo Windows 11 sur votre PC :
Étape 1: Appuyez sur le raccourci Fenêtre + I pour ouvrir l'application Paramètres.
Étape 2: Cliquez sur Applications puis sur Applications installées dans le volet de droite.

Étape 3: Faites défiler jusqu'à Appareil photo, cliquez sur le menu horizontal à trois points à côté et sélectionnez Options avancées.

Étape 4: Sous les options avancées de l'application Appareil photo, faites défiler vers le bas et cliquez sur le bouton Réparer. Si la réparation ne suffit pas, cliquez sur le bouton de réinitialisation.

Après cela, Windows tentera de réparer ou de réinitialiser l'application et affichera une coche à côté du bouton sur lequel vous avez cliqué, indiquant que le processus est terminé.
Plus d'appels vidéo flous ou flous
Ces correctifs peuvent être suffisants pour le moment pour que votre webcam soit rapidement opérationnelle pour un appel vidéo rapide. Cependant, vous pouvez envisager de vous procurer une webcam dédiée et de mettre à niveau la connexion Internet pour une vidéo de meilleure qualité. En outre, l'éclairage est également important, alors consultez notre liste de meilleures webcams avec une lumière annulaire que l'argent peut acheter. Aussi, n'ignorez pas le son meilleures webcams avec microphones intégrés qui promettent également un bon flux vidéo.
Faites-nous savoir si vous avez découvert une autre chose qui a aidé à corriger la vidéo floue de votre webcam pour les appels sur votre ordinateur Windows 11.
Dernière mise à jour le 23 août 2022
L'article ci-dessus peut contenir des liens d'affiliation qui aident à soutenir Guiding Tech. Cependant, cela n'affecte pas notre intégrité éditoriale. Le contenu reste impartial et authentique.


![11 meilleurs fonds d'écran Ant-Man et la guêpe [HD et 4K]](/f/9411a97e990eb0ac19c37020eff45073.jpg?width=288&height=384)
