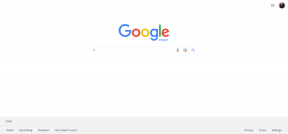Les 4 principaux correctifs pour les prérequis nécessaires n'ont pas réussi à installer l'erreur dans Epic Games Launcher
Divers / / August 26, 2022
Après Steam, Epic Games Launcher est la destination incontournable pour les jeux numériques, et vous pouvez en obtenir gratuitement. Après avoir créé un compte, vous pouvez acheter ou réclamer des jeux gratuits et les télécharger sur votre ordinateur. Cependant, plusieurs utilisateurs sont confrontés à l'erreur "Échec de l'installation des prérequis nécessaires" lorsqu'ils tentent d'installer des jeux à l'aide du lanceur Epic Games.

L'erreur indique spécifiquement qu'il faut préinstaller des fichiers et des bibliothèques spécifiques pour garantir que le jeu fonctionne sur votre PC Windows. Avez-vous souvent la même erreur? Voici les correctifs pour l'erreur "les conditions préalables nécessaires n'ont pas pu être installées" lorsque installer le lanceur Epic Games sur Windows.
1. Exécutez le lanceur Epic Games en tant qu'administrateur
L'une des méthodes les plus simples pouvant être employées pour corriger l'erreur d'échec de la mise à jour automatique consiste à exécuter le lanceur Epic Games en tant qu'administrateur. Voici comment exécuter le lanceur Epic Games en tant qu'administrateur sur votre PC Windows :
Étape 1: Cliquez sur le bouton Ignorer pour fermer l'instance actuelle d'Epic Games Launcher.
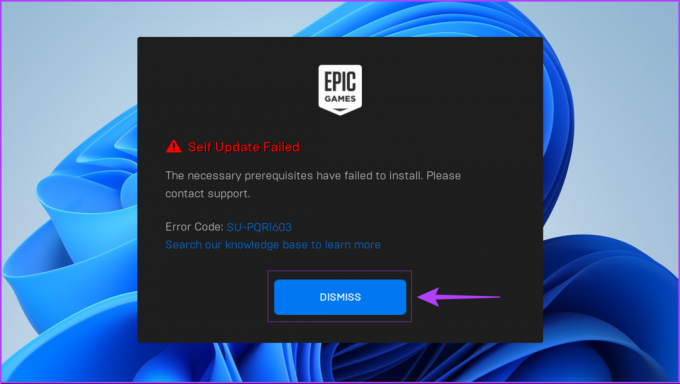
Étape 2: Cliquez sur Démarrer, tapez 'Lanceur de jeux épiques' dans la barre de recherche, puis choisissez 'Exécuter en tant qu'administrateur parmi les options répertoriées sous le résultat de la recherche.

Étape 3: Sélectionnez Oui lorsqu'une invite de contrôle de compte d'utilisateur (UAC) s'affiche.

Sinon, supposons que vous souhaitiez lancer n'importe quelle application avec des privilèges administratifs encore plus rapidement. Dans ce cas, vous pouvez maintenir la touche Maj enfoncée pendant que vous cliquez sur l'application ou le fichier auquel vous souhaitez accéder.
Dès que vous lancez Epic Games Launcher en tant qu'administrateur, il redémarre automatiquement l'auto-mise à jour et le processus de vérification de la mise à jour pour installer le programme sur votre PC. Si vous rencontrez toujours l'erreur Échec de la mise à jour automatique, lisez la suite pendant que nous expliquons d'autres moyens que vous pouvez utiliser pour corriger cette erreur ennuyeuse.
2. Confirmez que vous avez un accès en lecture/écriture au dossier d'installation
Si l'ouverture du lanceur Epic Games avec des privilèges élevés n'a pas fonctionné, vous devez vérifier si vous avez un accès en lecture et en écriture au dossier d'installation où se trouve le lanceur Epic Games installée.
Voici comment vous pouvez confirmer si vous avez un accès en lecture/écriture au dossier d'installation par défaut d'Epic Games Launcher :
Étape 1: Accédez à C:\Program Files (x86) et recherchez le dossier Epic Games à l'aide de l'explorateur de fichiers.
Étape 2: Faites un clic droit sur le dossier Epic Games et sélectionnez Propriétés.

Étape 3: Accédez à l'onglet Sécurité dans la boîte de dialogue Propriétés d'Epic Games, faites défiler vers le bas dans la section "Noms de groupe ou d'utilisateur" et cliquez sur Utilisateurs.
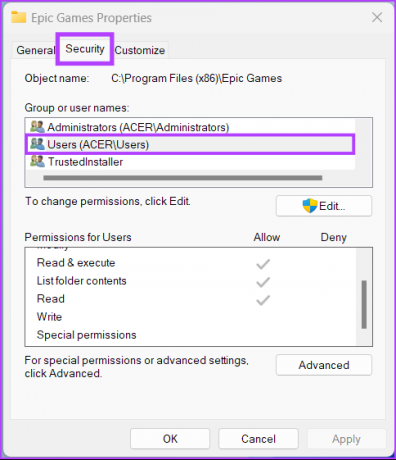
Étape 4: Vérifiez si les autorisations de lecture et d'écriture sont cochées et sont autorisées dans la section des autorisations pour les utilisateurs. Si aucune ou une seule est cochée, vous devez cliquer sur le bouton Modifier pour modifier les autorisations.

Étape 5 : Faites défiler vers le bas dans la section "Noms de groupe ou d'utilisateur", cliquez sur Utilisateurs, autorisez les autorisations de lecture et d'écriture en cliquant avec le bouton gauche sur les petites cases carrées sous Autoriser, puis cliquez sur Appliquer.
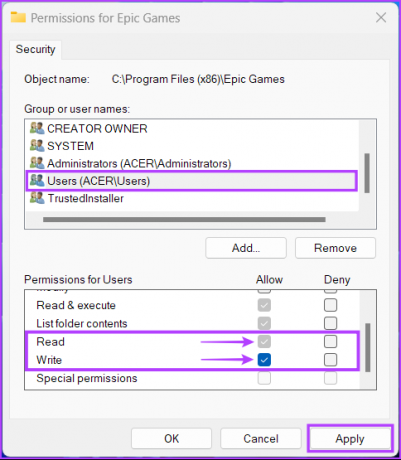
3. Installer ou réinstaller les redistribuables Microsoft Visual C++
En tant qu'application tierce, Epic Games Launcher nécessite l'installation de certains fichiers spécifiques sur votre ordinateur Windows. Pour s'assurer que la plupart des jeux fonctionnent sur la plupart des versions de Windows, le lanceur Epic Games recherche des fichiers et des bibliothèques Visual C++ spécifiques. Il est peu probable que vous ne les ayez pas installés, mais certains de ces redistribuables Visual C++ peuvent être téléchargés et installés sur votre PC Windows.
Mais s'il n'y a pas de fichiers ou s'ils sont obsolètes, c'est une bonne idée de télécharger ces fichiers et de les installer sur votre PC Windows 11. Ces fichiers installeront les bibliothèques Microsoft C et C++ qui sont utilisées par plusieurs jeux et logiciels plus anciens.
Avant de télécharger, assurez-vous de télécharger la version x64 de ces fichiers pour votre ordinateur Windows 11. Si vous avez un appareil basé sur ARM qui exécute Windows, obtenez la version ARM64 des fichiers. De plus, vous aurez besoin de privilèges administratifs pour installer ces fichiers.
Vous devrez visiter la page Visual C++ Redistributable de Microsoft pour les téléchargements pris en charge. À partir de là, vous devrez télécharger les packages redistribuables :
- Visual Studio (2015 à 2022)
- Visual Studio 2013
- Visual Studio 2012
- Visual Studio 2010 SP1
Visitez la page de support des redistribuables Microsoft Visual Studio C++
4. Modifier les paramètres cibles du lanceur Epic Games
L'une des solutions que même Epic Games suggère est de modifier les paramètres d'exécution du lanceur Epic Games. Cela pourrait aider le lanceur à ignorer le régime de vérification de mise à jour automatique qu'il exécute chaque fois que vous installez et lancez le lanceur Epic Games pour la première fois.
Voici comment vous pouvez facilement modifier les paramètres cibles d'Epic Games Launcher sur votre PC Windows 11 :
Étape 1: Allez dans le menu Démarrer, recherchez Epic Games Launcher et cliquez sur l'option Ouvrir l'emplacement du fichier,

Étape 2: Faites un clic droit sur le raccourci Epic Games Launcher et sélectionnez Propriétés.
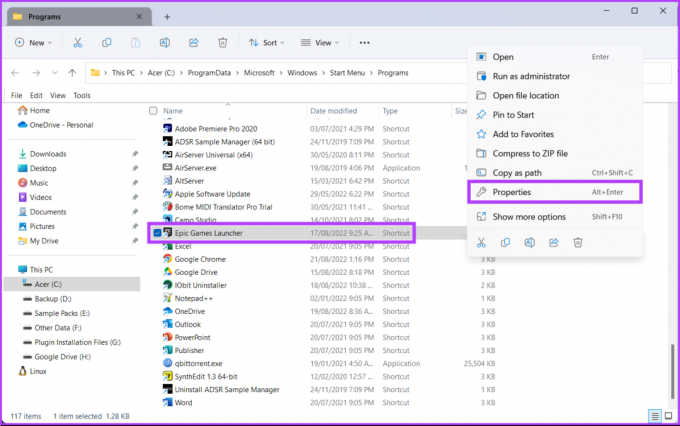
Étape 3: Dans la fenêtre Propriétés du lanceur Epic Games, ajoutez le texte suivant à la fin de la section à côté de l'option Cible et cliquez sur Appliquer.
-SkipBuildPatchPrereq
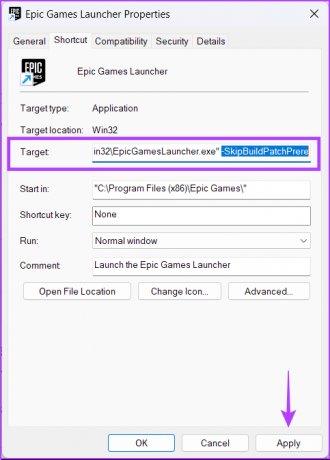
Étape 4: Cliquez sur le bouton Continuer, puis cliquez sur Oui dans l'invite de contrôle de compte d'utilisateur qui apparaît ensuite.

Cependant, vous devez noter que cette solution peut affecter la capacité d'Epic Game Launcher à se mettre à jour sur toute la ligne. Par conséquent, nous vous recommandons de l'utiliser comme solution temporaire et de l'annuler plus tard si possible.
Pour annuler cette solution, suivez les étapes répertoriées ci-dessus, mais au lieu d'ajouter, vous devez supprimer le texte -SkipBuildPatchPrereq que vous avez ajouté à la fin du champ Cible lors de l'étape 3.
Commencez à rechercher vos jeux préférés
Les solutions mentionnées ci-dessus vous aideront à corriger l'erreur "Les prérequis nécessaires n'ont pas pu être installés" sur votre PC Windows 11. Si vous ne parvenez toujours pas à installer Epic Games Launcher sur votre ordinateur Windows 11, essayez de le télécharger à nouveau via une connexion Internet stable. Faites-nous savoir quelle solution a fonctionné pour vous dans la section des commentaires ci-dessous.
Dernière mise à jour le 25 août 2022
L'article ci-dessus peut contenir des liens d'affiliation qui aident à soutenir Guiding Tech. Cependant, cela n'affecte pas notre intégrité éditoriale. Le contenu reste impartial et authentique.