7 façons d'ouvrir Windows PowerShell élevé dans Windows 10
Divers / / November 28, 2021
Windows PowerShell est un shell de ligne de commande basé sur des tâches et un langage de script spécialement conçu pour l'administration système. Vous avez peut-être vu bon nombre de mes tutoriels dans lesquels j'ai mentionné l'utilisation de PowerShell. Pourtant, de nombreuses personnes ne savent pas comment ouvrir Windows PowerShell élevé dans Windows 10. Alors que la plupart d'entre nous sont au courant de l'invite de commande et de la façon d'ouvrir une invite de commande élevée, peu d'utilisateurs sont au courant de l'utilisation de Windows PowerShell.
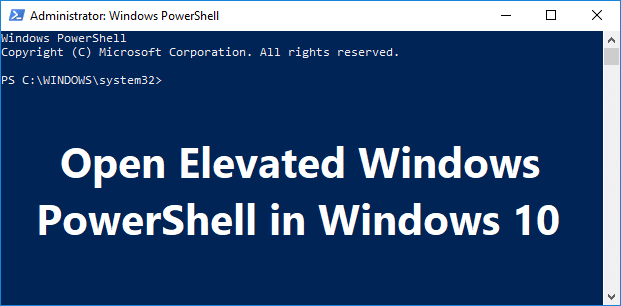
Windows PowerShell est une version avancée de l'invite de commande qui contient des applets de commande prêtes à l'emploi (prononcer « command-let ») qui peuvent être utilisées pour résoudre divers problèmes avec le système d'exploitation. PowerShell comprend plus d'une centaine d'applets de commande de base et vous pouvez également écrire vos propres applets de commande. Quoi qu'il en soit, sans perdre de temps, voyons comment ouvrir Windows PowerShell élevé dans Windows 10 à l'aide du didacticiel ci-dessous.
Contenu
- 7 façons d'ouvrir Windows PowerShell élevé dans Windows 10
- Méthode 1: Ouvrir Windows PowerShell élevé dans la recherche Windows 10
- Méthode 2: ouvrez Windows PowerShell élevé à partir du menu Démarrer
- Méthode 3: Ouvrir Windows PowerShell élevé à partir de la fenêtre Exécuter
- Méthode 4: Ouvrir Windows PowerShell élevé à partir du Gestionnaire des tâches
- Méthode 5: Ouvrir Windows PowerShell élevé dans l'explorateur de fichiers
- Méthode 6: ouvrez Windows PowerShell élevé dans l'invite de commande
- Méthode 7: Ouvrez Windows PowerShell élevé dans le menu Win + X
7 façons d'ouvrir Windows PowerShell élevé dans Windows 10
Assurez-vous de créer un point de restauration juste au cas où quelque chose ne va pas.
Méthode 1: Ouvrir Windows PowerShell élevé dans la recherche Windows 10
1. Rechercher Windows Powershell dans la barre de recherche et cliquez sur Exécuter en tant qu'administrateur.

2. Si vous souhaitez ouvrir PowerShell non élevé, cliquez dessus dans le résultat de la recherche.
Méthode 2: ouvrez Windows PowerShell élevé à partir du menu Démarrer
1. Appuyez sur la touche Windows pour ouvrir Le menu Démarrer.
2. Maintenant, faites défiler vers le bas de la liste où vous trouverez dossier Windows PowerShell.
3. Cliquez sur le dossier ci-dessus pour développer son contenu, faites maintenant un clic droit sur Windows PowerShell et sélectionnez Exécuter en tant qu'administrateur.
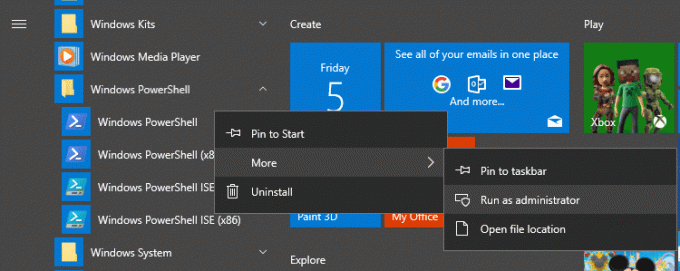
Méthode 3: Ouvrir Windows PowerShell élevé à partir de la fenêtre Exécuter
1. Appuyez sur la touche Windows + R puis tapez powershell et appuyez sur Entrée.
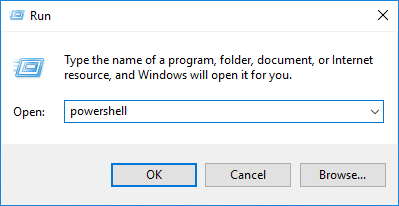
2. Windows PowerShell se lancera, mais si vous souhaitez ouvrir PowerShell avec élévation de privilèges, tapez la commande suivante dans la fenêtre PowerShell et appuyez sur Entrée :
Démarrer le processus PowerShell -Verbe runAs
Méthode 4: Ouvrir Windows PowerShell élevé à partir du Gestionnaire des tâches
1. presse Ctrl + Maj + Echap pour ouvrir le Gestionnaire des tâches.
2. Dans le menu Gestionnaire des tâches, cliquez sur Déposer, puis sélectionnez "Exécuter une nouvelle tâche“.

3. Tapez maintenant powershell et coche "Créer cette tâche avec des privilèges administratifs" et cliquez sur D'ACCORD.
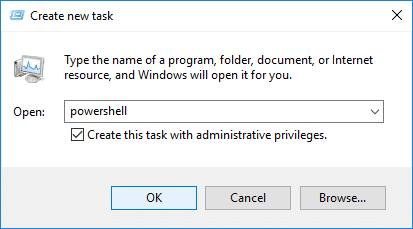
Méthode 5: Ouvrir Windows PowerShell élevé dans l'explorateur de fichiers
1. Appuyez sur la touche Windows + E pour ouvrir l'explorateur de fichiers, puis accédez au dossier ou au lecteur où vous souhaitez ouvrir le PowerShell.
2. Maintenant, à partir du ruban de l'explorateur de fichiers, cliquez sur Fichier puis passez votre souris sur "Ouvrez Windows PowerShell" puis clique Ouvrez Windows PowerShell en tant qu'administrateur.
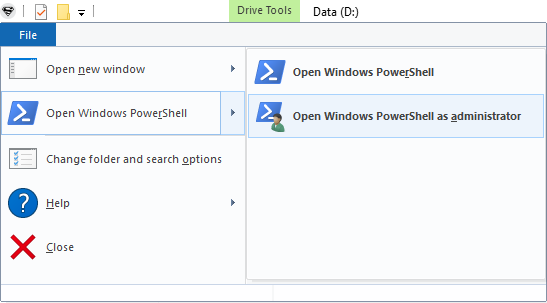
OU
1. Accédez à l'emplacement suivant dans l'explorateur de fichiers :
C:\Windows\System32\WindowsPowerShell\v1.0
2. Faites un clic droit sur powershell.exe puis sélectionnez Exécuter en tant qu'administrateur.
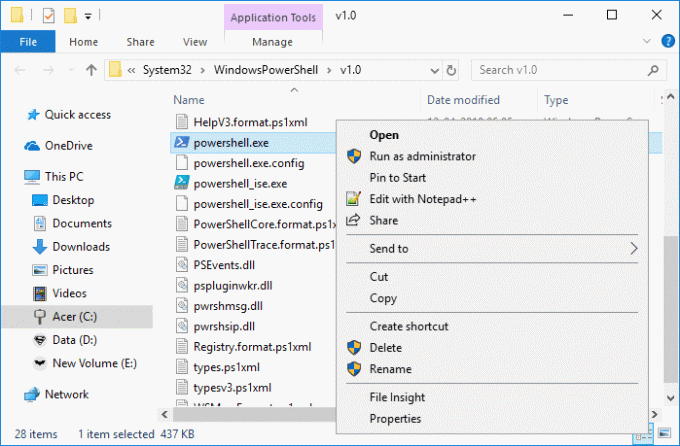
Méthode 6: ouvrez Windows PowerShell élevé dans l'invite de commande
1. Appuyez sur la touche Windows + Q pour faire apparaître la recherche, puis tapez Invite de commandes puis faites un clic droit dessus et sélectionnez Exécuter en tant qu'administrateur.
Noter: Vous pouvez ouvrir l'invite de commande élevée en utilisant la méthode de votre choix.
2. Tapez maintenant la commande suivante dans cmd et appuyez sur Entrée :
powershell
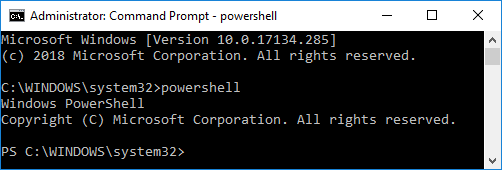
Méthode 7: Ouvrez Windows PowerShell élevé dans le menu Win + X
1. Allez dans le menu Démarrer de recherche et tapez PowerShell et cliquez sur le résultat de la recherche.

2. Si vous ne voyez pas PowerShell dans le menu Win + X, appuyez sur la touche Windows + I pour ouvrir les paramètres.
3. Cliquez maintenant sur Personnalisation puis dans le menu de gauche, sélectionnez Barre des tâches.
4. Assurez-vous de Activer la bascule sous "Remplacez l'invite de commande par Windows PowerShell dans le menu lorsque je faites un clic droit sur le bouton démarrer ou appuyez sur la touche Windows + X“.
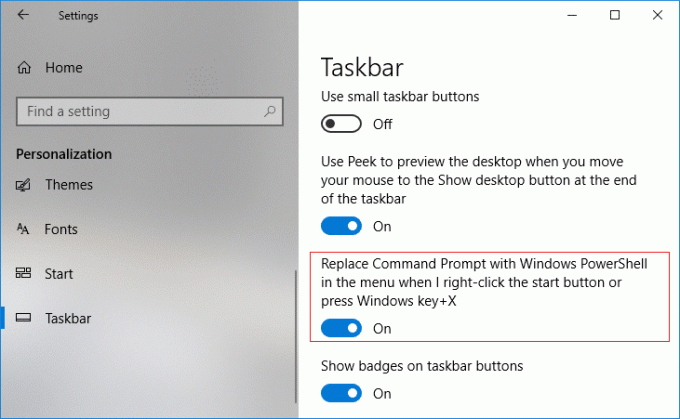
5. Maintenant, suivez à nouveau l'étape 1 pour ouvrir Windows PowerShell élevé.
Conseillé:
- Comment masquer un lecteur dans Windows 10
- Sauvegarder et restaurer les pilotes de périphérique sous Windows 10
- Comment utiliser le verrouillage dynamique dans Windows 10
- Vérifiez quelle édition de Windows 10 vous avez
Ça y est vous avez appris avec succès Comment ouvrir Windows PowerShell élevé dans Windows 10 vous avez, mais si vous avez encore des questions concernant ce tutoriel, n'hésitez pas à les poser dans la section des commentaires.



