3 façons de réparer le service de profil utilisateur a échoué l'erreur de connexion
Divers / / November 28, 2021
Le service de profil utilisateur a échoué à l'erreur de connexion: Lorsque vous vous connectez à Windows 10, vous pouvez recevoir le message d'erreur suivant "Le service de profil utilisateur n'a pas réussi à se connecter. Le profil d'utilisateur ne peut pas être chargé.", ce qui signifie que le compte auquel vous essayez de vous connecter est corrompu. La cause de la corruption peut être n'importe quoi, des logiciels malveillants ou des virus aux fichiers de mise à jour Windows récents, mais ne vous inquiétez pas car il existe un correctif pour résoudre cette erreur. Donc, sans perdre de temps, voyons comment réparer réellement le service de profil utilisateur a échoué le message d'erreur de connexion avec le guide de dépannage ci-dessous.
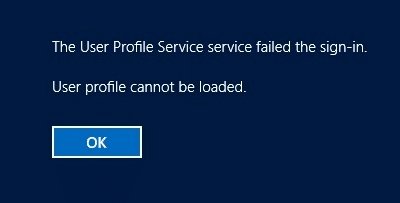
Contenu
- 3 façons de réparer le service de profil utilisateur a échoué l'erreur de connexion
- Démarrez votre Windows en mode sans échec :
- Effectuez la restauration du système à l'aide du compte administrateur ci-dessus
- Méthode 1: Corriger le profil utilisateur corrompu via l'éditeur de registre
- Méthode 2: Copier le dossier par défaut à partir d'un autre Windows
- Méthode 3: Connectez-vous à Windows et copiez vos données sur un nouveau compte
3 façons de réparer le service de profil utilisateur a échoué l'erreur de connexion
Démarrez votre Windows en mode sans échec :
1. Tout d'abord, allez à l'écran de connexion où vous voyez le message d'erreur puis cliquez sur Bouton d'alimentation alors maintenez la touche Maj enfoncée puis cliquez sur Redémarrage.

2.Assurez-vous de ne pas relâcher le bouton Shift jusqu'à ce que vous voyiez le Menu Options de récupération avancées.

3.Now, accédez à ce qui suit dans le menu Options de récupération avancées :
Dépannage > Options avancées > Paramètres de démarrage > Redémarrer

4. Une fois que vous avez cliqué sur Redémarrer, votre PC redémarrera et vous verrez un écran bleu avec une liste d'options, assurez-vous d'appuyer sur la touche numérique à côté de l'option qui dit "Activez le mode sans échec avec mise en réseau.“

5.Une fois que vous êtes connecté au compte administrateur en mode sans échec, ouvrez l'invite de commande et tapez la commande suivante dans cmd et appuyez sur Entrée :
net user administrateur /actif: oui

6.Pour redémarrer votre type de PC arrêt /r dans cmd et appuyez sur Entrée.
7. Redémarrez votre PC et vous pourrez maintenant voir ceci compte administratif caché pour se connecter.
Effectuez la restauration du système à l'aide du compte administrateur ci-dessus
1. Appuyez sur la touche Windows + R et tapez "sysdm.cpl” puis appuyez sur Entrée.

2.Sélectionnez Protection du système onglet et choisissez Restauration du système.

3.Cliquez sur Suivant et choisissez le Point de restauration du système.

4. Suivez les instructions à l'écran pour terminer la restauration du système. Et voyez si vous êtes capable de Fix Le service de profil utilisateur a échoué l'erreur de connexion, sinon, continuez avec les méthodes répertoriées ci-dessous.
NoterSauvegarder le registre avant de suivre l'une des méthodes répertoriées ci-dessous, car apporter des modifications au registre peut endommager gravement votre système.
Méthode 1: Corriger le profil utilisateur corrompu via l'éditeur de registre
1.Connectez-vous au compte d'utilisateur administrateur activé ci-dessus.
Remarque: assurez-vous de créer un point de restauration juste au cas où quelque chose ne va pas.
2. Appuyez sur la touche Windows + R puis tapez regedit et appuyez sur Entrée pour ouvrir l'Éditeur du Registre.

3. Accédez à la sous-clé de registre suivante :
HKEY_LOCAL_MACHINE\SOFTWARE\Microsoft\Windows NT\CurrentVersion\ProfileList
4.Sous la clé ci-dessus, localisez la clé commençant par S-1-5 suivi d'un long numéro.

5.Il y aura deux clés avec la description ci-dessus, vous devez donc localiser la sous-clé Chemin de l'image du profil et vérifiez sa valeur.

6.Le champ de données de valeur doit contenir votre compte d'utilisateur, par exemple, C:\Utilisateurs\Aditya.
7.Juste pour clarifier l'autre dossier se termine par un .bak extension.
8.Cliquez avec le bouton droit sur le dossier ci-dessus (qui contient votre clé de compte utilisateur), puis sélectionnez Renommer depuis le menu contextuel. Taper .ba à la fin, puis appuyez sur la touche Entrée.
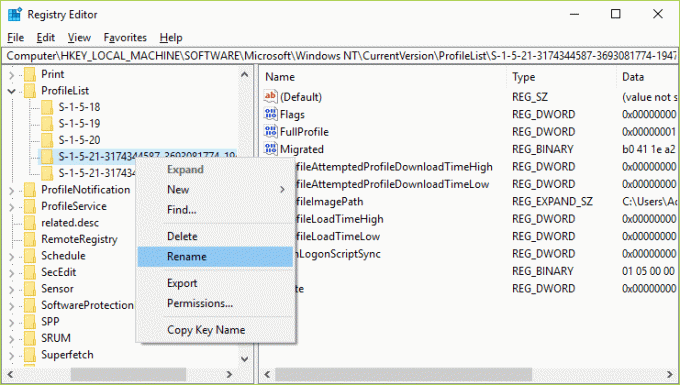
9.Maintenant, faites un clic droit sur l'autre dossier qui se termine par extension .bak et sélectionnez Renommer. Supprimer le .bak puis appuyez sur Entrée.
10.Si vous n'avez qu'un seul dossier avec la description ci-dessus qui se termine par l'extension .bak, renommez-le et supprimez le .bak.

11.Sélectionnez maintenant le dossier que vous venez de renommer (supprimez le .bak en le renommant) et dans le volet droit de la fenêtre, double-cliquez sur RefCount.

12.Tapez 0 dans le champ Données de la valeur de RefCount et cliquez sur OK.
13.De même, double-cliquez État dans le même dossier et modifiez sa valeur à 0 puis cliquez sur OK.

14. Redémarrez votre PC et vous devriez pouvoir vous connecter et Correction Le service de profil utilisateur a échoué l'erreur de connexion.
Méthode 2: Copier le dossier par défaut à partir d'un autre Windows
1.Assurez-vous d'avoir un autre ordinateur fonctionnel avec Windows 10 installé.
2. Appuyez sur la touche Windows + R puis tapez C:\Utilisateurs et appuyez sur Entrée.
3.Maintenant, cliquez Affichage > Options puis passez à l'onglet Affichage.

4. Assurez-vous de cocher la case Afficher les fichiers, dossiers et lecteurs cachés puis cliquez sur Appliquer suivi de OK.

5.Vous verrez un dossier caché appelé Défaut. Faites un clic droit et sélectionnez copie.

6.Collez ce dossier par défaut sur votre clé USB ou votre clé USB.
7.Maintenant, connectez-vous avec ce qui précède compte administratif activé et suivez la même étape pour afficher le dossier par défaut caché.
8.Maintenant sous C:\Utilisateurs renommer le Dossier par défaut sur Default.old.

9.Copiez le dossier par défaut de votre périphérique externe vers C:\Utilisateurs.
10. Redémarrez votre PC pour enregistrer les modifications et voir si vous pouvez Correction Le service de profil utilisateur a échoué l'erreur de connexion.
Méthode 3: Connectez-vous à Windows et copiez vos données sur un nouveau compte
1.Appuyez sur la touche Windows + R puis tapez C:\Utilisateurs et appuyez sur Entrée.
2.Maintenant, cliquez Affichage > Options puis passez à l'onglet Affichage.

3. Assurez-vous de cocher la case Afficher les fichiers, dossiers et lecteurs cachés puis cliquez sur Appliquer suivi de OK.

4.Vous verrez un dossier caché appelé Défaut. Faites un clic droit et sélectionnez Renommer.
5.Renommer ce dossier comme Default.old et appuyez sur Entrée.

6. Maintenant, créez un nouveau dossier nommé Par défaut sous C:\Répertoire Utilisateurs.
7. Dans le dossier créé ci-dessus, créez les dossiers vides suivants en cliquant avec le bouton droit et en sélectionnant Nouveau > Dossiers :
C:\Users\Default\AppData C:\Users\Default\AppData\Local C:\Users\Default\AppData\Roaming C:\Users\Default\Desktop C:\Users\Default\Documents C:\Users\Default\Favorites C:\Users\Default\Links C:\Users\Default\Pictures C:\Users\Default\Save Games C:\Users\Default\Videos C:\Utilisateurs\Par défaut\Téléchargements

8. Appuyez sur la touche Windows + X puis sélectionnez Invite de commandes (Admin).

9.Tapez la commande suivante dans cmd et appuyez sur Entrée :
xcopy C:\Users\Votre_nom d'utilisateur\NTUSER.DAT C:\Users\Default /H
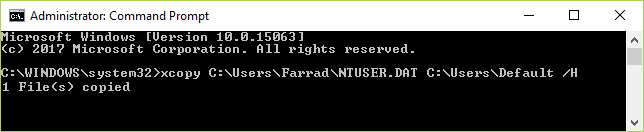
Noter: Remplacez Your_Username par l'un des noms d'utilisateur de votre compte. Si vous ne connaissez pas le nom d'utilisateur, alors dans le dossier ci-dessus C:\Utilisateurs vous aurez votre nom d'utilisateur répertorié. Par exemple, dans ce cas, le le nom d'utilisateur est Farrad.

10.Vous pouvez maintenant facilement créer un autre compte utilisateur et redémarrer. Connectez-vous maintenant à ce compte sans aucun problème.
Recommandé pour vous:
- Réparez votre compte a été désactivé. Veuillez consulter votre administrateur système
- Trouver le mot de passe WiFi oublié dans Windows 10
- Correction du lecteur de CD/DVD qui ne s'affiche pas dans l'Explorateur Windows
- Comment réparer les pannes d'ordinateur en mode sans échec
ça y est tu as réussi Fix Le service de profil utilisateur a échoué l'erreur de connexion message, mais si vous avez encore des questions concernant ce guide, n'hésitez pas à les poser dans la section des commentaires.



