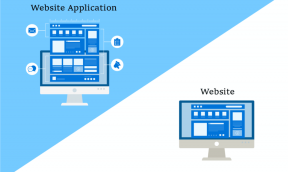Comment résoudre le problème de surchauffe du MacBook
Divers / / April 02, 2023
Le MacBook est une gamme d'ordinateurs portables conçus et fabriqués par Apple Inc. qui ont été salués pour leur design élégant, leur interface conviviale et leurs fonctionnalités inventives telles que la barre tactile et l'écran Retina. Ils utilisent le système d'exploitation macOS, spécialement conçu pour fonctionner de manière transparente avec le matériel d'Apple. Mais certains utilisateurs peuvent être frustrés si leur Mac surchauffe, car cela peut ralentir ou même arrêter le système de manière inattendue. La surchauffe peut également être le signe de problèmes matériels ou logiciels sous-jacents qui doivent être résolus pour éviter d'endommager l'ordinateur. Et vous avez peut-être atteint cette page avec ce problème en tête. Détendez-vous et lisez cet article jusqu'à la fin pour savoir pourquoi mon MacBook surchauffe si facilement et comment résoudre le problème de surchauffe du MacBook.

Table des matières
- Comment résoudre le problème de surchauffe du MacBook
- Pourquoi mon MacBook surchauffe-t-il si facilement ?
- Comment résoudre le problème de surchauffe du MacBook ?
- Méthode 1: Méthodes de dépannage de base
- Méthode 2: Désactiver l'économiseur d'écran Ken Burns
- Méthode 3: Fermez les applications qui se comportent mal
- Méthode 4: reconnectez-vous à iCloud
- Méthode 5: Mettre à jour les applications problématiques
- Méthode 6: Mettre à jour macOS
- Méthode 7: désactiver la commutation graphique
- Méthode 8: Désactiver le récepteur Airplay
- Méthode 9: Désactiver l'accélération matérielle du navigateur
- Méthode 10: Ouvrez le navigateur en mode sans échec
- Méthode 11: Désactiver Turbo Boost
- Méthode 12: réinitialiser le contrôleur de gestion du système (SMC)
- Méthode 13: Réinitialiser PRAM/NVRAM
Comment résoudre le problème de surchauffe du MacBook
Ceci est un guide complet qui vous aidera à résoudre le problème de surchauffe du MacBook. Pour savoir pourquoi mon MacBook surchauffe si facilement et les solutions à ce problème, continuez à lire jusqu'à la fin. Mais voyons d'abord les raisons possibles pour lesquelles ce problème se produit en premier lieu.
Réponse rapide
Vous pouvez résoudre le problème de surchauffe du MacBook en fermant les applications qui se comportent mal sur votre Mac :
1. Ouvrir Chercheur sur votre MacBook et cliquez sur Applications du volet de gauche.
2. Ensuite, sélectionnez Utilitaires.
3. Cliquer sur Moniteur d'activité.
4. Allez à la CPU onglet pour voir les ressources élevées à l'aide d'applications.
5. Fermer ce application cible sur votre MacBook pour résoudre le problème de surchauffe.
Pourquoi mon MacBook surchauffe-t-il si facilement ?
Nous avons mentionné les points ci-dessous pour expliquer pourquoi mon MacBook surchauffe si facilement.
- Garder à la lumière directe du soleil
- Ports et grilles sales
- Une panne passagère
- Ouvrir plusieurs onglets du navigateur
- Multitâche
- Système d'exploitation obsolète
- Contrôleur de gestion système corrompu
- Mémoire à accès aléatoire de paramètres corrompus et mémoire à accès aléatoire non volatile
- Applications problématiques
- Commutation graphique activée et récepteur Airplay
A lire aussi: Pourquoi le ventilateur de mon ordinateur portable est-il si fort tout d'un coup ?
Comment résoudre le problème de surchauffe du MacBook ?
Vous pouvez commencer par les méthodes de base, puis passer aux méthodes complexes pour résoudre le problème de surchauffe du MacBook. Lisez et respectez les solutions indiquées :
Méthode 1: Méthodes de dépannage de base
Avant d'essayer les méthodes les plus avancées et les plus compliquées pour résoudre le problème de surchauffe du MacBook, commencez par utiliser les méthodes de dépannage simples expliquées dans les sections suivantes.
1A. Redémarrez votre Mac
Un problème temporaire peut entraîner le problème de surchauffe du MacBook. Donc, dans une telle situation, essayez de redémarrer votre appareil pour corriger les bogues et les problèmes. Cette solution est l'une des plus faciles à suivre, vous pouvez donc commencer par celle-ci. Pour vous familiariser avec le redémarrage de votre Mac, consultez les étapes décrites ci-dessous :
1. Tout d'abord, cliquez sur le Icône du menu Pomme sur votre Mac.
2. Ensuite, cliquez sur le Redémarrage… option.

1B. Empêcher d'exposer Mac à la lumière directe du soleil
Mac la température de fonctionnement est comprise entre 50 et 95 ° Fahrenheit. Donc, essayez de ne pas dépasser cela et ne travaillez pas dans une zone très chaude ou sous la lumière directe du soleil, car cela pourrait entraîner une surchauffe de votre Mac.
1C. Évitez d'ouvrir plusieurs onglets de navigateur
Lorsque vous lancez plusieurs onglets à la fois sur votre navigateur, cela peut consomment beaucoup de ressources qui pourraient chauffer votre MacBook. Alors, ouvrez quelques onglets à la fois et fermez ceux qui ne sont pas importants.
1D. Réduire le multitâche
N'exécutez pas plusieurs programmes à la fois car ils utilisent beaucoup les ressources. Donc, réduisez le multitâche pour éviter le problème de surchauffe.
1E. Utilisez les chargeurs Mac d'origine
Assurez-vous que vous êtes ne pas utiliser de chargeurs de mauvaise qualité car cela causerait le problème de surchauffe du MacBook. Utilisez donc les chargeurs d'origine fournis avec votre MacBook.
A lire aussi: Correction du problème du chargeur MacBook qui ne fonctionne pas
1F. Nettoyer les ports et les ventilateurs du MacBook
La poussière autour des ventilateurs du MacBook peut empêcher le flux de chaleur qui pourrait surchauffer votre appareil. Alors, nettoyez les composants internes de votre MacBook.
Note 1: Nous n'approuvons ni ne parrainons aucune des applications/outils tiers répertoriés dans cet article. Les utilisateurs doivent assurer la protection de leurs données pour la confidentialité ou toute perte de données. Alors, utilisez-les à votre discrétion.
Note 2: Avant le nettoyage, assurez-vous éteindre votre appareil Mac et retirez le câble d'alimentation.
1. Utiliser un Tournevis pour dévisser le panneau inférieur du MacBook des vis.
2. Ensuite, utilisez le air comprimé et brosse pour enlever les débris ou la poussière de votre MacBook ventilateurs, évents, ports, etc.
Si après cela, le problème de surchauffe persiste, vous pouvez utiliser des applications tierces telles que Contrôle du ventilateur Mac. Ces applications régler les ventilateurs pour qu'ils tournent à plein régime.
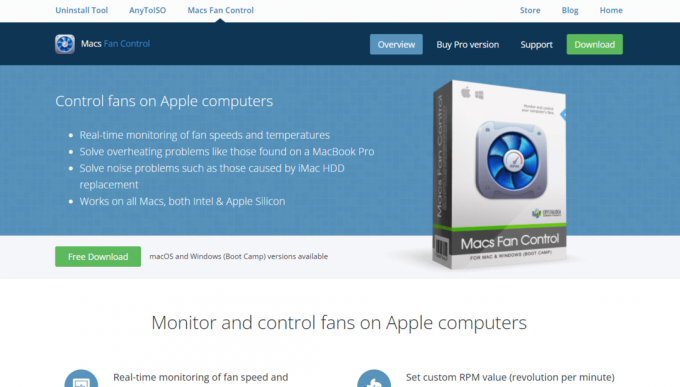
Méthode 2: Désactiver l'économiseur d'écran Ken Burns
Si le problème de surchauffe du MacBook persiste, vous pouvez essayer de désactiver l'économiseur d'écran Ken Burns car cela L'effet d'économiseur d'écran peut utiliser énormément les ressources de votre système, ce qui oblige votre appareil à surchauffer. Pour désactiver cela, respectez les étapes indiquées :
1. Naviguez vers le Préférences de système sur votre MacBook et cliquez sur le Bureau et économiseur d'écran option.
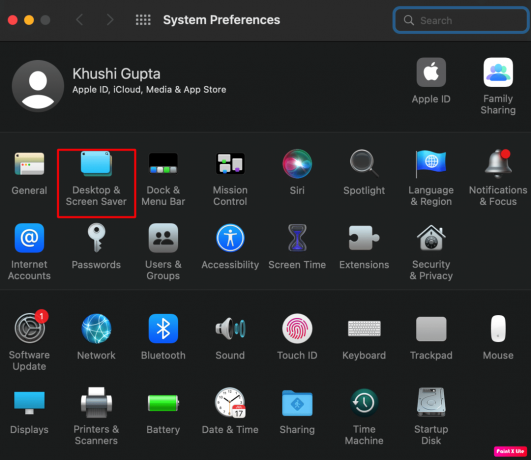
2. Passez ensuite à la Économiseur d'écran onglet et sélectionnez l'onglet autre économiseur d'écran souhaité tel que Mot du jour.

Cela activera le nouvel économiseur d'écran et désactivera celui de Ken Burns.
Méthode 3: Fermez les applications qui se comportent mal
La charge sur le processeur peut surchauffer votre MacBook, cela peut être causé par certaines applications qui se comportent mal. Mais vous pouvez vérifier et fermer ces applications en accédant au moniteur d'activité sur votre Mac. Pour ce faire, suivez les étapes ci-dessous :
1. Lancement Chercheur sur votre Mac et cliquez sur Applications du volet de gauche.
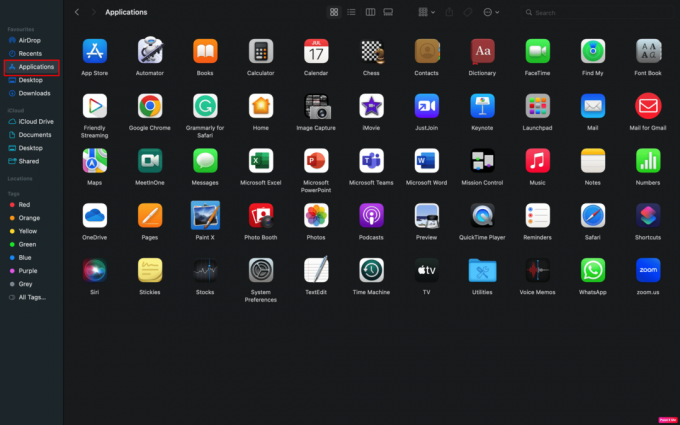
2. Après cela, cliquez sur Utilitaires > Moniteur d'activité.
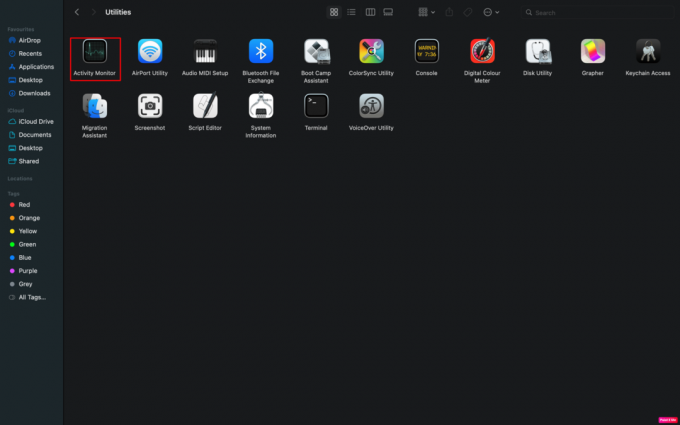
3. Ensuite, choisissez le CPU pour voir quelles applications utilisent les ressources disponibles du processeur en grande quantité.
4. Maintenant, fermez le programme qui se comporte mal et ne l'utilisez pas.
AussiLire: Comment supprimer des applications de MacBook
Méthode 4: reconnectez-vous à iCloud
Une autre méthode que vous pouvez adopter pour résoudre le problème de surchauffe du MacBook est celle-ci. Pour mieux comprendre comment procéder, lisez et suivez les étapes ci-dessous :
1. Accédez à MacBook Préférences de système et cliquez sur identifiant Apple.
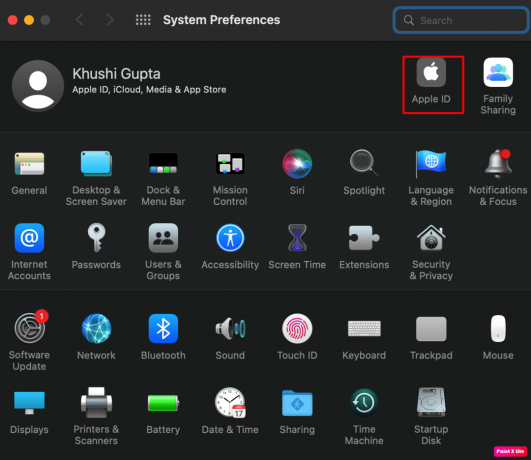
2. Après cela, allez au iCloud onglet et cliquez sur le Se déconnecter option.
3. Maintenant, confirmez à Se déconnecter de l'iCloud, puis respectez les invites à l'écran donné sur votre écran pour terminer le processus.
4. Ci-après, par la suite, redémarrage votre MacBook, puis Connexion à iCloud.
Méthode 5: Mettre à jour les applications problématiques
L'application obsolète de votre MacBook, devenue incompatible avec votre appareil, peut surchauffer votre Mac car elle pourrait énormément utiliser les ressources de votre système. Dans ce cas, mettez à jour l'application à l'origine du problème.
1. Ouvrir Magasin d'applications sur votre MacBook.
2. Clique sur le Mises à jour option dans le volet de gauche.
3. Cliquer sur MISE À JOUR pour le application problématique du menu.
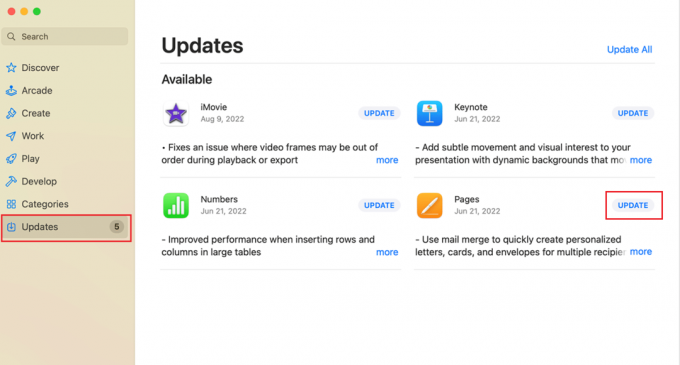
Méthode 6: Mettre à jour macOS
Un système d'exploitation obsolète peut également entraîner des problèmes de surchauffe du MacBook Pro. Mettez à jour votre MacBook chaque fois qu'un nouveau mise à jour logicielle est disponible car cela pourrait résoudre le problème. La nouvelle mise à jour comprend des mises à jour de sécurité, de nouveaux emojis, les dernières fonctionnalités, des corrections de bogues, etc.
Pour savoir comment mettre à jour votre MacBook, suivez les étapes mentionnées ci-dessous :
1. Tout d'abord, rendez-vous sur Préférences de système sur votre Mac.
2. Ensuite, cliquez sur le Mise à jour du logiciel >Mettre à jour maintenant option.

Méthode 7: désactiver la commutation graphique
Désactivez la commutation graphique de votre appareil pour résoudre le problème de surchauffe du MacBook. Pour ce faire, respectez les étapes ci-dessous :
1. Accédez au MacBook Préférences de système et cliquez sur le Batterie option.
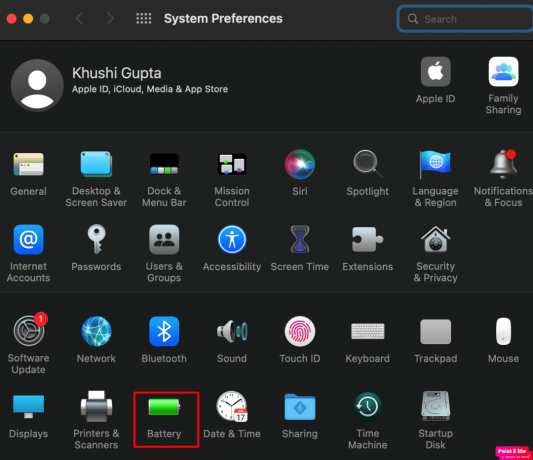
2. Ensuite, allez à la Batterie onglet et décochez la Commutation graphique automatique case à cocher.
3. Après cela, redémarrage votre MacBook et vérifiez si le problème de surchauffe est résolu.
A lire aussi: MacBook continue de geler? 14 façons de le réparer
Méthode 8: Désactiver le récepteur Airplay
Vous pouvez également désactiver Airplay Receiver pour résoudre le problème. Si le récepteur Airplay de votre MacBook tente de se connecter à un autre appareil Airplay, les modules du récepteur Airplay peuvent chauffer votre MacBook. Pour désactiver cette fonctionnalité, lisez les étapes suivantes :
1. Ouvrir Préférences de système et sélectionnez le Partage option.
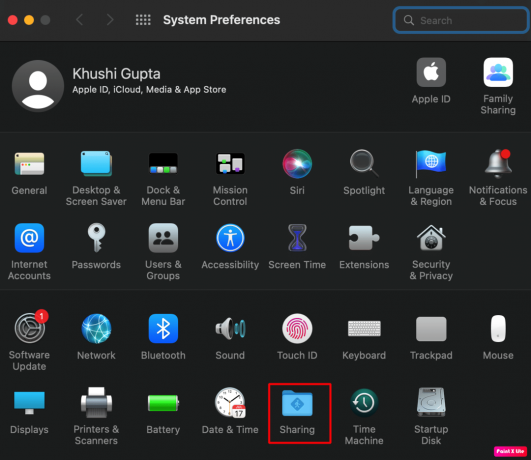
2. Puis, à partir du Service liste, décochez la case de la Récepteur Airplay option et appliquez ces modifications, comme indiqué
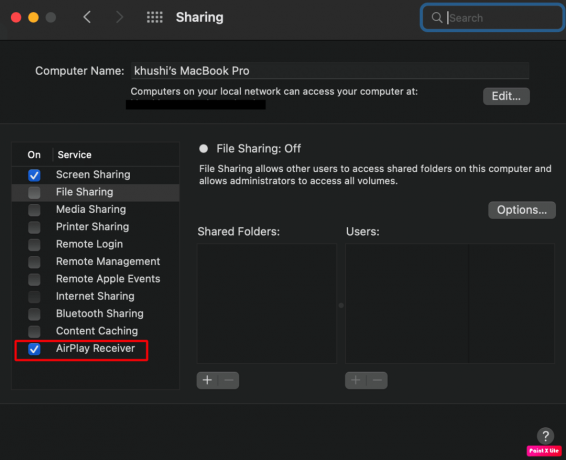
3. Après ça, redémarrage votre MacBook pour résoudre le problème de surchauffe.
Note: Si le problème persiste, déplacez vos dossiers utilisateur de /hard_drive/folder pour /hard_drive/users/yourloginname/documents/folder pour résoudre le problème.
Méthode 9: Désactiver l'accélération matérielle du navigateur
Si les méthodes ci-dessus n'ont pas fonctionné pour vous. vous pouvez essayer de désactiver l'accélération matérielle du navigateur que vous utilisez. Dans cette solution, nous donnerons un exemple de la façon dont vous pouvez désactiver l'accélération matérielle sur le Navigateur Chrome. Lisez les étapes données, pour ce faire:
1. Ouvrez votre Google Chrome navigateur et cliquez sur le icône à trois points du coin supérieur droit.
2. Ensuite, choisissez le Paramètres option.

3. Passez à la Système onglet et éteindre la bascule pour le Utiliser l'accélération matérielle si disponible option.
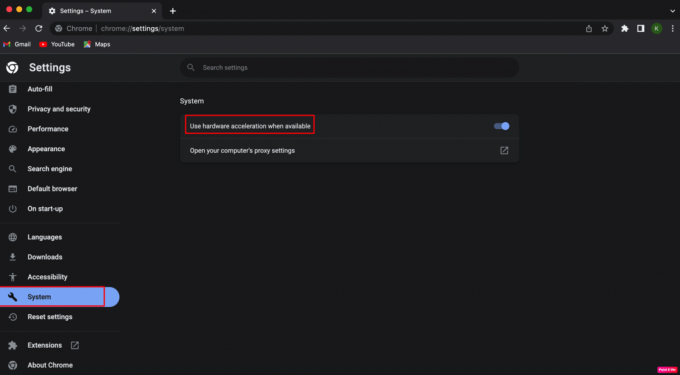
4. Cliquez ensuite sur Relancer pour redémarrer Chrome afin que les modifications puissent être appliquées.
AussiLire: 6 façons de réparer le démarrage lent du MacBook
Méthode 10: Ouvrez le navigateur en mode sans échec
À l'aide du moniteur d'activité de votre MacBook, vous pouvez vous assurer qu'un navigateur, tel que Firefox, surchauffe votre appareil. Ses cookies ou extensions peuvent également entraîner ce problème. Alors, ouvrez le navigateur Firef0x en mode sans échec pour résoudre le problème. Nous allons illustrer le lancement du navigateur Firefox dans ce mode. Suivez attentivement les étapes pour savoir comment procéder :
1. Appuyez et maintenez enfoncé le Option touche de votre clavier MacBook et double-cliquez sur la Firefox navigateur.
2. Ensuite, relâchez le Option clé lorsque le Firefox navigateur s'ouvre.
3. Clique sur le Démarrer en mode sans échec option de la fenêtre contextuelle.
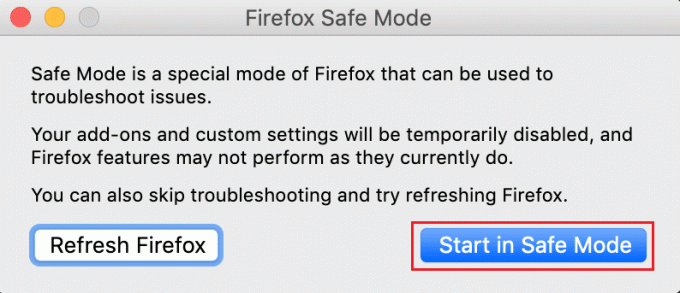
Méthode 11: Désactiver Turbo Boost
Il existe une fonction Turbo Boost sur divers Mac à processeur Intel. MacBook, qui prend en charge cette fonctionnalité, active automatiquement Turbo Boost pour les processus qui demandent des ressources et désactive cette fonctionnalité pour les opérations qui en demandent moins. Essayez de désactiver Turbo Boost pour résoudre le problème. Consultez les étapes discutées, pour ce faire:
Note: Nous n'approuvons ni ne parrainons aucune des applications/outils tiers répertoriés dans cet article. Les utilisateurs doivent assurer la protection de leurs données pour la confidentialité ou toute perte de données. Alors, utilisez-les à votre discrétion.
1. Tout d'abord, installez Commutateur Turbo Boost application sur votre Mac.
2. Ensuite, ouvrez le Commutateur Turbo Boost l'application et cliquez sur Turboicône situé dans la barre de menus.
Note: Activez Turbo Boost Switcher à partir des préférences de sécurité de votre Mac si la mise en œuvre de Turbo Boost Switcher est bloquée.
3. Maintenant, choisissez le Désactiver le Turbo Boost option et tapez le nom d'utilisateur/mot de passe administrateur du Mac si on vous le demande.
Méthode 12: réinitialiser le contrôleur de gestion du système (SMC)
Le contrôleur de gestion du système contrôle la disposition de la batterie, de l'alimentation, des ventilateurs, etc. de votre appareil. Un SMC corrompu peut provoquer le problème de surchauffe du MacBook. Dans ce cas, effectuez une réinitialisation SMC sur votre MacBook. Pour ce faire, respectez les étapes indiquées :
1. Clique sur le Icône Apple > Arrêter… option dans la barre de menu supérieure.

2. Ensuite, maintenez enfoncée la touche Maj + Contrôle + Option clés.
3. Après cela, sans relâcher les touches, maintenez la touche Bouton d'alimentation.
4. Maintenant, continuez à tenir tous les touches enfoncées pour environ 10 secondes puis les relâcher.
5. Enfin, allumer votre MacBook et assurez-vous que le problème de surchauffe a été résolu.
AussiLire: Comment réinitialiser l'iPhone en usine avant de le vendre
Méthode 13: Réinitialiser PRAM/NVRAM
PRAM signifie Parameter Random Access Memory et NVRAM signifie Non volatile Random Access Memory. Les deux contiennent des configurations importantes différentes telles que des informations sur le noyau, le volume sonore, la résolution d'affichage, la sélection du disque de démarrage, etc. La corruption dans ces configurations peut également surchauffer votre appareil.
Ainsi, pour réinitialiser la mémoire vive des paramètres ou la mémoire vive non volatile, lisez et mettez en œuvre les étapes suivantes :
1. Sélectionnez le Icône Apple > Arrêter… option dans la barre de menu supérieure.

2. Après cela, allumer votre Mac et maintenez enfoncée la touche Option + Commande + P combinaison de touches immédiatement pendant environ 20 secondes.
3. Alors, libérer les clés après votre Mac redémarre. Cela réinitialisera la PRAM de votre Mac et résoudra le problème de surchauffe du MacBook.
Note: Les utilisateurs de MacBook qui émettent un son au démarrage doivent relâcher les touches mentionnées ci-dessus lorsque le son de démarrage est audible pour la deuxième fois. Dans un MacBook basé sur T2, les touches mentionnées ci-dessus doivent être libérées lorsque le Logo Apple s'affiche pour la deuxième fois.
Recommandé:
- Que se passera-t-il si vous forcez l'arrêt d'une application ?
- Comment utiliser le nouveau raccourci d'écran de verrouillage dans iOS 16.4
- Le correctif ne peut pas être ouvert car le développeur ne peut pas être vérifié sur Mac
- 14 meilleurs fonds d'écran animés gratuits pour Mac
Donc, nous espérons que vous avez compris comment réparer le Problème de surchauffe MacBook avec les méthodes détaillées à votre aide. Vous pouvez nous faire part de vos questions ou suggestions sur tout autre sujet sur lequel vous souhaitez que nous réalisions un article. Déposez-les dans la section des commentaires ci-dessous pour que nous le sachions.
Ne partagez pas mes informations personnelles.