Comment rendre le texte vertical dans Word
Divers / / April 02, 2023
L'utilisation de Word est un excellent moyen de créer des dépliants, des bulletins d'information, des présentations, etc. Il est doté de nombreux outils, polices et options de formatage qui vous permettent de tout changer, de la modification de l'orientation du texte à sa taille, son alignement, etc. De plus, vous pouvez également rendre le texte vertical dans Word et donner à l'ensemble un aspect audacieux. Vous apprendrez à faire pivoter du texte dans Word dans cet article. Donc, si vous voulez également savoir comment vous pouvez faire quelque chose de similaire sur votre ordinateur portable en utilisant Word, lisez cet article jusqu'à la fin.

Table des matières
- Comment rendre le texte vertical dans Word
- Comment faire pivoter du texte dans Word
- Comment changer la direction du texte dans Word de gauche à droite
- Comment faire pivoter la direction du texte dans un tableau
- Comment faire pivoter le texte de 180 degrés dans Word
- Pouvez-vous étirer le texte verticalement dans Word ?
Comment rendre le texte vertical dans Word
En utilisant Mot n'est pas sorcier, mais cela peut être un problème difficile à résoudre pour certains utilisateurs. Vous avez peut-être déjà effacé vos bases et compris différentes formules, mais savez-vous comment rendre le texte vertical? Si ce n'est pas le cas, cet article vous aidera avec la même chose.
Réponse rapide
Pour faire du texte vertical dans word, vous pouvez simplement cliquer sur Insertion > Zone de texte et sélectionnez un zone de texte intégrée. Ajoutez un texte, puis utilisez le faire pivoter l'icône pour le rendre vertical.
Comment faire pivoter du texte dans Word
Si vous voulez savoir comment faire pivoter du texte dans Word, vous êtes au bon endroit. Ci-dessous, nous avons mentionné deux méthodes différentes faciles et adaptées aux débutants. Si vous voulez plus de contrôle sur le degré de rotation de la zone de texte, la méthode 1 est plus appropriée. Cependant, si vous voulez que tout soit parfait, utilisez la méthode 2.
Méthode 1: faire pivoter manuellement la zone de texte
1. Ouvrir un Document Word sur votre ordinateur portable.
2. Cliquer sur Insérer de la barre d'outils en haut.

2. Ensuite, choisissez le Zone de texte possibilité de l'insérer dans votre document Word.
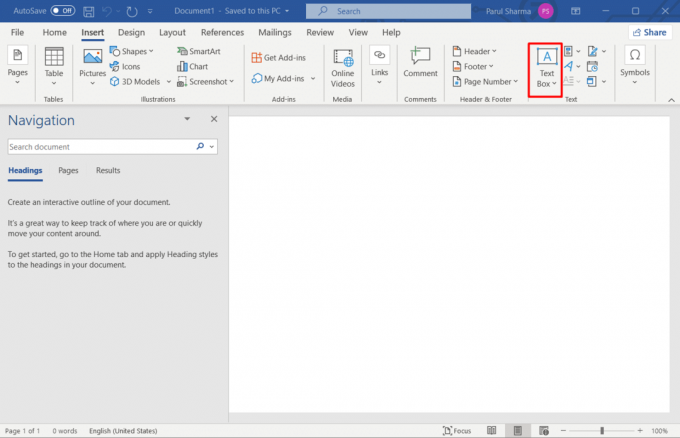
4. Choisissez n'importe quelle option de la Menu intégré.

5. Entrez le requis texte dans la boite.
6. Maintenant, cliquez sur le faire pivoter l'icône et apporter les modifications nécessaires.
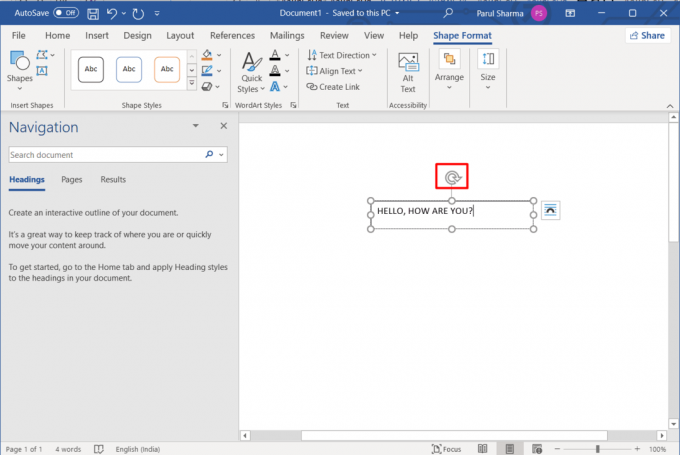
A lire aussi :Comment insérer une équation dans Word
Méthode 2: Utiliser la fonction de rotation
1. Répéter étapes 1 à 5 comme mentionné précédemment.
2. Clique sur le Icône Faire pivoter les objets.
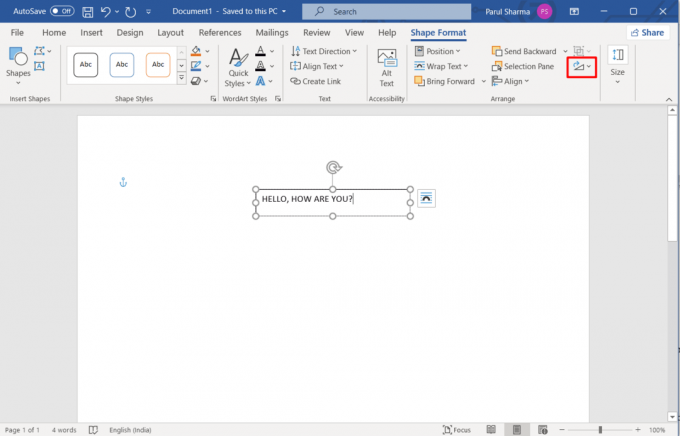
3. Sélectionnez votre option préférée dans la menu.

Avez-vous vu à quel point il était facile de comprendre comment faire pivoter du texte dans Word? Continuez à lire pour en savoir plus sur la façon de changer la direction du texte dans Word de gauche à droite.
Comment changer la direction du texte dans Word de gauche à droite
Si vous vous demandez comment changer la direction du texte dans Word de gauche à droite dans Word, ne vous inquiétez pas. Ci-dessous, nous avons mentionné les étapes que vous devez suivre, alors continuez à lire.
1. Ouvrir un Document Word et cliquez sur Insérer.

2. Cliquer sur Zone de texte et choisissez l'une des options disponibles.

3. Cliquez ensuite sur Sens du texte sous le Format de forme languette.

4. Choisir Faire pivoter tout le texte de 90° si vous voulez que les mots fassent face au côté droit.

A lire aussi :Top 10 des meilleurs éditeurs d'équations en ligne pour Word
Comment faire pivoter la direction du texte dans un tableau
En utilisant le formulaire tabulaire dans Word, vous pouvez tout rendre plus présentable et unique. Vous pouvez ajouter plusieurs lignes et colonnes pour tout catégoriser et donner à vos lecteurs une pause dans les longs paragraphes ennuyeux. Mais si vous voulez le rendre plus original, voici les étapes à suivre pour modification de l'orientation du texte dans Word :
1. Tout d'abord, cliquez sur le icône affichée pour sélectionner tout le contenu d'un tableau.

2. Ensuite, allez à la Mise en page languette.

3. Maintenant sélectionner n'importe quelle direction parmi la gamme d'options disponibles à côté de l'orientation du texte.
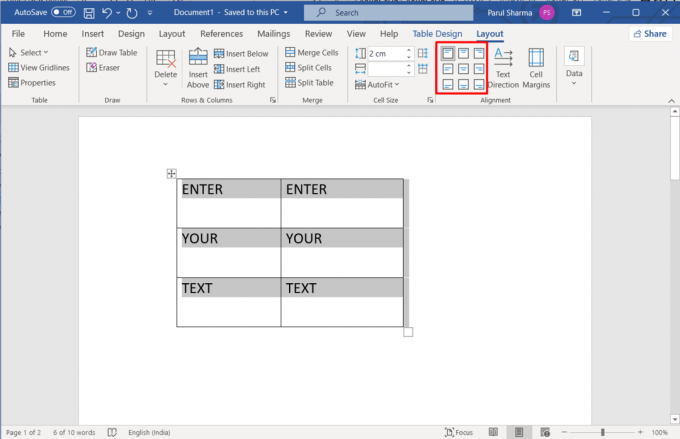
Comment faire pivoter le texte de 180 degrés dans Word
Maintenant que vous comprenez comment rendre le texte vertical dans Word, passons à la façon de faire pivoter le texte de 180 degrés dans Word. C'est une question fréquemment posée car l'option n'est pas facilement accessible.
1. Cliquer sur Insérer > Zone de texte et choisissez-en un parmi les choix disponibles.

2. Ajouter le nécessaire texte et double-cliquez pour le sélectionner.
3. Cliquez ensuite sur Format de forme.

4. Sélectionnez le Effets de texte > Rotation 3D > Rotation 3D options.

5. Enfin, réglez Rotation X pour 180.

A lire aussi :Créer des formulaires à remplir dans Microsoft Word
Pouvez-vous étirer le texte verticalement dans Word ?
Oui, vous pouvez étirer le texte verticalement dans un document Word. Le processus est simple et rapide et tout ce que vous avez à faire est de :
1. Sélectionnez le texte que vous souhaitez étirer ou comprimer.
2. Clique sur le icône de lanceur de boîte de dialogue de police dans l'onglet Accueil.

3. Ensuite, allez à Avancé pour apporter les modifications nécessaires.

4. Entrez maintenant une valeur supérieure à 100 dans Escalader pour étirer le texte que vous voulez.
Note: Vous pouvez modifier la valeur en pourcentage en dessous de 100 pour compresser le texte.
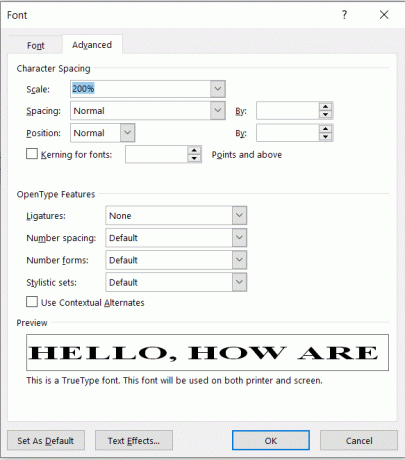
Recommandé:
- Tinder ne fonctionne pas, pas de correspondance? Voici les raisons et les correctifs
- Comment effectuer un zoom avant et arrière dans Chrome avec le clavier
- Comment entourer un mot dans Google Docs
- Comment activer ou désactiver la capitalisation automatique dans Word
Nous espérons que cet article vous a aidé à comprendre comment rendre le texte vertical dans Word. Veuillez partager vos avis et commentaires dans les commentaires ci-dessous. Faites-nous également savoir ce que vous aimeriez lire ensuite.
Ne partagez pas mes informations personnelles.



