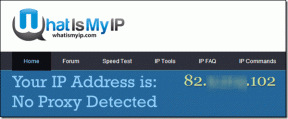Correction de la chronologie de Premiere Pro ne fonctionnant pas
Divers / / April 02, 2023
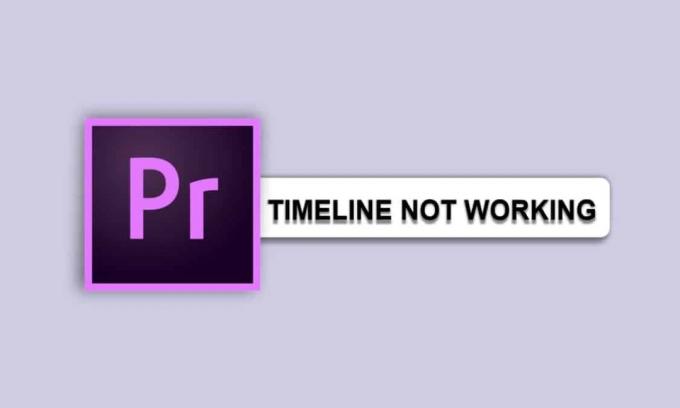
Premiere Pro est un puissant logiciel de montage vidéo utilisé par les professionnels et les amateurs. Malheureusement, il n'est pas rare que les utilisateurs rencontrent des problèmes de non-fonctionnement de la chronologie de Premiere Pro avec leur chronologie. Cela peut être frustrant, surtout pour ceux qui ne font que commencer avec le programme. Il existe quelques raisons courantes pour lesquelles ma chronologie ne lit pas Premiere Pro et pourquoi je ne peux pas déplacer des clips sur ma chronologie dans Premiere. Un problème pourrait être un problème avec les fichiers multimédias eux-mêmes. Si les fichiers sont corrompus, cela pourrait entraîner un dysfonctionnement de la chronologie.
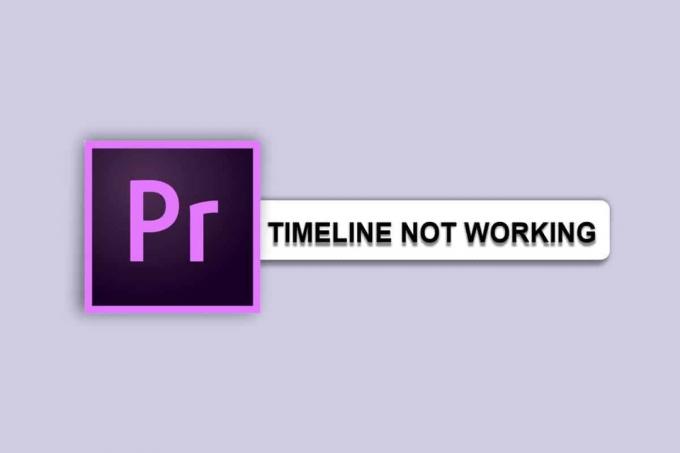
Table des matières
- Comment réparer la chronologie de Premiere Pro ne fonctionne pas
- Pourquoi ma chronologie ne lit-elle pas Premiere Pro ?
- Pourquoi ne puis-je pas déplacer des clips sur ma chronologie dans Premiere ?
- Méthode 1: Redémarrez Adobe Premiere Pro
- Méthode 2: Assurez-vous que le support et le fichier ne sont pas corrompus
- Méthode 3: Changer le format du codec
- Méthode 4: Assurez-vous que le format de fichier est correct
- Méthode 5: renommer l'extension de fichier de .MP3 à .WAV
- Méthode 6: Effacer les fichiers cache
- Méthode 7: renommer le dossier de cache multimédia
- Méthode 8: déplacer des fichiers multimédias vers un autre dossier
- Méthode 9: Mettre à jour Premiere Pro
- Méthode 10: créer un nouveau projet
- Méthode 11: modifier les préférences d'encodage
- Méthode 12: Modifier le moteur de rendu vidéo
- Méthode 13: mettre à jour le pilote graphique
- Méthode 14: définir le mode de gestion de l'alimentation sur maximum
- Méthode 15: réinstaller Adobe Premiere Pro
Comment réparer la chronologie de Premiere Pro ne fonctionne pas
De plus, certains problèmes de chronologie peuvent être liés aux paramètres du projet. Des paramètres incorrects peuvent vous empêcher d'ajouter, de modifier ou de déplacer des clips sur la timeline. Dans cet article de blog, nous examinerons certaines des causes les plus courantes de premiere pro qui ne lit pas les problèmes de chronologie et comment les résoudre. Nous aborderons des sujets tels que pourquoi ne puis-je pas déplacer des clips sur ma chronologie dans Premiere, optimiser les paramètres du projet, etc. Alors, continuez à lire.
Réponse rapide
L'un des moyens efficaces consiste à mettre à jour l'application pour corriger l'erreur de non lecture de la chronologie de Premiere Pro. Suivez les étapes indiquées :
1. Lancement Nuage créatif application.
2. Aller à Aider menu.
3. Sélectionner Vérifier les mises à jour option.
4. Cliquer sur Mise à jour à côté de Premiere Pro.
Pourquoi ma chronologie ne lit-elle pas Premiere Pro ?
Voici quelques raisons qui répondent à votre question, Pourquoi ma chronologie ne lit-elle pas Premiere Pro.
- Ressources système insuffisantes
- Formats de fichiers incompatibles
- Pilotes de carte graphique obsolètes
- Fichiers de projet corrompus
- Périphériques matériels incompatibles
- Codecs vidéo non pris en charge
- Supports incompatibles
- Espace disque insuffisant
- Version obsolète de Premiere Pro
- Problèmes de connectivité réseau
Lisez la section suivante pour savoir pourquoi je ne peux pas déplacer des clips sur mon montage dans Premiere Pro.
Pourquoi ne puis-je pas déplacer des clips sur ma chronologie dans Premiere ?
Voici quelques raisons qui répondent à votre question, pourquoi ne puis-je pas déplacer des clips sur ma chronologie dans Premiere.
- La chronologie est verrouillée.
- Vous ne disposez pas des privilèges d'édition appropriés.
- Vous avez accidentellement désactivé la fonction de déplacement de clip.
- D'autres clips occupent déjà l'espace vers lequel vous essayez de déplacer le clip.
- Le clip est un clip verrouillé.
- Le clip n'est pas sélectionné.
- Vous essayez de déplacer un clip vers une autre piste.
- Le clip fait partie d'une séquence multi-caméras.
- Vous utilisez le mauvais outil.
- Le clip a un effet appliqué.
Dans la section suivante, nous discuterons des méthodes pour résoudre le fait que Premiere Pro ne lit pas la chronologie sur le programme Adobe Premiere Pro.
Méthode 1: Redémarrez Adobe Premiere Pro
Le redémarrage d'Adobe Premiere Pro peut aider à résoudre le problème évoqué en réinitialisant tous les paramètres qui auraient pu mal tourner et en réinitialisant tous les plug-ins susceptibles d'être à l'origine du problème. Cela peut également aider à vider toute mémoire susceptible d'encombrer le système et lui permettre de redémarrer à zéro. De plus, le redémarrage de Premiere Pro peut aider à actualiser le système et lui permettre de fonctionner plus efficacement. Lisez notre guide pour fin de tâche dans Windows 10 puis redémarrez Adobe.
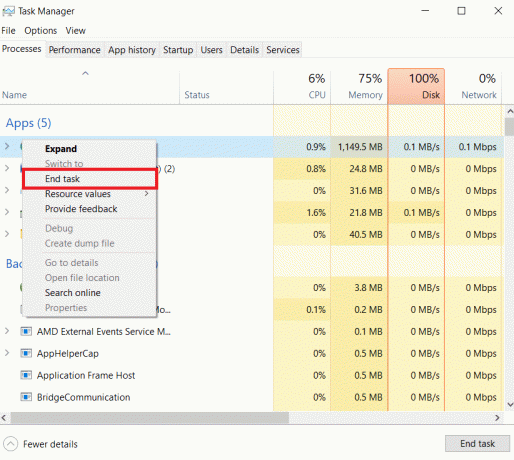
Note: Enregistrez le fichier modifié avant de le fermer pour éviter de perdre les modifications apportées.
Maintenant, relancerl'application et vérifiez si vous pouvez maintenant traiter la vidéo sans aucun problème.
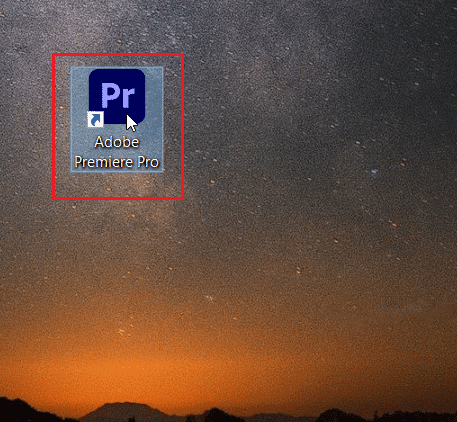
Méthode 2: Assurez-vous que le support et le fichier ne sont pas corrompus
Il est important de s'assurer que les médias et les fichiers ne sont pas corrompus, car tout média ou fichier corrompu peut provoquer des erreurs dans la chronologie de Premiere Pro. Si vous vous inquiétez de savoir pourquoi ma chronologie ne lit pas Premiere Pro, cela peut être dû à des supports ou des fichiers corrompus. En s'assurant que les médias et les fichiers ne sont pas corrompus, cela peut aider à réduire le risque d'erreurs dans la chronologie qui pourraient l'empêcher de fonctionner correctement. De plus, la réparation de tout support ou fichier corrompu peut aider à résoudre les problèmes de chronologie.
A lire aussi :Correction du problème de non exportation de Premiere Pro
Méthode 3: Changer le format du codec
La modification du format de codec de vos fichiers vidéo peut aider à résoudre les problèmes de non-fonctionnement de la chronologie de Premiere Pro, car différents codecs utilisent différents algorithmes de compression et encodent les données différemment, ce qui peut entraîner une compatibilité questions. Certains codecs peuvent ne pas être pris en charge dans certaines versions de Premiere Pro ou produire une vidéo de moins bonne qualité par rapport à d'autres codecs.
1. Ouvrez Adobe et cliquez sur Déposer puis sélectionnez Exporter paramètres.
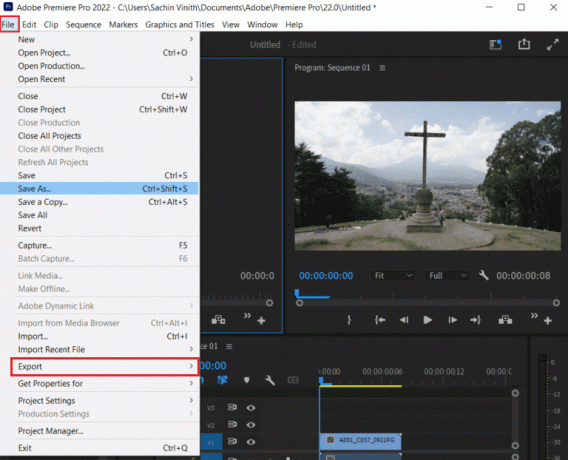
2. Choisir Quick Time ou Aucun dans le menu format en cliquant sur le bouton menu.
3. Sélectionner Photo et JPEG dans le menu déroulant sous Codec vidéo.
4. Essayez de traiter à nouveau, pour voir les changements.
Méthode 4: Assurez-vous que le format de fichier est correct
S'assurer que tous les fichiers multimédias sont dans le bon format de fichier est essentiel pour une chronologie Premiere Pro réussie. Des formats de fichiers incorrects peuvent entraîner des erreurs et des problèmes dans la chronologie, ainsi que des effets, des transitions et d'autres fonctionnalités de premiere pro qui ne lisent pas la chronologie. En vous assurant que tous les médias sont dans le bon format de fichier, vous pouvez éviter ces problèmes et assurer le bon fonctionnement de votre chronologie.
Vous pouvez consulter la liste des formats de fichiers pris en charge pour Adobe Premiere Pro à partir du page des formats de fichiers pris en charge. Essayez d'utiliser MP3 ou WAV car ces deux sont le format audio le plus simple d'Adobe.
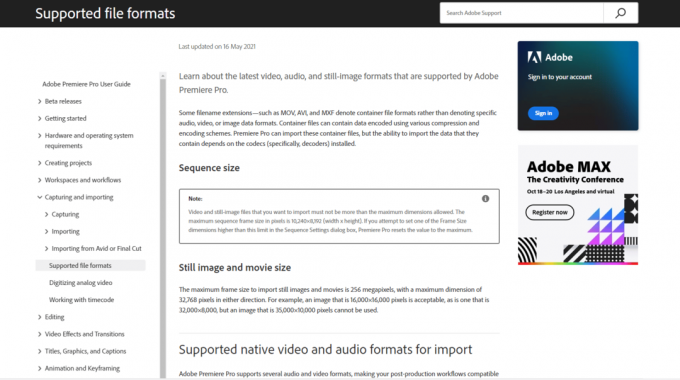
Assurez-vous d'avoir appris comment activer la chronologie dans Premiere Pro maintenant.
Méthode 5: renommer l'extension de fichier de .MP3 à .WAV
Renommer l'extension de fichier de .MP3 à .WAV peut aider à résoudre le problème car le format .WAV est un format audio beaucoup plus compatible avec Premiere Pro, par rapport au format .MP3. Le format .WAV est un format audio non compressé et Premiere Pro peut mieux gérer ce type de fichier audio que le format .MP3. Cela permet de s'assurer que le fichier audio sera correctement lu et lu dans la chronologie.
1. appuie sur le Touches Windows + E ouvrir simultanément Explorateur de fichiers.
2. Naviguez vers le fichier .mp3 qui est à l'origine du problème.

3. Clique sur le Voir onglet dans les options de menu.

4. Ici, cochez la case pour Extensions de nom de fichier.

5. Maintenant, faites un clic droit sur le déposer et sélectionnez le Renommer option.
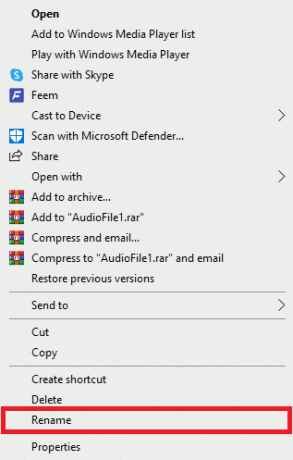
6. Enfin, renommer le .mp3 avec le fichier .wav et appuyez sur le La touche Entrée et validez les modifications en cliquant sur Oui.
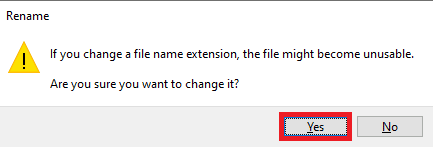
A lire aussi :Correction d'une erreur dans Premiere Pro lors de la décompression de l'audio ou de la vidéo
Méthode 6: Effacer les fichiers cache
La suppression des fichiers de cache peut aider à résoudre les problèmes de non-fonctionnement de la chronologie de Premiere Pro, car les fichiers mis en cache peuvent être corrompus, entraînant des problèmes de lecture et d'autres problèmes. L'effacement du cache peut aider à réinitialiser Premiere Pro et à garantir le bon fonctionnement de l'application. L'effacement du cache peut également aider à libérer de l'espace sur le disque dur, ce qui peut aider à améliorer les performances globales et à éliminer le problème Pourquoi ma chronologie ne lit-elle pas Premiere Pro.
1. Lancez le Adobe Premium Pro application.
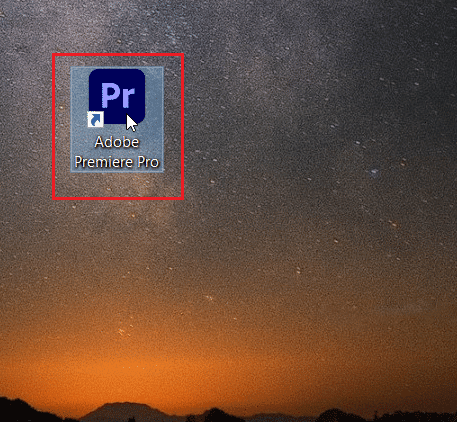
2. Ici, cliquez sur le Modifier onglet puis cliquez sur Préférences.
3. Maintenant, localisez et cliquez sur le Cache multimédia… option.

4. Ensuite, cliquez sur Supprimer à côté de Supprimer les fichiers de cache multimédia.
5. Maintenant, parmi les options disponibles, cliquez sur Supprimer tous les fichiers de cache multimédia ou supprimer les fichiers de cache multimédia inutilisés puis cliquez D'ACCORD.
6. Enfin, redémarrez Adobe Premiere Pro programme pour voir si le problème a été résolu.
Méthode 7: renommer le dossier de cache multimédia
Renommer le dossier de cache multimédia peut aider à résoudre les problèmes, car cela peut aider à réinitialiser le cache multimédia, qui peut parfois être corrompu. Lorsque cela se produit, Premiere Pro ne peut pas accéder aux fichiers dont il a besoin, ce qui entraîne un dysfonctionnement de la chronologie. En renommant le dossier Media Cache, vous forcez Premiere Pro à générer un nouveau cache et à reconstruire celui existant, ce qui peut aider à résoudre le problème de déplacement des clips sur ma chronologie dans le numéro Premiere.
1. Fermez tous les programmes Adobe en cours d'exécution sur votre ordinateur. Suivez notre guide pour terminer la tâche dans Windows 10.
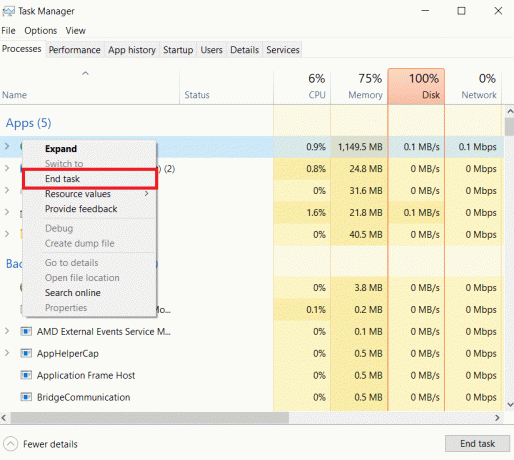
2. Frappez le Touches Windows + E ensemble pour ouvrir Explorateur de fichiers.
3. Accédez à l'emplacement par défaut suivant chemin.
C:\Users\Default\AppData\Roaming\Adobe\Common
Note: Changer la Texte par défaut avec le nom de votre PC dans le chemin ci-dessus.

4. Localisez le Cache dossiers ici.
5. Renommez les dossiers en Fichiers de cache multimédia_OLD et Cache média_OLD respectivement.
6. Maintenant, redémarrez Adobe Premiere Pro application. Assurez-vous d'avoir appris comment activer la chronologie dans Premiere Pro maintenant.
A lire aussi :Correction du code d'erreur 3 de Premiere Pro dans Windows 10
Méthode 8: déplacer des fichiers multimédias vers un autre dossier
Déplacer des fichiers multimédias vers un autre dossier peut aider à résoudre les problèmes évoqués, car cela permet de supprimer tous les fichiers multimédias corrompus pouvant être à l'origine des problèmes. Cela permet également d'éviter tout conflit entre les fichiers multimédias et Premiere Pro, car différents dossiers contiendront différents fichiers multimédias. De plus, cela facilite le stockage et l'organisation, car les fichiers multimédias sont conservés dans différents dossiers.
1. Naviguez vers le Adobe > Commun dossier comme indiqué dans Méthode 4.
2. Cliquez sur les dossiers de cache et appuyez sur le Touches Ctrl + X simultanément pour utiliser la commande de coupe.
3. Accédez à un emplacement où vous souhaitez déplacer les fichiers de cache et appuyez sur Touches Ctrl + V ensemble pour coller.

Si cela ne résout pas le problème discuté, essayez la méthode suivante.
Méthode 9: Mettre à jour Premiere Pro
La mise à jour de Premiere Pro peut aider à résoudre un problème de chronologie qui ne fonctionne pas, car elle peut fournir des corrections de bogues, améliorations des performances et nouvelles fonctionnalités qui peuvent aider à améliorer la stabilité et la fonctionnalité du logiciel. De plus, la mise à jour vers la dernière version de Premiere Pro peut aider à garantir que le logiciel est compatible avec les derniers systèmes d'exploitation et matériels.
1. Frappez le Clé Windows, taper Nuage créatif et cliquez sur Ouvrir.
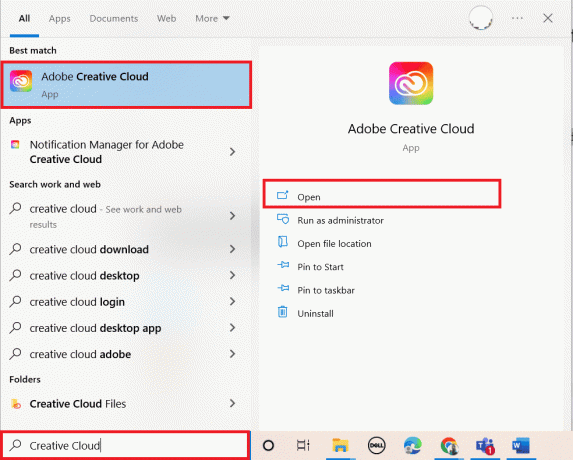
2. Clique sur le trois lignes horizontales dans le coin supérieur gauche.

3. Sélectionner Aide > Vérifier les mises à jour.

4A. Si une mise à jour est disponible, cliquez sur Mise à jour à côté de Premiere Pro.
4B. Si le logiciel est à jour, il affichera À jour près de Première Pro.
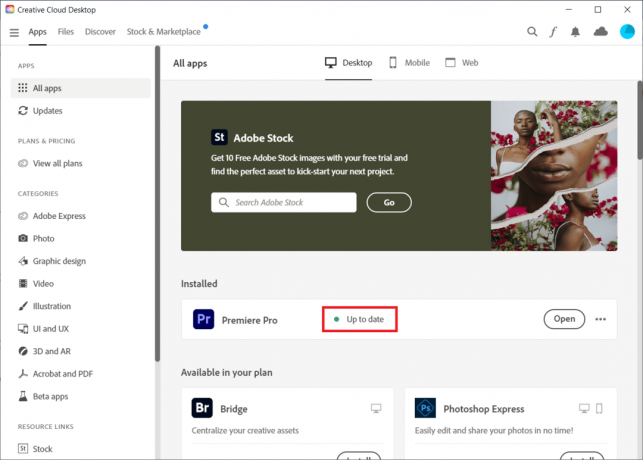
Note: Alternativement, vous pouvez directement mettre à jour l'application en accédant à Aide > Mises à jour… menus dans le Application Adobe Première Pro.

Vérifiez si vous avez corrigé Premiere Pro qui ne lit pas le problème de chronologie maintenant.
A lire aussi :25 meilleures alternatives gratuites à Adobe Premiere Pro
Méthode 10: créer un nouveau projet
La création d'un nouveau projet n'aide pas nécessairement à résoudre le problème de non-fonctionnement de la chronologie de Premiere Pro, car cela pourrait être causé par d'autres problèmes, tels que des fichiers corrompus, des problèmes matériels ou un cache multimédia corrompu. Cependant, cela vaut la peine d'essayer de créer un nouveau projet pour voir si le problème peut être résolu, car cela peut aider à identifier si le problème concerne le projet actuel ou s'il s'agit d'un problème plus général.
1. Ouvrir Adobe Première Pro et allez à Déposer et sélectionnez Nouveau > Projet… option.
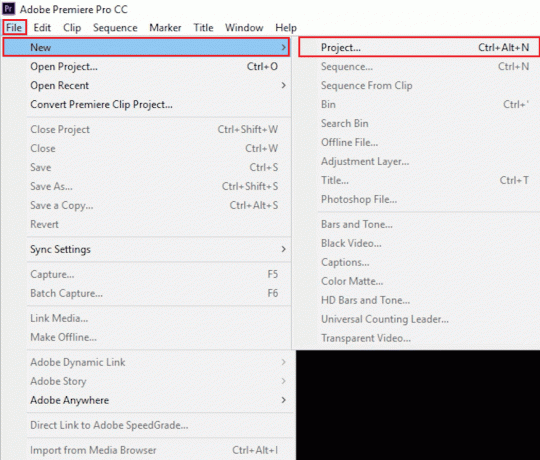
2. Nommez le projet et cliquez sur D'ACCORD.

3. Une fois le nouveau projet créé, importer l'ancien projet au nouveau avec glisser déposer fonctionnalité.
Assurez-vous d'avoir appris comment activer la chronologie dans Premiere Pro maintenant.
Méthode 11: modifier les préférences d'encodage
La modification des préférences d'encodage dans Premiere Pro peut aider à résoudre un problème de chronologie qui ne fonctionne pas, car différentes méthodes d'encodage peuvent être mieux adaptées à certains types de métrage. Par exemple, si vous avez un fichier vidéo dans un format obsolète ou incompatible, vous devrez peut-être passer à une préférence d'encodage différente pour qu'il soit lu correctement.
1. Dans le Paramètres d'exportation Assistant, faites défiler vers le bas Vidéo section.
2. Choisir Encodage logiciel sous Performance: dans le Paramètres d'encodage section.
3. Ensuite, cliquez sur Exporter bouton.

Méthode 12: Modifier le moteur de rendu vidéo
La modification du moteur de rendu vidéo dans Premiere Pro peut aider à résoudre les problèmes de non-fonctionnement de la chronologie en permettant au programme d'accéder à différentes options de décodage, de traitement et de sortie vidéo. Cela peut aider à résoudre les problèmes liés aux performances de lecture, au rendu et à d'autres tâches liées à la chronologie.
Note:Logiciel de moteur de lecture Mercury peut entraîner des problèmes de stabilité dans certaines configurations de PC.
1. Ouvrez le vidéo dans Premiere Pro à l'origine de l'erreur et cliquez sur Déposer dans le coin supérieur gauche.
2. Choisir Paramètres du projet et cliquez sur Général.

3. Ensuite, allez à la Rendu et lecture vidéo section et cliquez sur Moteur de rendu pour ouvrir le menu déroulant.
4. Ensuite, sélectionnez Logiciel de moteur de lecture Mercury uniquement option et cliquez sur D'ACCORD.
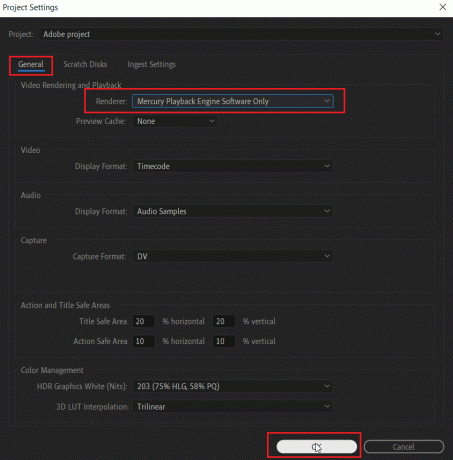
5. Refaire le rendu de la vidéo et vérifiez si le problème a été résolu.
A lire aussi :Comment puis-je corriger l'erreur de rendu accéléré
Méthode 13: mettre à jour le pilote graphique
La mise à jour de votre pilote graphique permet de résoudre les problèmes de non-fonctionnement de la chronologie de Premiere Pro, car des pilotes graphiques obsolètes peuvent provoquer des conflits dans le logiciel. Un pilote graphique est un logiciel qui permet à votre carte graphique de communiquer avec votre ordinateur, et lorsqu'il est obsolète ou ne fonctionne pas correctement, il peut interférer avec la façon dont votre système fonctionne. Si leur mise à jour est ignorée pour une raison quelconque, vous pouvez le faire manuellement en utilisant notre guide sur 4 façons de mettre à jour les pilotes graphiques dans Windows 10.

Assurez-vous d'avoir appris comment activer la chronologie dans Premiere Pro maintenant.
Méthode 14: définir le mode de gestion de l'alimentation sur maximum
La définition du mode de gestion de l'alimentation sur Maximum peut aider à résoudre le problème évoqué, car cela permet à l'ordinateur d'utiliser davantage de ressources système pour exécuter Premiere Pro. Cela peut aider à résoudre les problèmes de performances, tels que le chargement lent ou les délais qui ne répondent pas. Cela peut également aider à garantir que l'ordinateur fonctionne à son niveau optimal, ce qui peut aider à éviter des problèmes tels que le non-fonctionnement de la chronologie.
1. Faites un clic droit sur votre Bureau et cliquez sur Panneau de configuration NVIDIA.

2. Sélectionnez le Gérer les paramètres 3D option dans le panneau de gauche.
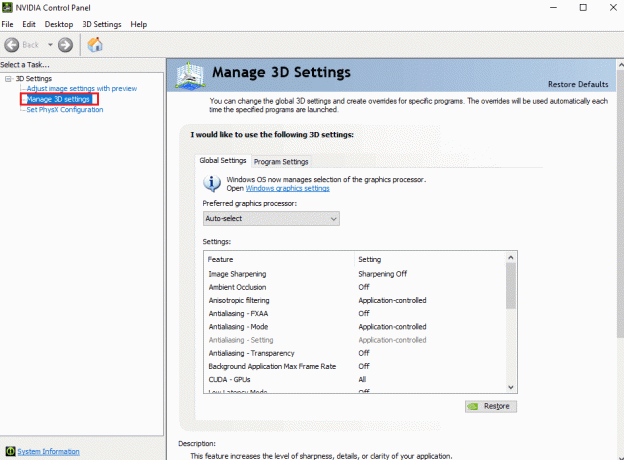
3. Localiser Mode de gestion de l'alimentation sous Paramètres et développez son menu.
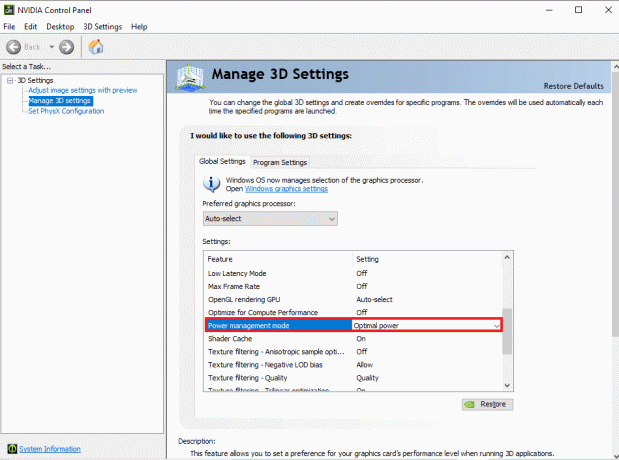
4. Maintenant, sélectionnez Préférez les performances maximales dans le menu déroulant.

A lire aussi :Comment désactiver Adobe AcroTray.exe au démarrage
Méthode 15: réinstaller Adobe Premiere Pro
Si aucune des méthodes mentionnées précédemment ne fonctionne et que vous continuez à avoir le même problème. Vous pouvez essayer de réinstaller le programme Adobe Premiere Pro sur votre ordinateur. La réinstallation nécessiterait que vous désinstalliez le programme déjà installé. Cette méthode réinitialisera toutes les modifications que vous avez apportées au programme et vous pourrez commencer avec Premier Pro avec un nouveau départ.
1. Frappez le Clé Windows, taper Panneau de commande et cliquez sur Ouvrir.
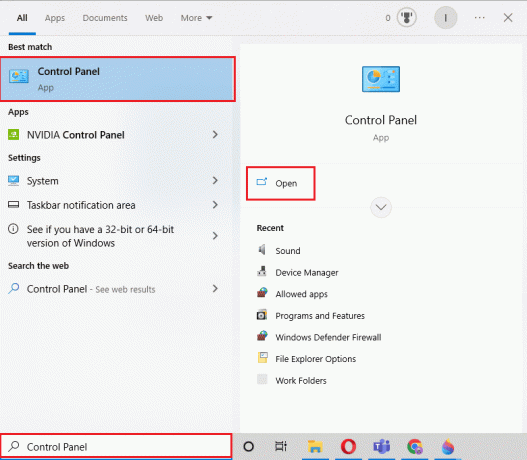
2. Ensemble Afficher par > Catégorie, puis cliquez sur Désinstaller un programme option sous Programmes.
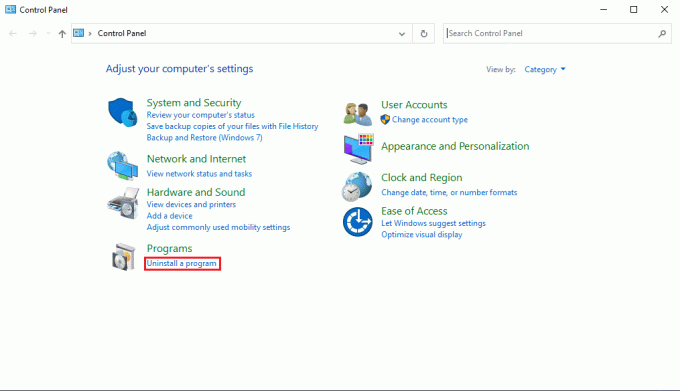
3. Maintenant, localisez Adobe Première Pro et faites un clic droit dessus et sélectionnez Désinstaller.
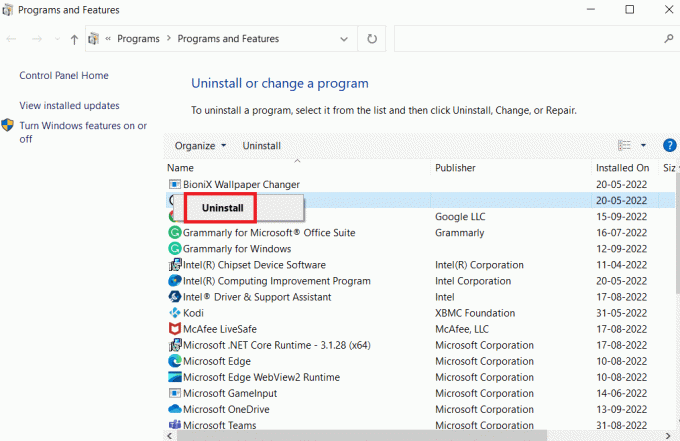
4. Suivez les instructions à l'écran pour terminer le processus de désinstallation et redémarrer le PC.
5. Ensuite, visitez le Adobe Première Prosite Internet, téléchargez et installez votre produit.

Recommandé:
- 15 meilleures applications de prise de notes avec stylet
- Puis-je supprimer mon compte DeviantArt ?
- Corriger l'erreur Premiere Pro Media Pending puis Crashs
- Comment rendre l'aperçu dans Premiere Pro
Nous espérons que ce guide vous a été utile et que vous avez appris pourquoi ma chronologie ne lit pas Premiere Pro et comment y remédier. La chronologie de Premiere Pro ne fonctionne pas sur votre appareil. Pour toute question ou suggestion, n'hésitez pas à nous contacter via la section commentaires.