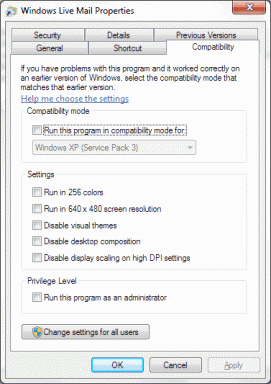Comment créer une liste SharePoint
Divers / / April 02, 2023
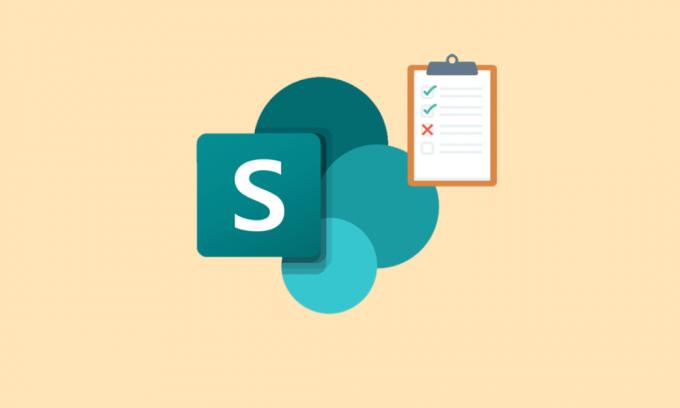
SharePoint est une plate-forme de Microsoft Office qui est sécurisée pour stocker, organiser, partager et accéder aux informations à partir de n'importe quel appareil. La plupart des organisations utilisent cette plateforme pour créer des sites Web. SharePoint est facilement accessible avec le navigateur de votre choix, y compris Firefox, Google Chrome, Microsoft Edge et autres. Dans SharePoint, vous pouvez également créer des listes qui vous aident à gérer facilement plusieurs tâches. Si vous cherchez un guide complet sur la façon de créer une liste SharePoint, qu'est-ce qu'une liste SharePoint est dans général, ses types, des exemples de liste et comment rendre votre liste belle, alors vous avez atterri sur le parfait page. Vous explorerez tous les détails essentiels sur les listes SharePoint sous un même toit, alors commençons sans plus tarder avec ce guide informatif.

Table des matières
- Comment créer une liste SharePoint
- Qu'est-ce que la liste SharePoint ?
- SharePoint vous permet de créer quel type de liste ?
- Exemples de liste SharePoint
- Comment rendre la liste SharePoint belle
Comment créer une liste SharePoint
Ici, vous découvrirez la liste SharePoint, des exemples, comment créer une liste SharePoint et bien d'autres détails.
Réponse rapide
Essayez de suivre ces étapes pour créer une liste SharePoint :
1. Allez sur votre site SharePoint et cliquez sur le Contenu du site lien.
2. Clique sur le nouveau bouton et sélectionnez Liste option.
3. Choisissez le type de liste que vous souhaitez créer et donnez un nom et une description à votre liste.
4. Ajoutez les colonnes supplémentaires dont vous avez besoin en cliquant sur le ajouter une colonne bouton.
5. Personnalisez les paramètres de votre liste en cliquant sur le paramètres de la liste bouton.
6. Définissez les autorisations pour votre liste en cliquant sur le autorisations bouton.
7. Enregistrez votre liste en cliquant sur le sauvegarder bouton.
Qu'est-ce que la liste SharePoint ?
Maintenant que vous savez comment créer une liste SharePoint, il est temps d'en savoir plus.
- Une liste SharePoint est un collecte de données vous pouvez partager avec les membres de votre équipe et les personnes disposant de son accès.
- La liste SharePoint est une collection de données ou de contenu avec lignes et colonnes, tout comme un tableau dans Microsoft Excel.
- Ces listes stockent des informations où vous pouvez ajouter des pièces jointes telles que des documents ou des images.
- Une liste SharePoint peut être partagée avec équipes, personnel, collègues et autres.
- Cette liste permet aux gens de organiser les informations dynamique et flexible.
- La liste SharePoint peut être créée à partir de rien ou à l'aide de modèles prêts à l'emploi.
- La liste SharePoint peut également être automatique pour réduire les efforts, gagner du temps et rationaliser le travail.
Dans SharePoint, vous pouvez créer et partager des listes qui peuvent vous aider à suivre les actifs, les problèmes, les contacts, les routines, l'inventaire, etc. Vous pouvez soit démarrer à partir d'un modèle, d'un fichier Excel ou de zéro. Pour savoir comment créer une liste SharePoint, regardez les étapes ci-dessous :
1. Naviguez vers le collection de sites où vous voulez faire la liste.
2. Maintenant, cliquez sur le icône d'engrenage ouvrir Paramètres.
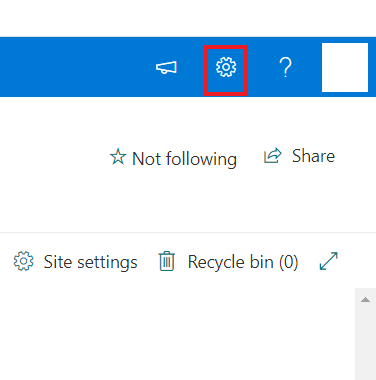
3. Ensuite, sélectionnez Contenu du site du menu.
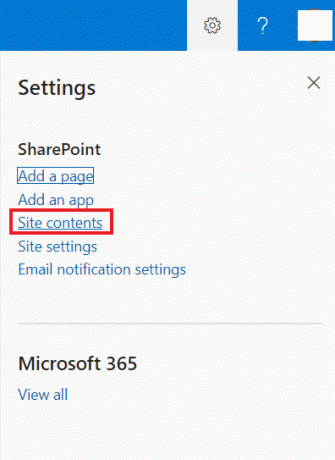
4. Ensuite, cliquez sur +Nouveau.

5. Maintenant, à partir du Liste option, sélectionnez l'une des options suivantes :

- Liste vierge: Vous pouvez sélectionner cette option pour créer une liste à partir de zéro. Après avoir sélectionné cette option, donnez à votre liste un nom et descriptif, et comme autres options disponibles. Cette liste sera enregistrée dans Mes listes jusqu'à ou à moins que vous ne choisissiez Enregistrer dans option. Une fois sélectionné, cliquez sur Créer.
- À partir d'Excel: Une autre façon de créer une liste SharePoint consiste à sélectionner Excel, qui est basé sur le Feuille de calcul Excel.
- À partir de la liste existante: Vous pouvez également sélectionner la liste existante pour gagner du temps et en créer une nouvelle basée sur les colonnes d'une autre liste SharePoint. La liste nouvellement créée aura le mêmes colonnes mais pas de données.
- Modèles: Maintenant, vous devez sélectionner un Template, par exemple, un Traqueur d'incidents, pour voir quelles colonnes le modèle contient. Une fois qu'un modèle approprié est trouvé, choisissez Utilise le modèle. Vous pouvez sélectionner Retour à la page Créer une liste si aucune n'est trouvée.
6. Une fois la liste créée, veuillez l'ouvrir et ajouter des colonnes en sélectionnant le + Ajouter une colonne option.
7. Vous pouvez partager la liste créée en accordant son accès. Pour ce faire, sélectionnez Contrôle total, peut modifier ou afficher les autorisations.
Enfin, vous pouvez exporter ce fichier vers un fichier Excel et intégrer la liste.
A lire aussi :Correction de l'erreur Office 365 70003: votre organisation a supprimé cet appareil
SharePoint vous permet de créer quel type de liste ?
SharePoint est une plate-forme sur laquelle vous pouvez créer différents types de listes. Ces listes sont conçues pour suivre et gérer les données et ressemblent à feuilles de calcul. Cette interface conviviale peut créer différents types de listes avec des lignes et des colonnes. Pour en savoir plus, SharePoint vous permet de créer quel type de Liste, regardez les points ci-dessous :
- Calendriers
- Tâches
- Enquêtes
- Forums de discussion
- Listes de contacts
- Annonces
- Listes de liens
Exemples de liste SharePoint
Vous pouvez prendre l'aide de certains SharePoint liste des exemples pour créer une liste personnalisée et ajouter une colonne à la liste.
1. Informations sur les cours
Le premier exemple est une liste d'informations sur les cours que vous pouvez créer pour stocker des détails sur divers cours. Vous pouvez apprendre, en fait, comment le faire à l'aide des étapes suivantes :
1. Naviguez vers le Site SharePoint sur votre bureau.
2. Maintenant, accédez au Contenu du site.
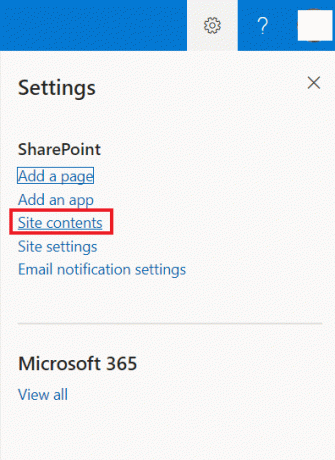
3. Ensuite, cliquez sur le + Nouveau icône et sélectionnez Liste du menu.
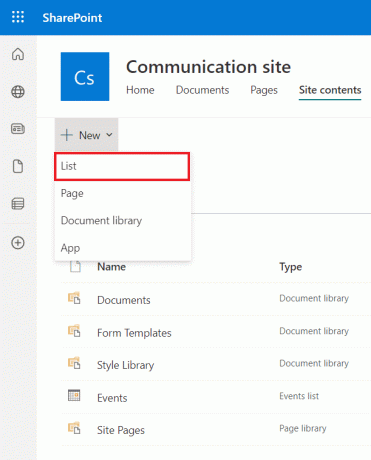
4. Maintenant, entrez le Nom de la liste que vous souhaitez créer, par exemple, Cours.
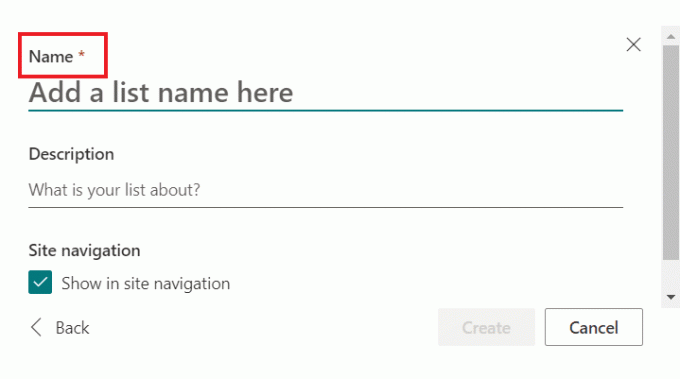
5. Cliquez enfin sur Créer.

6. Maintenant, dans le contenu du site, cliquez sur le Liste des cours.
7. Maintenant, à l'intérieur des cours, sélectionnez le Ajouter une colonne et ajouter des colonnes avec le type de colonne dans la liste des cours. Vous pouvez inclure le nom du cours, durée, instructeur, description, frais et type.
8. Ensuite, sélectionnez un Une seule ligne de texte dans le menu qui s'affiche.
9. Maintenant, remplissez le Nom et Description boîte.
10. Ensuite, cliquez sur Sauvegarder.
11. Vous pouvez suivre les mêmes étapes pour créer autres colonnes dans votre liste SharePoint.
12. Une fois les colonnes ajoutées, cliquez sur le nouvelle icône et remplissez les données dans chaque colonne de la liste SharePoint.
Une fois les colonnes remplies, vous pouvez afficher les colonnes contenant des données/éléments dans la liste SharePoint.
2. Demande de vacances
Un autre exemple classique est la création d'une demande de vacances pour stocker un détail lorsqu'un employé d'une organisation demande des vacances.
Note: Suivez les étapes de Comment créer une liste SharePoint ci-dessus et créez d'abord une liste.
1. Une fois que vous avez créé un Liste SharePoint, enregistrez-le en tant que Liste de vacances.
2. Maintenant que la liste de vacances est créée, vous pouvez créer 6 colonnes, y compris le nom complet de la personne, premier rendez-vous, dernier rendez-vous, objet du congé, description et approbation.
Vous pouvez facilement afficher cette liste dans SharePoint en ligne.
3. Suivi du recrutement
Le suivant est le suivi du recrutement, qui suit les profils des candidats, les calendriers d'entretiens et les candidatures dans la liste des postes vacants. Une fois que vous avez créé une liste SharePoint, nommez-la tracker de recrutement et ajoutez-y les colonnes suivantes :
- nom du candidat
- Position
- Progrès
- Date de la demande
- Date de l'entretien
- Recruteur
- Courriel du candidat
- Expérience
- Compétences
A lire aussi :Réparez votre administrateur Microsoft Exchange a bloqué cette version d'Outlook
Comment rendre la liste SharePoint belle
Même si les vues des données SharePoint sont similaires à celles des rapports sur les données, vous pouvez créer de meilleurs rapports pour vous aider à mieux consommer les données. Pour en savoir plus sur les trucs et astuces et tirer le meilleur parti de la création et de l'utilisation des vues dans les listes SharePoint, consultez les points mentionnés ci-dessous :
1. Ne modifiez pas la vue par défaut
Il existe une vue par défaut avec une liste et des bibliothèques dans SharePoint. Cette vue par défaut doit rester intacte. Vous pouvez également créer une nouvelle idée à l'aide des étapes suivantes et rendre votre liste SharePoint digne d'intérêt :
1. Clique sur le Icône d'engrenage des paramètres dans SharePoint.
2. Maintenant, cliquez sur Paramètres de la bibliothèque dans le menu déroulant.
3. Sur la page suivante, cliquez sur Créer une vue au fond.
4. Ensuite, vous pouvez choisir parmi les modèles ci-dessous :
- Vue générale est identique à la vue Tous les documents avec l'application.
- Affichage de la feuille de données affiche les données dans la vue Modification rapide.
- Affichage du calendrier est pour les éléments avec des dates de début et de fin.
- Vue Gantt peut être utilisé pour les listes de tâches.
5. Vous pouvez également sélectionner une vue existante en cliquant sur Partir d'une perspective actuelle dans le Afficher les paramètres Type.
2. Comprendre vos utilisateurs
Pour savoir comment donner une belle apparence à une liste SharePoint, vous devez comprendre votre utilisateur d'abord. Les utilisateurs peuvent créer des vues publiques et personnelles sur leurs listes SharePoint. Il est toujours essentiel de lancer l'application avec le minimum de vues nécessaires. Vous pouvez interroger les utilisateurs sur la liste que vous souhaitez créer pour plus d'informations. Vous pouvez également ajouter des liens depuis d'autres endroits vers des déclarations spécifiques.
3. Vues sans dossiers
Vous pouvez utiliser des vues sans dossier si vous souhaitez ajouter des autorisations au niveau du dossier. Cela permet à l'utilisateur d'avoir plusieurs dossiers avec des documents et chaque dossier avec des autorisations différentes, qui s'appliquent également au dossier et au contenu qu'il contient.
4. Vues groupées
Les vues groupées sont également un moyen constructif de donner une belle apparence à votre liste SharePoint, permettant aux utilisateurs de voir leur contenu regroupé par catégorie lorsque les dossiers ne sont pas utilisés. Pour ce faire, vous devez ajouter des colonnes de métadonnées à votre application.
5. Utiliser différents paramètres
Un autre excellent moyen de donner une belle apparence à une liste SharePoint consiste à utiliser différents paramètres. Examinons ces paramètres ci-dessous :
- Nom: vous pouvez rendre votre liste SharePoint accessible en lui donnant un nom approprié.
- Colonnes: Choisissez les colonnes à afficher dans votre Liste pour une meilleure gestion.
- Trier: Vous pouvez également trier vos données en indiquant l'ordre dans lequel les données apparaîtront.
- Filtre: La création d'un filtre permet de distinguer plusieurs éléments appartenant à différents départements.
- Vue tabulaire: La vue tabulaire vous permet de sélectionner plusieurs éléments à la fois.
- Total: L'utilisation de Total vous aide à fournir la somme, le nombre ou la moyenne des données et est une fonction pratique.
- Par groupe: vous pouvez également utiliser la fonction Grouper par pour regrouper les données en fonction des métadonnées.
- Style: En utilisant le style, vous pouvez modifier la façon dont les données sont présentées.
- Dossiers: Avec ce paramètre, vous pouvez également voir les documents en dehors des dossiers.
- Limite d'articles: Avec ce paramètre, vous pouvez afficher plusieurs éléments sur la page.
- Mobile: Ce paramètre est destiné aux utilisateurs mobiles qui souhaitent afficher la bibliothèque ou la liste sur leurs appareils mobiles.
6. Vues filtrées
Pour que votre liste soit bonne, filtrez les vues en affichant une sélection de données. Ce type de vue est excellent pour des milliers de documents appartenant à différents départements et types de documents. Dans les listes et bibliothèques actuelles, vous pouvez appliquer ce filtre sur une vue et l'enregistrer en tant que vue.
7. Créer des vues avec des formules
Vous pouvez créer des vues avec des formules pour donner une belle apparence à la liste SharePoint. Ceci est extrêmement utile lorsque vous travaillez dans des bibliothèques ou des listes contenant des milliers d'éléments. Cela vous aidera à voir facilement vos derniers articles.
8. Fichiers nécessitant votre attention
Pour améliorer votre fichier SharePoint, vous pouvez également utiliser les fichiers de paramètres qui nécessitent votre attention et attirer l'attention sur les éléments qui doivent être complétés.
9. Approuver ou rejeter
L'utilisation de la fonctionnalité d'approbation pour compléter votre liste ou bibliothèque SharePoint est excellente. En utilisant l'option Approuver/rejeter les éléments, vous pouvez aider les utilisateurs disposant des autorisations d'approbation correctes qui pourront accéder aux éléments qui doivent être approuvés.
10. Mes soumissions
Vous pouvez utiliser Mes soumissions dans SharePoint, qui s'affichera lorsque l'approbation du contenu sera activée. Cette vue affichera tous vos éléments, regroupés par statut d'approbation.
Recommandé:
- Correction du code d'erreur 73 de Disney Plus
- Comment changer le nom d'utilisateur Reddit
- 12 façons de corriger l'erreur de vérification de Microsoft n'envoyant pas de message
- Comment résoudre le composant WebPart de modification de SharePoint non autorisé
Ceci nous amène à la fin de notre guide sur comment créer une liste SharePoint. Nous espérons que nous pourrons répondre à toutes vos questions dans ce document et fournir quelques conseils pour rendre les bibliothèques et les listes dans SharePoint moins chaotiques. Si vous avez d'autres questions à nous poser, n'hésitez pas à les laisser dans la section des commentaires ci-dessous.