Comment créer un autocollant à partir d'une photo sur iOS 16
Divers / / April 02, 2023

iOS 16 est livré avec les dernières fonctionnalités, mises à jour de sécurité, corrections de bogues, etc. Si vous n'avez pas encore mis à jour votre iPhone vers la dernière version, faites-le. Cette version offre de nombreuses fonctionnalités intéressantes comme un écran de verrouillage personnalisable, une recherche visuelle, etc. Tout cela a augmenté l'expérience utilisateur. Désormais, vous pouvez également créer des autocollants à partir de la photo iOS 16. Pour savoir comment créer un autocollant à partir d'une photo iOS 16 et si vous pouvez créer des autocollants sur des photos Apple, continuez à lire jusqu'à la fin !

Table des matières
- Comment créer un autocollant à partir d'une photo sur iOS 16
- Pouvez-vous faire des autocollants sur Apple Photos ?
- Comment créer un autocollant à partir d'une photo iOS 16 à partir de l'application Photos ?
- Comment créer des autocollants à l'aide de l'application Fichiers ?
Comment créer un autocollant à partir d'une photo sur iOS 16
Continuez à lire pour trouver les étapes expliquant comment créer un autocollant à partir d'une photo iOS 16 en détail avec des illustrations utiles pour une meilleure compréhension.
Pouvez-vous faire des autocollants sur Apple Photos ?
Oui. La fonctionnalité Visual Look Up d'Apple dans la mise à jour iOS 16 permet de découper des photos. Et avec cela, créer autocollant est devenu si facile car il vous suffit de soulever un sujet d'une image et d'en faire ensuite un autocollant.
A lire aussi: Comment utiliser Ajouter le vôtre autocollant sur Instagram Story
Comment créer un autocollant à partir d'une photo iOS 16 à partir de l'application Photos ?
Pour vous familiariser avec la création d'un autocollant à partir d'une photo iOS 16, suivez les étapes indiquées :
1. Ouvrez le Photos application sur votre iPhone.
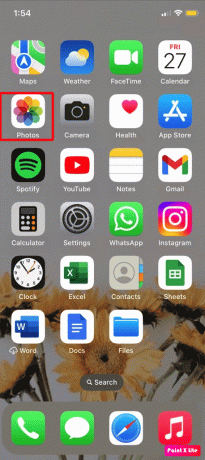
2. Ensuite, appuyez et maintenez le image pour tirer le partie désirée dehors.
3. Après cela, extrayez le découper de l'image.
4. Dans le menu contextuel qui s'affiche, appuyez sur le Copie option.
5. Alors, pâte la découpe où vous voulez.
A lire aussi: Comment déplier les selfies sur iPhone
Comment créer des autocollants à l'aide de l'application Fichiers ?
Vous pouvez également créer des autocollants sur votre iPhone à partir de Photos en utilisant l'application Fichiers. Pour savoir comment procéder, respectez les étapes ci-dessous :
1. Lancez le Photos l'application et choisissez vouluphoto que vous souhaitez faire comme autocollant.
2. Après cela, appuyez sur le icône de partage situé dans le coin inférieur gauche.
3. Tapez sur le Enregistrer dans des fichiers option dans le menu suivant.

4. Ensuite, lancez le Des dossiers l'application et ouvrez l'application photo enregistrée.
5. Tapez et maintenez le photo enregistrée et appuyez sur le Actions rapides option du menu.
6. Ensuite, appuyez sur le Supprimer l'arrière-plan option.
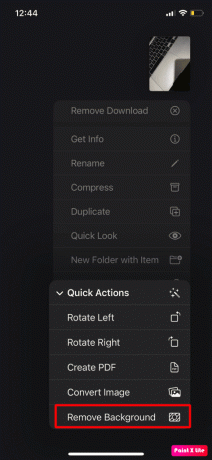
7. Enfin, un séparé photos transparentes sera créé.
Les utilisateurs d'iPhone peuvent partager cette photo dans iMessage et d'autres applications sous forme d'autocollant.
Foire aux questions (FAQ)
Q1. Pouvez-vous créer des autocollants à partir de n'importe quelle photo ?
Réponse. Oui. Si la photo a un sujet pris en charge, vous pouvez créer des autocollants à partir de n'importe quelle image. Les sujets pris en charge par Apple dans Visual Look Up and Lift Subjects incluent les oiseaux, les animaux, les personnes, les insectes et les statues.
Q2. Comment créer un autocollant iOS 16 à partir d'une photo iPhone X?
Réponse. Pour savoir comment créer des autocollants sur iPhone X, vous pouvez lire le étapes abordées dans cet article.
Recommandé:
- Le correctif n'a pas pu mettre à jour le micrologiciel. Visitez l'erreur du centre de service Samsung.
- Comment obtenir un filtre de visage triste sur Snapchat
- 12 meilleures applications en ligne de fusion de visage pour iOS
- Comment débloquer une image sur iPhone
Nous espérons que vous avez appris comment faire un autocollant à partir d'une photo iOS 16. N'hésitez pas à nous contacter avec vos questions et suggestions via la section commentaires ci-dessous. Faites-nous également savoir ce que vous voulez savoir ensuite.



