Comment vérifier si votre PC utilise UEFI ou Legacy BIOS
Divers / / November 28, 2021
Comment vérifier si votre PC utilise UEFI ou Legacy BIOS: Le Legacy BIOS a été introduit pour la première fois par Intel sous le nom d'Intel Boot Initiative et existe depuis près de 25 ans en tant que système de démarrage numéro un. Mais comme toutes les autres grandes choses qui prennent fin, le BIOS hérité a été remplacé par le populaire UEFI (Unified Extensible Firmware Interface). La raison pour laquelle l'UEFI remplace le BIOS hérité est que l'UEFI prend en charge une grande taille de disque, des temps de démarrage plus rapides (démarrage rapide), plus sécurisé, etc.

La principale limitation du BIOS était qu'il ne pouvait pas démarrer à partir d'un disque dur de 3 To, ce qui est assez courant de nos jours, car les nouveaux PC sont livrés avec un disque dur de 2 To ou 3 To. De plus, le BIOS a du mal à maintenir plusieurs matériels à la fois, ce qui ralentit le démarrage. Maintenant, si vous devez vérifier si votre ordinateur utilise UEFI ou un BIOS hérité, suivez le didacticiel ci-dessous.
Contenu
- Comment vérifier si votre PC utilise UEFI ou Legacy BIOS
- Méthode 1: vérifiez si votre PC utilise l'UEFI ou le BIOS hérité à l'aide des informations système
- Méthode 2: vérifiez si votre PC utilise UEFI ou Legacy BIOS à l'aide de setupact.log
- Méthode 3: vérifiez si votre PC utilise l'UEFI ou le BIOS hérité à l'aide de l'invite de commande
- Méthode 4: vérifiez si votre PC utilise l'UEFI ou le BIOS hérité à l'aide de la gestion des disques
Comment vérifier si votre PC utilise UEFI ou Legacy BIOS
Assurez-vous de créer un point de restauration juste au cas où quelque chose ne va pas.
Méthode 1: vérifiez si votre PC utilise l'UEFI ou le BIOS hérité à l'aide des informations système
1.Appuyez sur la touche Windows + R puis tapez msinfo32 et appuyez sur Entrée.

2.Maintenant, sélectionnez Résumé du système dans Informations système.
3.Ensuite, dans le volet droit de la fenêtre vérifier la valeur du mode BIOS qui sera soitr Héritage ou UEFI.
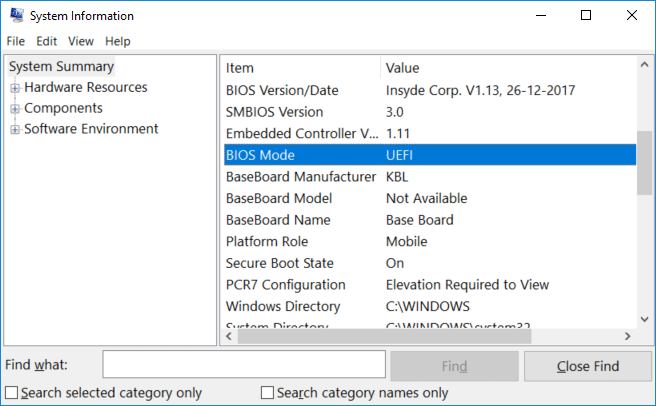
Méthode 2: vérifiez si votre PC utilise UEFI ou Legacy BIOS à l'aide de setupact.log
1. Accédez au dossier suivant dans l'explorateur de fichiers :
C:\Windows\Panthère

2.Double-cliquez sur setupact.log pour ouvrir le fichier.
3.Maintenant, appuyez sur Ctrl + F pour ouvrir la boîte de dialogue Rechercher, puis tapez Environnement de démarrage détecté et cliquez sur Rechercher suivant.
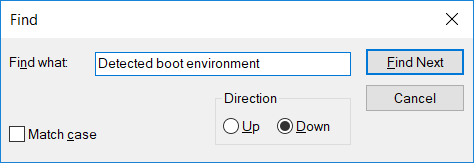
4.Ensuite, vérifiez si la valeur de l'environnement de démarrage détecté est BIOS ou EFI.
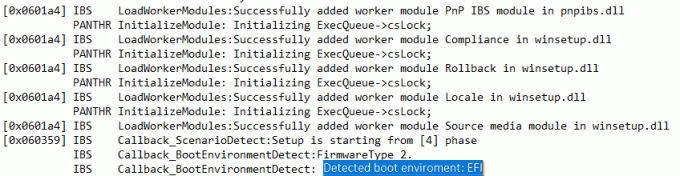
Méthode 3: vérifiez si votre PC utilise l'UEFI ou le BIOS hérité à l'aide de l'invite de commande
1.Appuyez sur la touche Windows + X puis sélectionnez Invite de commandes (Admin).

2.Tapez bcdedit dans cmd et appuyez sur Entrée.
3.Faites défiler jusqu'à la section Chargeur de démarrage Windows, puis recherchez "chemin“.

4.Sous le chemin, regardez s'il a la valeur suivante :
\Windows\system32\winload.exe (BIOS hérité)
\Windows\system32\winload.efi (UEFI)
5.S'il a winload.exe, cela signifie que vous avez un BIOS hérité, mais si vous avez winload.efi, cela signifie que votre PC a UEFI.
Méthode 4: vérifiez si votre PC utilise l'UEFI ou le BIOS hérité à l'aide de la gestion des disques
1.Appuyez sur la touche Windows + R puis tapez diskmgmt.msc et appuyez sur Entrée.

2.Maintenant sous vos disques, si vous trouvez "EFI, partition système" alors cela signifie que votre système utilise UEFI.
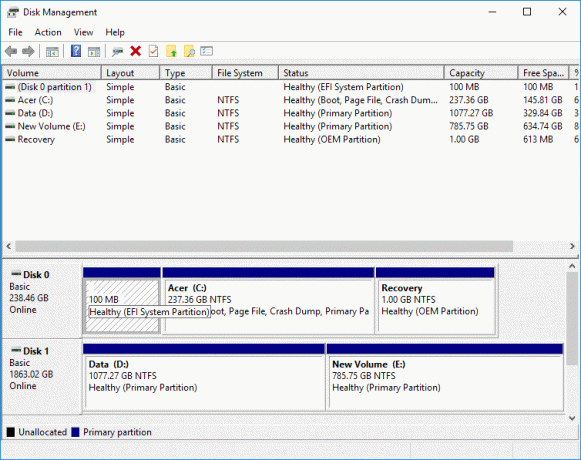
3. Par contre, si vous trouvez «Système réservé", cela signifie que votre PC utilise BIOS hérité.
Conseillé:
- Comment créer une sauvegarde de votre PC Windows 10
- Activer ou désactiver la lecture automatique dans Windows 10
- Comment désactiver les applications en arrière-plan dans Windows 10
- Comment activer ou désactiver l'économiseur de batterie dans Windows 10
Ça y est, vous avez appris avec succès Comment vérifier si votre PC utilise UEFI ou Legacy BIOS mais si vous avez encore des questions concernant ce tutoriel, n'hésitez pas à les poser dans la section des commentaires.



