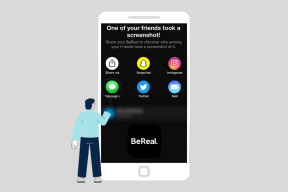Comment ajouter des flèches, des exposants et des symboles dans Google Docs
Divers / / April 02, 2023
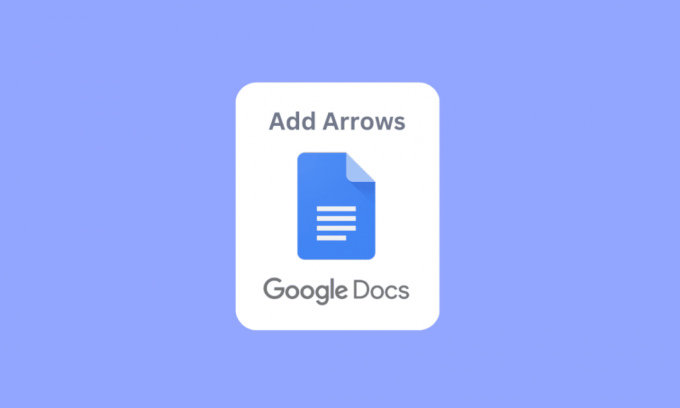
Google Docs vous permet de créer un nouveau document et d'enregistrer le fichier en ligne pour une utilisation ultérieure. C'est devenu une norme pour enregistrer des documents Word en ligne. Les fonctionnalités présentes sont étendues et s'améliorent constamment. L'une des fonctionnalités consiste à ajouter des flèches dans Google Docs. Vous pouvez également ajouter un exposant dans Google Docs. Lisez l'article pour savoir comment dessiner des flèches dans Google Docs et ajouter des symboles dans Google Docs.
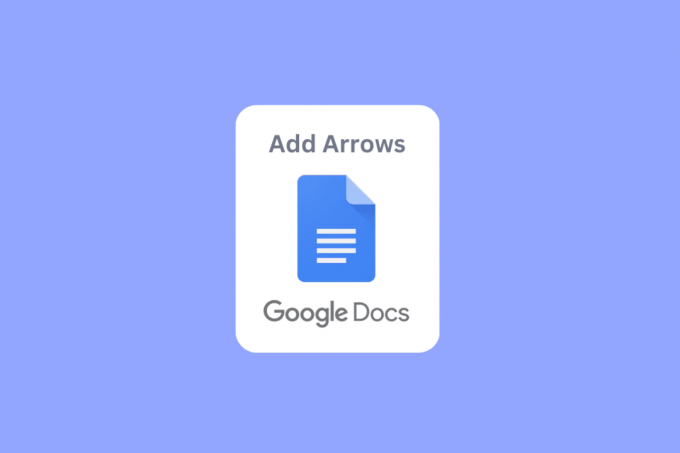
Table des matières
- Comment ajouter des flèches, des exposants et des symboles dans Google Docs
- Comment ajouter des flèches dans Google Docs
- Comment ajouter un exposant et un indice
- Comment ajouter un symbole sur Google Docs
Comment ajouter des flèches, des exposants et des symboles dans Google Docs
Nous avons expliqué comment ajouter des flèches, des exposants et des symboles dans Google Docs dans cet article.
Comment ajouter des flèches dans Google Docs
Voici les méthodes pour dessiner des flèches dans Google Docs.
Méthode 1: Utiliser des raccourcis pour insérer des flèches
Vous pouvez également ajouter des flèches dans Google Docs via des raccourcis. Vous devez appuyer sur le touche alt gauche et un spécifique lettre numérique pour activer une flèche correspondante.
- Flèche vers le haut - Touche Alt gauche + 24
- Flèche vers le bas - Touche Alt gauche + 25
- Flèche droite - Alt gauche + 26
- Flèche gauche - Alt gauche + 27
- Flèche gauche et droite – Alt gauche + 29
- Flèche haut et bas – Alt gauche + 23
Note: Seule la touche alt gauche doit être utilisée, la touche alt droite ne fonctionnera pas.
Méthode 2: Insérer des flèches au-dessus des lettres ou des caractères
Ceci est utile pour les étudiants en sciences qui souhaitent utiliser des caractères algébriques vectoriels ou un vecteur simple dans Google docs.
1. Dans la barre de menu, cliquez sur le Insérer menu et cliquez sur Équation.

2. Une boîte s'ouvrira, tapez \vec et appuyez sur le barre d'espace. Maintenant, une flèche s'affichera sur un espace vide dans lequel vous pourrez taper.

3. Maintenant, vous pouvez entrer le vecteur ou la flèche au-dessus du caractère.

A lire aussi :Comment créer un retrait suspendu dans Word et Google Docs
Méthode 3: Ajouter une flèche dans le menu des caractères spéciaux
Vous pouvez ajouter des flèches dans google docs à partir du menu des caractères spéciaux. Suivez les étapes ci-dessous pour savoir comment.
1. Dans la barre de menus, accédez au Insérer languette.
2. Cliquer sur Caractères spéciaux pour ouvrir le menu.

3. Maintenant, vous verrez une boîte qui affiche plusieurs caractères spéciaux. Vous pouvez rechercher la flèche correspondante et l'insérer en cliquant dessus.

4. Vous pouvez également rechercher des flèches en entrant un terme de recherche sur Recherche par mot-clé (par exemple flèche) ou point de code.

Méthode 4: Utiliser l'outil de dessin pour dessiner une flèche
L'utilisation d'un outil de dessin peut être assez facile et ne vous oblige pas à dessiner entièrement la flèche vous-même. Mais cette méthode est utilisée pour ajouter des flèches dans google docs à partir des modèles donnés et la taille de la flèche peut également être modifiée. De plus, si vous voulez savoir comment dessiner des flèches dans google docs, cette méthode est parfaite pour vous.
1. Dans la barre de menus, accédez au Insérer menu et cliquez sur Dessin, et puis + Nouveau.

2. Après avoir effectué cette action, un panneau de dessin sera visible en haut.
3. Clique sur le Formes icône puis cliquez sur Flèches.

4. Vous pouvez voir toutes les flèches disponibles, cliquez sur celle que vous souhaitez créer.
5. Après avoir cliqué sur une flèche, dessinez la flèche sur la page.

6. Lorsque vous dessinez une flèche, vous pouvez également modifier la forme des flèches.
7. Cliquez enfin sur Sauver et fermer pour insérer votre flèche.

A lire aussi :Comment ajouter une table des matières dans Google Docs
Comment ajouter un exposant et un indice
Lorsque vous commencez à écrire un document, la plupart des caractères sont composés de chiffres et de lettres pour donner un sens à ce que vous écrivez. Si vous effectuez une rédaction scientifique, vous aurez souvent besoin d'exposants et d'indices pour de meilleures notes. Les exposants et les indices sont fréquemment utilisés dans les universitaires. Pour Microsoft Word ou d'autres éditeurs de mots, il existe une barre d'outils simple à utiliser qui peut être utilisée, mais dans le cas de Les choses de Google Docs sont un peu différentes, cela ne doit pas être difficile, voyons comment ajouter des exposants et indices.
Méthode 1: Utiliser les raccourcis clavier
Voici les étapes pour ajouter un exposant dans Google Docs via des raccourcis clavier.
Option I: sous Windows
1. L'exposant dans Google Docs peut être activé via des raccourcis, Ctrl + . (Période) est le raccourci pour activer l'exposant dans Google Docs.
2. Maintenant, tout ce que vous tapez sera entré au format exposant.

3. Pour quitter le format exposant, appuyez sur Ctrl + .clés à nouveau simultanément.
4. Si vous souhaitez ajouter un indice, appuyez sur Ctrl + , (virgule) clés au total pour saisir le format d'indice.

5. Presse Ctrl+, à nouveau pour quitter le format d'indice.
Option II: sur Mac
- Pour appliquer un exposant sur Mac, appuyez simplement sur Commande +. clés simultanément et pour quitter le format exposant appuyez sur Commande +.clés ensemble.
- Pour appliquer un indice, appuyez sur Commande +, touches en même temps pour saisir le format d'indice. Quittez le format d'indice en utilisant Commande +, touches simultanément.
Méthode 2: Utiliser le menu pour saisir un exposant ou un indice
Si vous voulez connaître une autre façon d'insérer des exposants et des indices, vous pouvez le faire via le menu.
1. Cliquer sur Insérer présent sur le menu et cliquez sur Équations.

2. Maintenant, pour entrer en exposant, vous devez appuyer sur Maj + 6clés ensemble après avoir saisi un caractère.

3. Pour saisir un indice, vous devez saisir Touches Maj + – en même temps après avoir saisi un caractère.
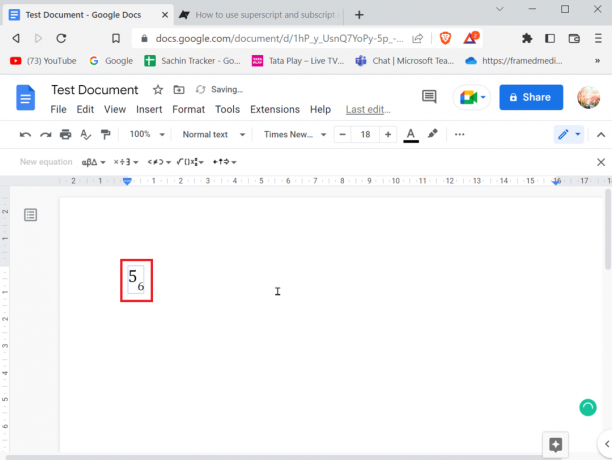
4. Après avoir saisi l'exposant ou l'indice, appuyez sur la touche Entrer touche pour quitter le format.
Option 3: sur mobile
Si vous utilisez Google docs sur mobile, vous pouvez saisir ou quitter l'exposant et l'indice en procédant comme suit.
1. Souligner le texte que vous souhaitez remplacer par un exposant ou un indice.
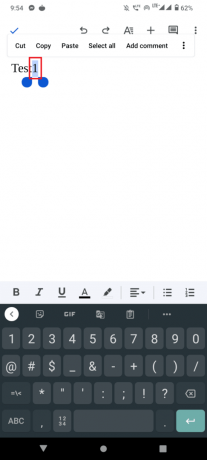
2. Maintenant, cliquez sur le Format bouton présent en haut de l'écran.
3. Ensuite, rendez-vous au Texte onglet et appuyez sur X2 pour entrer en exposant et X2 pour saisir un indice.
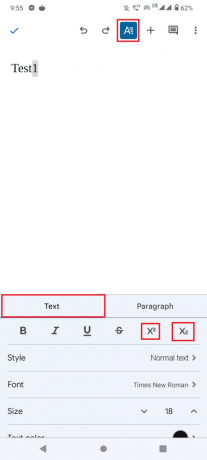
4. Après avoir saisi l'exposant ou l'indice, vous pouvez quitter le format en appuyant sur le Format bouton à nouveau.
A lire aussi :Comment ajouter une page dans Google Docs
Comment ajouter un symbole sur Google Docs
Certaines personnes peuvent avoir besoin de saisir des symboles ou des caractères spéciaux, tels qu'un symbole de copyright ou un petit cercle au-dessus d'une lettre pour saisir une valeur en degrés. Si vous vous demandez d'ajouter des symboles dans Google Docs suivez les étapes ci-dessous pour les ajouter.
1. Lorsque les documents Google sont ouverts, cliquez sur Insérer présent dans la barre de menus.
2. Ensuite, cliquez sur le Caractères spéciaux menu.

3. Maintenant, choisissez la première liste déroulante pour symboles.
4. Après avoir choisi les symboles, vous pouvez maintenant sélectionner la catégorie du symbole que vous souhaitez en cliquant sur le deuxième bouton déroulant.

5. Ici, vous pouvez facilement sélectionner n'importe quel caractère spécial ou symbole dans la liste donnée.
Méthode 1: dessiner des caractères spéciaux
Parfois, il y a tellement de caractères ou de symboles parmi lesquels choisir, ceux-ci sont également cachés sous certaines catégories. Si vous savez dessiner le symbole que vous recherchez, vous pouvez facilement utiliser l'outil de dessin pour ajouter des flèches ou insérer un symbole spécial sur Google docs.
1. Aller à Insérer et cliquez sur Caractères spéciaux.
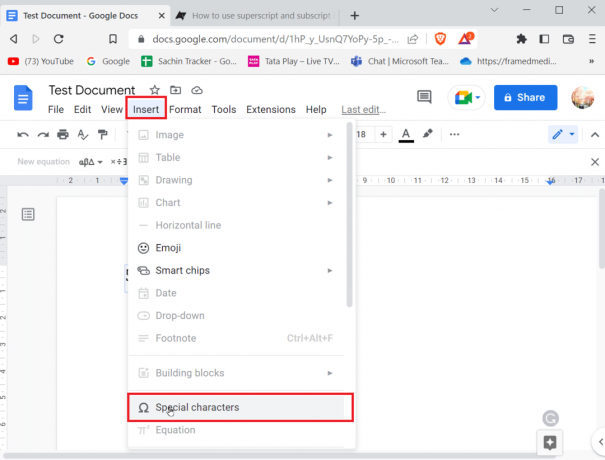
2. Entrez une esquisse du symbole spécial que vous souhaitez insérer en le dessinant dans l'espace prévu.

3. Google docs reconnaîtra automatiquement le dessin et proposera des symboles identiques à votre dessin.
4. Vous pouvez simplement sélectionner le symbole en appuyant sur le symbole correspondant.
5. Vous pouvez également rechercher un symbole correspondant dans le menu des caractères spéciaux. Il vous suffit d'entrer le nom du symbole et Google docs vous proposera la meilleure correspondance.

Méthode 2: Insérer une valeur Unicode
Si vous trouvez difficile de rechercher ou de dessiner un caractère en permanence, vous pouvez utiliser une valeur Unicode pour saisir des symboles spéciaux. Avant d'insérer une valeur Unicode, vous devez d'abord savoir quel code fait apparaître le symbole que vous souhaitez saisir.
1. Aller à Insérer et cliquez sur Caractères spéciaux.
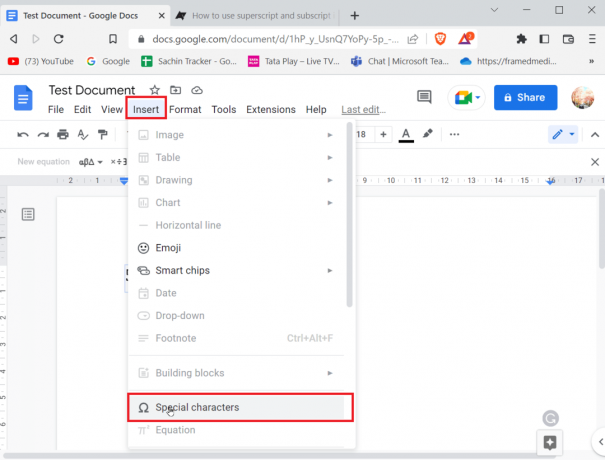
2. Ensuite, recherchez le symbole que vous recherchez, si vous avez trouvé le symbole que vous recherchez. Passez votre curseur sur le symbole et notez la valeur présente sous le symbole.

3. Maintenant, vous pouvez voir l'Unicode de ce caractère particulier. Vous pouvez utiliser cet Unicode dans le champ de recherche pour faire apparaître le symbole rapidement et à tout moment.

A lire aussi :Comment récupérer des documents Google supprimés
Méthode 3: Utiliser la fonction de caractère de substitution
Si vous utilisez fréquemment l'un des symboles spéciaux et que vous préférez ne pas accéder à un certain menu pour insérer des symboles, il existe un autre moyen. Bien qu'il nécessite un peu de travail, c'est plus facile une fois le travail terminé.
1. Tout d'abord, insérez un caractère spécial ou un symbole à partir du menu Caractère spécial correspondant dans le document.
2. Le menu des caractères spéciaux est accessible en cliquant sur Insérer et puis Caractères spéciaux.

3. Après avoir inséré le symbole, mettez-le en surbrillance, cliquez dessus avec le bouton droit de la souris et cliquez sur Copie.
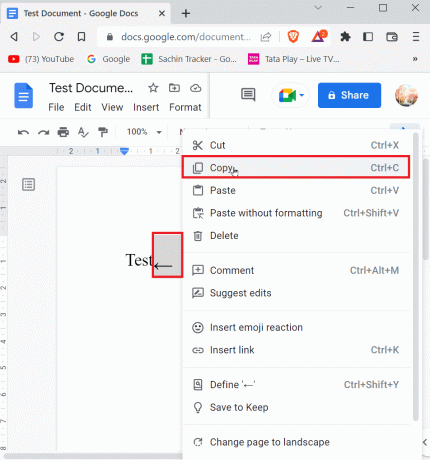
4. Maintenant, dans la barre de menu, cliquez sur Outils puis cliquez sur Préférences.

5. Naviguez vers le Substitution onglet et entrez un symbole sur Remplacer languette.

6. Maintenant, entrez un symbole que vous devez entrer lorsque vous tapez le raccourci sur le Avec côté.
7. Cliquez enfin sur D'ACCORD sauver.
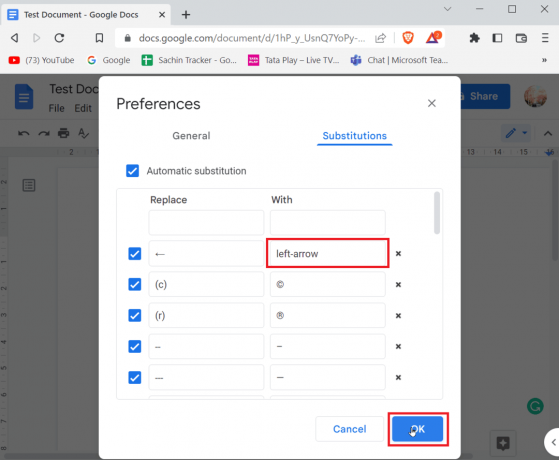
8. À partir de là, chaque fois que vous saisirez la flèche gauche dans un document vierge, Google docs remplacera la valeur par le symbole de flèche gauche saisi.
Méthode 4: Utiliser le raccourci pour le symbole spécial correspondant
Vous pouvez utiliser des boutons de raccourci pour entrer un symbole spécial correspondant, il existe de nombreux raccourcis que vous pouvez utiliser pour entrer le symbole dont vous avez besoin.
- Par exemple, pour saisir un symbole de copyright, vous devez saisir Alt + 0169 touches simultanément.
Note: Pour les claviers, sans pavés numériques dédiés, vous pouvez utiliser FN (touche de fonction) avec la touche Alt et tapez les caractères numériques sur la rangée de chiffres.
- Sur Mac, vous devez appuyer sur Touches Option + G ensemble pour entrer un symbole de copyright.
Foire aux questions (FAQ)
Q1. Quand aurai-je besoin d'exposants ?
Rép. Lors de la rédaction de documents, vous devrez saisir des ordinaux par exemple (1St, 2nd, 3rd) cela peut être un outil utile pour utiliser l'exposant. En outre, vous pouvez utiliser l'exposant dans les formules mathématiques ou même dans la formule normale.
Q2. Quand l'indice est-il nécessaire ?
Rép. Le plus souvent, un indice est utilisé dans les formules chimiques (H2O, CO2, etc.) et physique.
Recommandé:
- Le pilote de classe Microsoft IPP Fix n'offre aucune couleur, uniquement des niveaux de gris
- Comment VLOOKUP plusieurs critères et colonnes dans Google Sheets
- Comment effectuer un zoom arrière dans Google Docs
- Comment récupérer un document Google supprimé de Google Drive
Nous espérons que l'article ci-dessus sur Comment ajouter des flèches dans Google Docs vous a été utile et vous avez pu saisir une flèche sur votre document. Faites-nous savoir quelle méthode a le mieux fonctionné pour vous dans le commentaire ci-dessous. Si vous avez des questions/suggestions sur l'article, n'hésitez pas à les partager, merci.