Résoudre le problème avec l'adaptateur sans fil ou le point d'accès
Divers / / November 28, 2021
De nombreux utilisateurs de PC se connectent à Internet via des adaptateurs sans fil. Pratiquement, la majorité des utilisateurs d'ordinateurs portables accèdent à Internet sur leurs appareils via des adaptateurs sans fil. Que se passe-t-il si votre adaptateur sans fil sous Windows commence à vous poser problème? Oui, de nombreux utilisateurs ont signalé qu'en accédant à Internet via un adaptateur sans fil, ils rencontraient des problèmes. Ils reçoivent un message d'erreur lors de la connexion avec l'adaptateur sans fil. Dans cet article, nous allons discuter des solutions probables à ce problème.

Contenu
- Résoudre le problème avec l'adaptateur sans fil ou le point d'accès sous Windows 10
- Méthode 1: connexion via une connexion filaire
- Méthode 2: Supprimez votre profil Wi-Fi actuel
- Méthode 3: Assurez-vous d'utiliser le bon mot de passe
- Méthode 4: Activer l'adaptateur sans fil
- Méthode 5: réinitialiser le routeur sans fil
- Méthode 6: Activez l'option WMM pour votre routeur
- Méthode 7: mettre à jour les pilotes réseau
- Méthode 8: Vider le DNS et réinitialiser TCP/IP
- Méthode 9: désactiver temporairement le logiciel antivirus
- Méthode 10: Activer les services liés au réseau sans fil
Résoudre le problème avec l'adaptateur sans fil ou le point d'accès sous Windows 10
Assurez-vous de créer un point de restauration juste au cas où quelque chose ne va pas.
Méthode 1: connexion via une connexion filaire
Il est tout à fait compréhensible que connecter l'ordinateur portable à une connexion filaire pour Internet tue l'ambiance, enfin pas pour tout le monde, mais pour certaines personnes, c'est le cas. Mais si vous ne parvenez pas à accéder à Internet en utilisant le WiFi, la meilleure alternative est d'essayer de vous connecter à Internet via une connexion filaire. Il vous suffit de connecter votre ordinateur portable au routeur avec le câble LAN. Cela pourra peut-être résoudre votre problème et vous récupérerez la connectivité Internet.

Méthode 2: Supprimez votre profil Wi-Fi actuel
Vous ne pourrez peut-être pas accéder à Internet en raison du profil sans fil corrompu. Si tel est le problème, cela peut causer un problème avec l'adaptateur sans fil ou le point d'accès. Vous devez donc soit supprimer votre profil sans fil ou WLAN actuel, soit oublier le réseau Wi-Fi actuel. Maintenant, il y a 3 manières par lesquelles vous pouvez faire, utilisez ce guide pour suivre l'un d'entre eux.

Méthode 3: Assurez-vous d'utiliser le bon mot de passe
L'un des problèmes les plus courants avec l'adaptateur ou le point d'accès sans fil est de ne pas saisir le bon mot de passe. Vous pouvez accidentellement entrer un mauvais mot de passe, il est donc recommandé de vérifier que vous entrez le bon mot de passe pour accéder au WiFi. As-tu vérifié le clavier? Oui, parfois, certaines touches de votre clavier peuvent ne pas être insérées, ce qui vous empêchera d'insérer le bon mot de passe. Essayons Clavier à l'écran pour saisir le mot de passe correct et vérifiez si vous pouvez vous connecter à Internet.

Méthode 4: Activer l'adaptateur sans fil
Parfois, l'adaptateur sans fil est désactivé en raison de l'installation d'un logiciel tiers sur votre système. Vous devez vérifier les paramètres pour vous assurer qu'il n'est pas désactivé :
1.Vous devez ouvrir le Gestionnaire de périphériques. presse Touche Windows + X et choisissez Gestionnaire de périphériques.

2.Sous Gestionnaire de périphériques, développez Adaptateurs réseau.
3.Ensuite, double-cliquez sur votre adaptateur sans fil pour ouvrir son Propriétés la fenêtre.
4. Naviguez jusqu'au Onglet Pilote et recherchez le bouton Activer. Si vous ne voyez pas le bouton Activer, cela signifie que l'adaptateur sans fil est déjà activé.
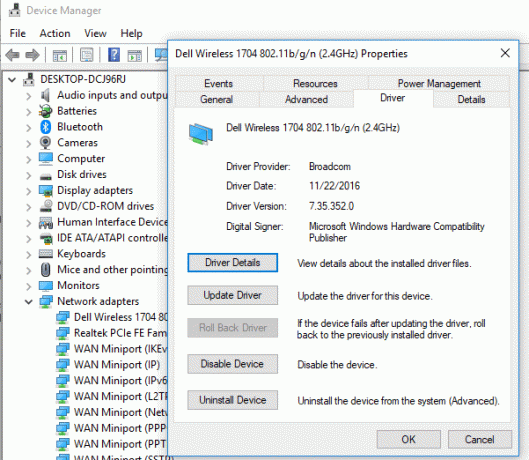
Méthode 5: réinitialiser le routeur sans fil
Si votre routeur n'est pas configuré correctement, vous pouvez obtenir le message d'erreur sur votre appareil concernant l'adaptateur sans fil. Il vous suffit d'appuyer sur le bouton Actualiser de votre routeur ou vous pouvez ouvrir les paramètres de votre routeur et localiser l'option de réinitialisation dans les paramètres.
1. Éteignez votre routeur ou modem WiFi, puis débranchez la source d'alimentation de celui-ci.
2.Attendez 10 à 20 secondes, puis reconnectez le câble d'alimentation au routeur.

3. Allumez le routeur et essayez à nouveau de connecter votre appareil et voyez si cela Résoudre le problème avec l'adaptateur sans fil ou le point d'accès.
Méthode 6: Activez l'option WMM pour votre routeur
Il s'agit d'une autre solution de contournement pour résoudre le problème avec l'adaptateur sans fil ou le point d'accès sous Windows 10. Cependant, cela semble une solution un peu étrange, mais de nombreux utilisateurs ont signalé avoir résolu leur problème d'adaptateur sans fil avec cette méthode.
1.Appuyez sur la touche Windows + R puis tapez devmgmt.msc et appuyez sur Entrée pour ouvrir le Gestionnaire de périphériques.
2.Développez maintenant la section Carte réseau. Il ouvrira une liste de toutes les cartes réseau installées sur votre système. Ici, vous devez cliquer avec le bouton droit sur votre adaptateur réseau sans fil et sélectionner Propriétés.

3.Vous devez accéder au Onglet Avancé et localisez le Option WMM.
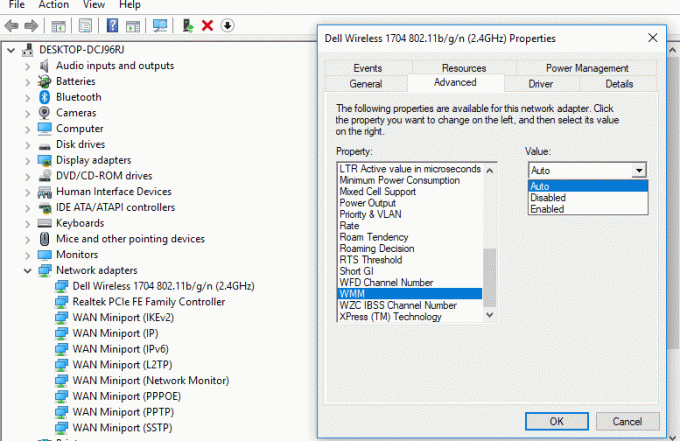
4.Sélectionnez le Option WMM puis dans la liste déroulante Valeur, sélectionnez Activée.
J'espère que vous pourrez maintenant obtenir une connexion Internet via votre adaptateur sans fil.
Méthode 7: mettre à jour les pilotes réseau
1.Appuyez sur la touche Windows + R et tapez "devmgmt.msc" dans la boîte de dialogue Exécuter pour ouvrir Gestionnaire de périphériques.

2.Développer Adaptateurs réseau, puis faites un clic droit sur votre Contrôleur Wi-Fi(par exemple Broadcom ou Intel) et sélectionnez Mettre à jour les pilotes.

3.Dans la mise à jour du logiciel du pilote Windows, sélectionnez "Parcourir mon ordinateur pour le logiciel pilote.“

4.Maintenant, sélectionnez "Permettez-moi de choisir parmi une liste de pilotes de périphériques sur mon ordinateur.“

5.Essayez de mettre à jour les pilotes à partir des versions répertoriées.
6. Si ce qui précède n'a pas fonctionné, accédez à le site du fabricant pour mettre à jour les pilotes: https://downloadcenter.intel.com/
7. Redémarrez pour appliquer les modifications.
Méthode 8: Vider le DNS et réinitialiser TCP/IP
1.Cliquez avec le bouton droit sur le bouton Windows et sélectionnez "Invite de commandes (Admin).“

2.Maintenant, tapez la commande suivante et appuyez sur Entrée après chacune :
ipconfig /releaseipconfig /flushdns. ipconfig /renouveler

3.Ouvrez à nouveau l'invite de commande d'administration et tapez ce qui suit et appuyez sur Entrée après chacun :
ipconfig /flushdnsnbtstat –rnetsh int ip réinitialisationnetsh winsock réinitialiser

4. Redémarrez pour appliquer les modifications. Le vidage du DNS semble Résoudre le problème avec l'adaptateur sans fil ou le point d'accès.
Méthode 9: désactiver temporairement le logiciel antivirus
Parfois, le programme antivirus peut provoquer le Problème de pilote de carte réseau et afin de vérifier que ce n'est pas le cas ici, vous devez désactiver votre antivirus pendant une durée limitée afin de pouvoir vérifier si l'erreur apparaît toujours lorsque l'antivirus est désactivé.
1.Cliquez avec le bouton droit sur le Icône du programme antivirus dans la barre d'état système et sélectionnez Désactiver.

2.Ensuite, sélectionnez la période pour laquelle le L'antivirus restera désactivé.

Remarque: choisissez la durée la plus courte possible, par exemple 15 minutes ou 30 minutes.
3.Une fois cela fait, essayez à nouveau de vous connecter au réseau WiFi et vérifiez si l'erreur est résolue ou non.
Méthode 10: Activer les services liés au réseau sans fil
1.Appuyez sur la touche Windows + R puis tapez services.msc et appuyez sur Entrée.

2.Assurez-vous maintenant que les services suivants sont démarrés et que leur type de démarrage est défini sur Automatique :
Client DHCP
Configuration automatique des appareils connectés au réseau
Courtier de connexion réseau
Les connexions de réseau
Assistant de connectivité réseau
Service de liste de réseaux
Sensibilisation à l'emplacement du réseau
Service de configuration du réseau
Service d'interface de magasin de réseau
Configuration automatique WLAN

3.Cliquez avec le bouton droit sur chacun d'eux et sélectionnez Propriétés.
4.Assurez-vous que le type de démarrage est défini sur Automatique et cliquez Début si le service n'est pas en cours d'exécution.

5.Cliquez sur Appliquer puis sur OK.
6. Redémarrez votre PC pour enregistrer les modifications.
Conseillé:
- Correction d'une erreur critique de corruption de structure sur Windows 10
- Accélérez votre ordinateur SLOW en 5 minutes !
- Téléchargez et installez DirectX sur Windows 10
- Comment démarrer Outlook en mode sans échec
J'espère qu'avec l'aide des étapes ci-dessus, vous avez pu Résoudre le problème avec l'adaptateur sans fil ou le point d'accès. Si vous avez encore des questions concernant ce guide, n'hésitez pas à les poser dans la section commentaires.



