2 façons simples d'installer des polices dans Windows 11
Divers / / April 02, 2023
Bien que Windows 11 ait subi une refonte majeure, cela n'a pas eu d'incidence sur les polices par défaut actuellement disponibles. Cela peut signifier un soupir de soulagement pour ceux qui n'aiment pas trop de changements. Cependant, cela peut aussi signifier un report de monotonie pour certains qui aiment ajouter une petite touche aux choses. Si vous appartenez à ce dernier, voici 2 façons d'installer des polices dans Windows 11.
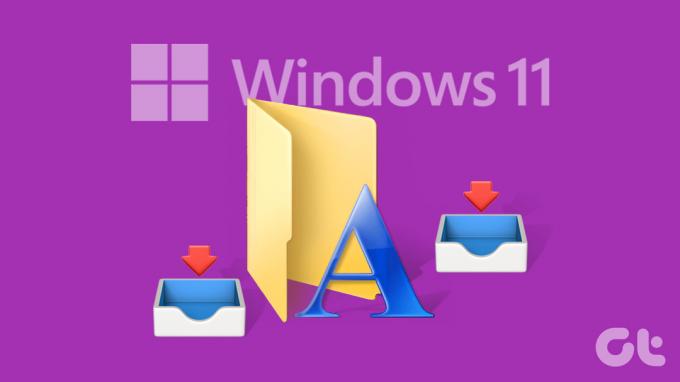
Les polices sont-elles automatiquement installées une fois téléchargées? Ou y a-t-il d'autres étapes impliquées pour installer ces polices? Dans cet article, nous aborderons ces questions et irons plus loin en expliquant étape par étape comment installer et télécharger des polices dans Windows 11 à l'aide de sites tiers également. Allons droit au but.
Méthode 1: ajouter des polices à Windows 11 à l'aide de Microsoft Store
Alors que Windows 11 est livré avec son ensemble de polices, vous pouvez obtenir plus de polices directement à partir du Microsoft Store. Cela permet de s'assurer que vous téléchargez des polices à partir d'une source sécurisée. Pour ce faire, ouvrez simplement le Microsoft Store et installez les polices requises.
Suivez les étapes ci-dessous pour le faire.
Étape 1: Faites un clic droit sur votre bureau.
Étape 2: Ensuite, cliquez sur Personnaliser.

Étape 3: Une fois la page de personnalisation ouverte, faites défiler vers le bas et cliquez sur Polices.

Étape 4: Ici, cliquez sur "Obtenir plus de polices dans Microsoft Store". Cela lancera le Microsoft Store dans une fenêtre séparée.
Note: Vous pouvez également ouvrir le Microsoft Store à l'aide de la barre de recherche Windows. Tapez simplement Boutique Microsoft dans la barre de recherche et cliquez sur le résultat de recherche correspondant.
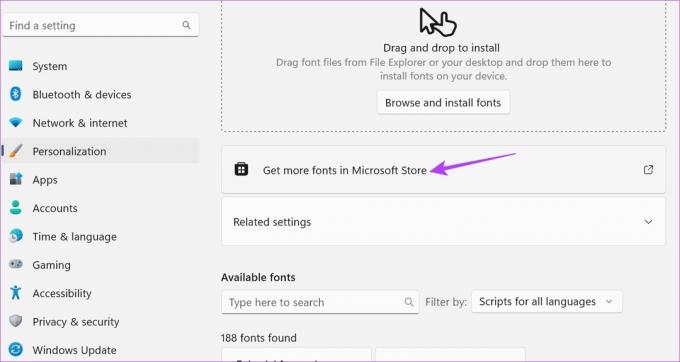
Étape 5 : Bien que certaines polices soient disponibles, tous les résultats de recherche peuvent ne pas être visibles sur cette page. Alors, allez dans la barre de recherche du Microsoft Store et tapez Polices. Appuyez ensuite sur Entrée. Cela ouvrira la page des polices.
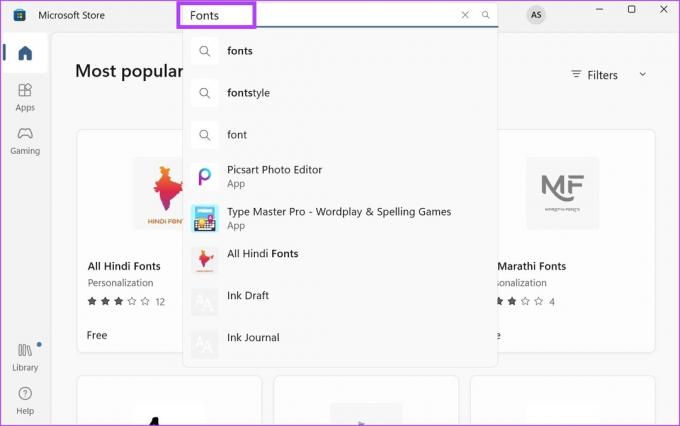
Étape 6 : À partir de cette page, cliquez sur la police que vous souhaitez ajouter à Windows.

Étape 7 : Ensuite, cliquez sur Obtenir.
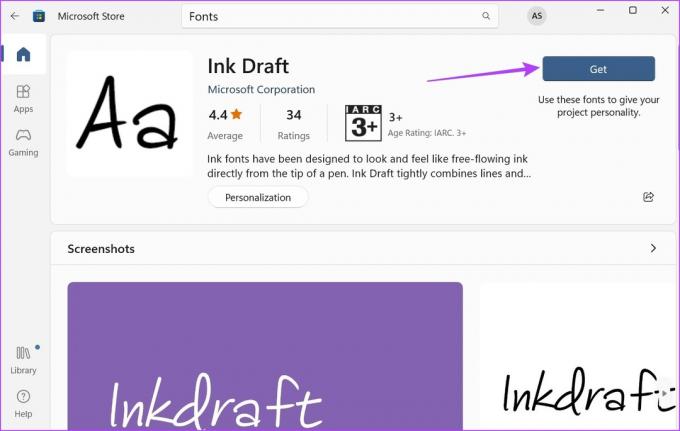
Étape 8 : Une fois téléchargé, cliquez sur Ouvrir.
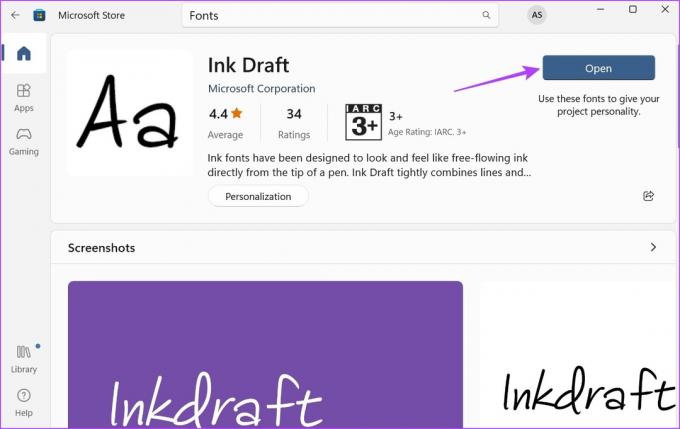
Cela ouvrira à nouveau la fenêtre des polices. Vous pouvez également consulter notre autre article pour savoir comment utiliser ces polices téléchargées comme système par défaut.
Méthode 2: Installer les polices Windows 11 à l'aide de sites tiers
Bien que le Microsoft Store propose une collection décente de polices, certaines polices manquent inévitablement. Pour compenser cela, vous pouvez utiliser des sites tiers pour télécharger et installer des polices dans Windows 11. Voici comment procéder.
Note: Vous pouvez utiliser différents sites tiers comme Polices Google, DaFont, Polices TTF, et SkyFonts pour installer des polices dans Windows 11. À des fins de démonstration, nous utiliserons Google Fonts.
Étape 1: Ouvrez Google Fonts sur n'importe quel navigateur.
Ouvrir les polices Google
Étape 2: Ici, utilisez la barre de recherche pour rechercher une police spécifique ou cliquez dessus si elle est disponible sur la page principale.

Étape 3: Une fois la police concernée ouverte, cliquez sur Télécharger la famille.
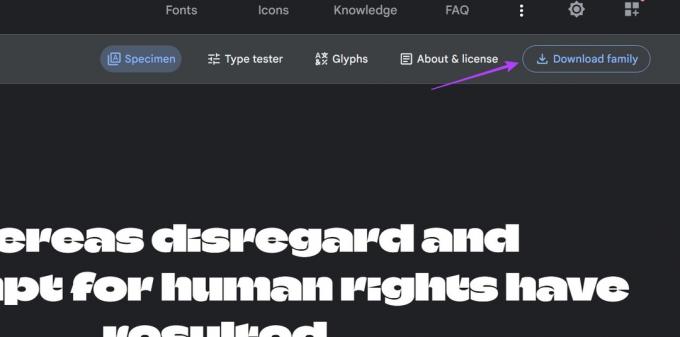
Étape 4: Accédez à l'emplacement de téléchargement du fichier et, s'il s'agit d'un fichier .zip, extrayez d'abord son contenu. Pour ce faire, faites un clic droit sur le fichier .zip.
Étape 5 : Ensuite, cliquez sur Extraire tout.

Étape 6 : Sélectionnez la destination et cliquez sur Extraire. Une fenêtre séparée peut s'ouvrir avec le contenu du fichier.
Note: Si une fenêtre séparée ne s'ouvre pas, revenez à la page d'emplacement de téléchargement et cliquez manuellement sur le fichier extrait pour l'ouvrir.

Étape 7 : Maintenant, réduisez cette fenêtre et allez sur votre bureau. Faites un clic droit et sélectionnez Personnaliser.

Étape 8 : Dans la page Personnalisation, faites défiler vers le bas et cliquez sur Polices.

Étape 9 : Ici, vous pouvez faire glisser et déposer des polices depuis l'autre fenêtre.
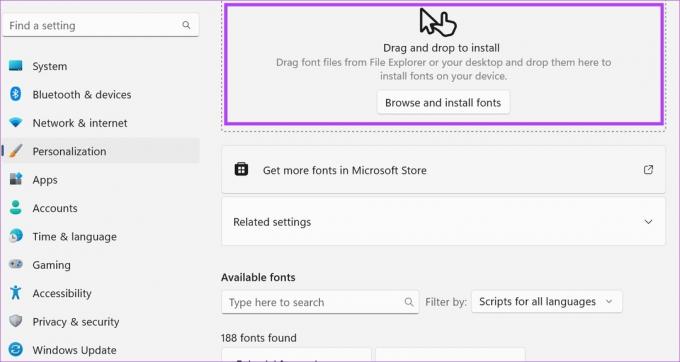
Cela installera la police dans Windows 11 et la rendra disponible dans le paramètre des polices.
Comment supprimer les polices installées dans Windows 11
Si votre page Polices est trop encombrée ou si vous souhaitez simplement supprimer certaines polices, vous pouvez également supprimer les polices installées. Voici comment.
Étape 1: Faites un clic droit sur votre bureau et cliquez sur Personnaliser.

Étape 2: Ensuite, faites défiler vers le bas et cliquez sur Polices.

Étape 3: Ici, cliquez sur la barre de recherche et tapez le nom de la police que vous souhaitez supprimer. Vous pouvez même faire défiler cette page pour rechercher la police appropriée.
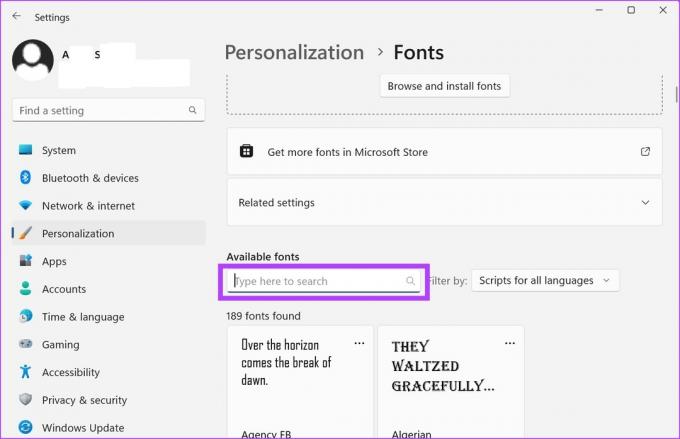
Étape 4: Une fois que la police apparaît, cliquez sur l'icône à trois points.
Étape 5 : Ensuite, sélectionnez Désinstaller.

Étape 6 : Encore une fois, cliquez sur Désinstaller.
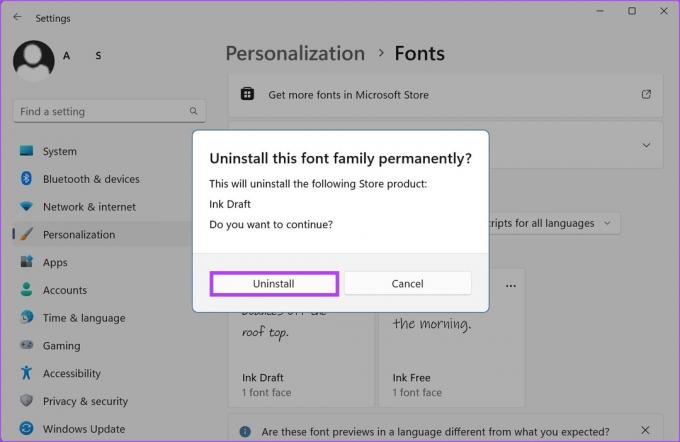
Cela supprimera la police téléchargée de Windows 11.
FAQ pour l'installation de polices dans Windows 11
Oui, vous pouvez installer plusieurs polices à la fois dans Windows 11. Téléchargez simplement les polices en masse à partir de votre site préféré, puis utilisez le raccourci clavier Ctrl + A pour sélectionner toutes les polices à la fois. Ensuite, ouvrez la fenêtre Polices en suivant les étapes ci-dessus et faites glisser et déposez toutes les polices dans la fenêtre "Navigateur et installation des polices". Cela affichera toutes les polices dans les options de menu. Ensuite, sélectionnez les polices et modifiez-les comme bon vous semble.
Bien que les polices téléchargées soient généralement stockées dans le dossier Téléchargements de Windows 11, elles peuvent se trouver ailleurs si le l'emplacement de téléchargement par défaut a été précédemment modifié. Dans ce cas, vous pouvez ouvrir la liste de téléchargement dans votre navigateur et accéder manuellement au dossier des polices Windows 11.
Installer des polices dans Windows 11
Ce sont toutes les façons dont vous pouvez installer des polices dans Windows 11. Utilisez-le pour personnaliser davantage votre expérience Windows. Si vous souhaitez personnaliser davantage Windows, vous pouvez également consulter comment changer la résolution de l'écran dans Windows 11.
Dernière mise à jour le 21 mars 2023
L'article ci-dessus peut contenir des liens d'affiliation qui aident à soutenir Guiding Tech. Cependant, cela n'affecte pas notre intégrité éditoriale. Le contenu reste impartial et authentique.



