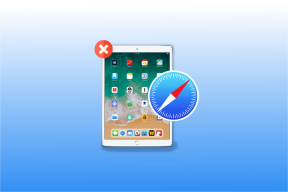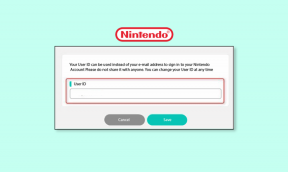Comment changer la langue d'affichage et d'édition dans Microsoft Word
Divers / / April 02, 2023
Dans Microsoft Word, le texte que vous voyez ou entrez dans l'application est considéré comme une langue. Par exemple, vous pouvez taper des mots en italien sur le canevas Word. Cependant, dans le même temps, le interface utilisateur de Word app peut s'afficher en anglais. La raison en est le paramètre de langue de votre application Microsoft Word.
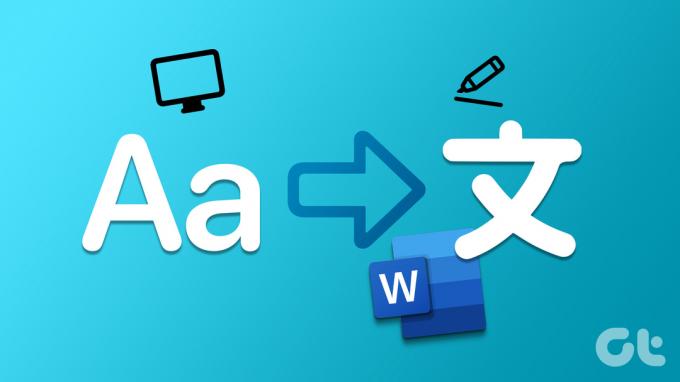
Microsoft Word propose trois zones dans lesquelles les utilisateurs peuvent personnaliser la langue de l'application. Ces domaines comprennent :
- Langue d'affichage: Il s'agit de la langue de l'interface utilisateur de l'application Word. Par exemple, les rubans, les menus, les boutons, les boîtes de dialogue et les contrôles.
- Langue d'édition/création: Il s'agit de la langue dans laquelle vous écrivez ou modifiez le texte ou le contenu saisi dans l'application Word. Pour cette option de langue, les utilisateurs peuvent avoir besoin de télécharger le clavier associé car toutes les langues ne sont pas préinstallées sur Word.
- Correction: Il s'agit de la langue dans laquelle les vérifications grammaticales et orthographiques sont effectuées. Cela peut être défini de la même manière que la langue d'édition.
Vous pouvez définir la langue d'affichage et d'édition de votre application Microsoft Word différemment les unes des autres. Autrement dit, vous pouvez avoir la langue d'affichage de votre application Word en anglais et en même temps avoir la langue d'édition en italien. Voici comment procéder :
Comment changer la langue d'affichage et d'édition dans l'application Microsoft Word
La modification de la langue d'affichage ou d'édition dans Microsoft Word nécessite la mise à jour de vos préférences de langue définies. Voici comment procéder :
Étape 1: Cliquez sur le bouton Démarrer de la barre des tâches et tapez mot pour rechercher l'application.

Étape 2: À partir des résultats, cliquez sur l'application Microsoft Word pour l'ouvrir.

Étape 3: Sur le ruban Word, cliquez sur l'onglet Fichier dans le coin supérieur gauche.

Étape 4: Faites défiler vers le bas du menu Fichier et cliquez sur Plus ou Options pour afficher un menu réduit.

Étape 5 : Cliquez sur Options dans le menu.

Étape 6 : Dans la fenêtre contextuelle Options Word, cliquez sur Langue dans la barre latérale gauche.
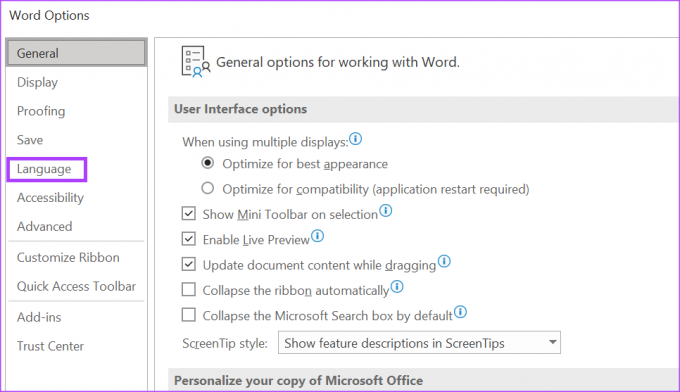
Étape 7: Dans la section Langue d'affichage Office, cliquez sur "Installer des langues d'affichage supplémentaires à partir d'Office.com" si votre langue n'est pas affichée.
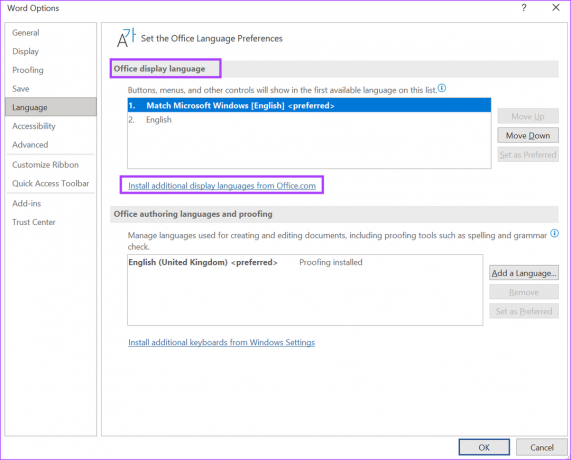
Étape 8: Dans la fenêtre contextuelle "installer une langue d'affichage", sélectionnez la langue que vous souhaitez installer et cliquez sur Installer.

Microsoft Word devra peut-être être relancé ou vous devrez peut-être redémarrer votre ordinateur pour terminer le processus d'installation de la nouvelle langue.
Étape 9: Après avoir installé la nouvelle langue, cliquez sur le bouton "Définir comme langue préférée" pour en faire votre langue d'affichage par défaut.

Étape 10: Dans la section Langues de création et vérification Office, cliquez sur "Installer des claviers supplémentaires à partir des paramètres Windows" ou "Ajouter une langue" si votre langue préférée n'est pas affichée. Cela devrait lancer la fenêtre Paramètres de langue de Windows.

Étape 11: Dans la fenêtre Paramètres de langue, cliquez sur Ajouter une langue.
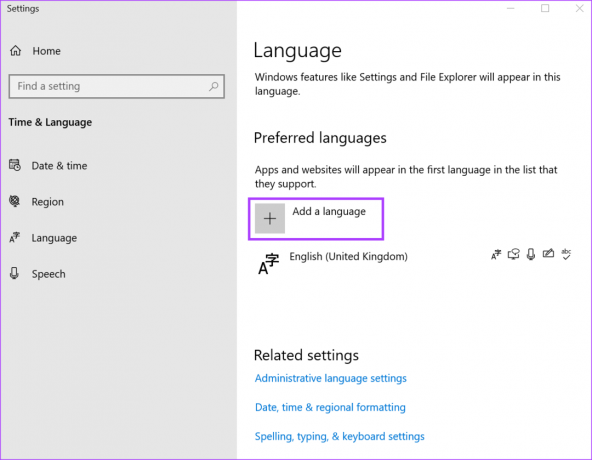
Étape 12: Dans la fenêtre contextuelle "Choisir une langue à installer", sélectionnez la langue que vous souhaitez installer et cliquez sur Suivant pour installer le pack de langue.
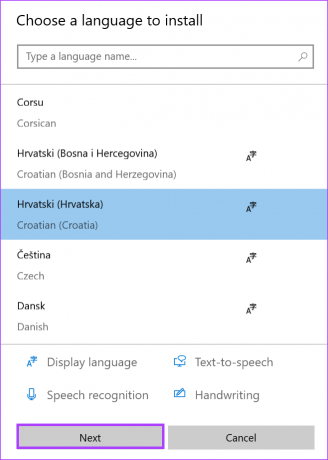
Étape 13: Après avoir installé la nouvelle langue, cliquez sur le bouton "Définir comme langue préférée" pour en faire votre langue de vérification par défaut.

Étape 14: Cliquez sur OK pour enregistrer vos modifications.
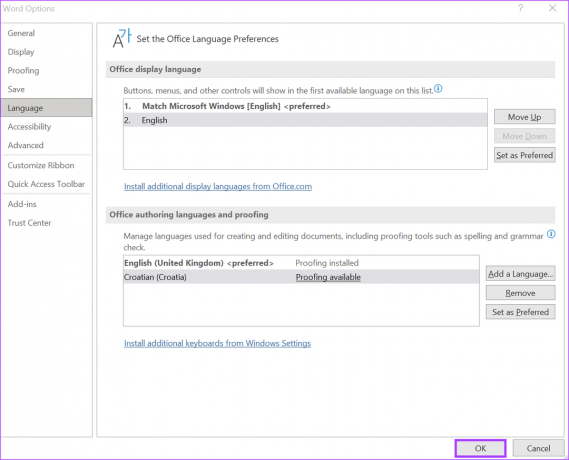
Comment changer la langue d'édition sur Microsoft Word pour le Web
Lorsque vous utilisez Word pour le Web, vous ne pouvez modifier que la langue d'édition/de vérification. Voici comment procéder :
Étape 1: Cliquez sur l'icône Word pour lancer l'application et connectez-vous à votre compte Microsoft 365.
Connectez-vous à Microsoft 365
Étape 2: Dans le ruban Word, cliquez sur l'onglet Révision.

Étape 3: Dans l'onglet Révision, cliquez sur l'icône Éditeur.

Étape 4: Dans la liste déroulante Éditeur, cliquez sur Définir la langue de vérification pour lancer une fenêtre contextuelle.

Étape 5: Dans la fenêtre contextuelle de langue de vérification, sélectionnez si vous souhaitez modifier la langue de vérification pour :
- Texte sélectionné
- Document actuel
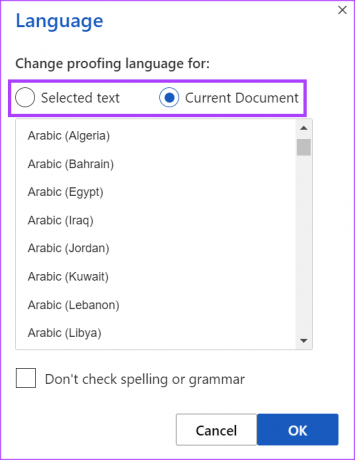
Étape 6: Faites défiler les options de langue pour votre langue de vérification préférée.

Étape 7: Cliquez sur OK pour enregistrer vos modifications.
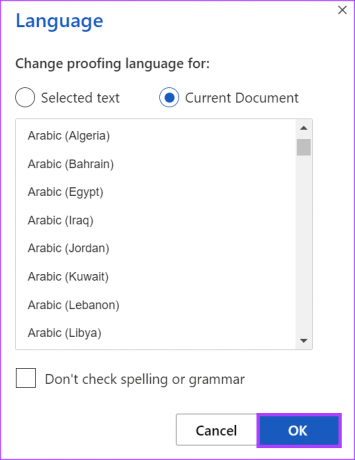
Quel est le raccourci clavier pour changer la langue dans Microsoft Word
Microsoft Word ne propose actuellement pas de raccourci pour changer de langue. Cependant, si vous essayez d'accéder rapidement à vos paramètres de langue, vous pouvez le faire en un clic. Cliquez sur l'option Langue en bas de la barre d'état sur la page Word. Cela lancera le paramètre de langue de vérification de votre document Word. À partir de là, vous pouvez définir vos préférences de langue de vérification.
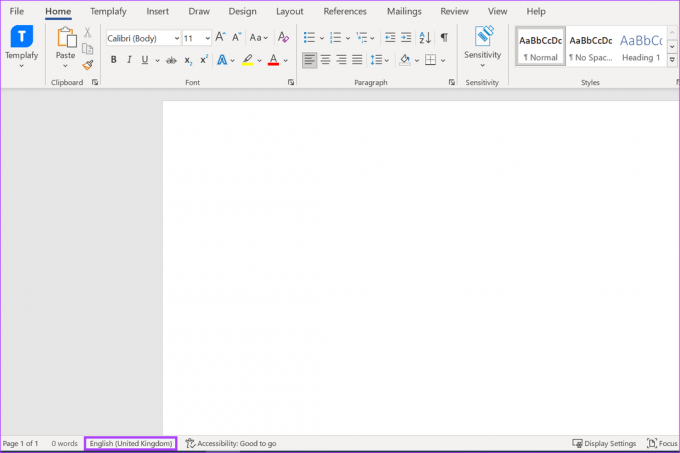
Création d'un dictionnaire personnalisé dans Microsoft Word
Lorsque vous modifiez la langue d'édition sur votre application Word, il est important de noter que Word effectue la vérification à l'aide du dictionnaire de la langue appropriée. Par conséquent, pour vous assurer que le contenu de votre document Word ne soit pas signalé comme des erreurs, vous pouvez créer votre dictionnaire personnalisé.
Dernière mise à jour le 20 mars 2023
L'article ci-dessus peut contenir des liens d'affiliation qui aident à soutenir Guiding Tech. Cependant, cela n'affecte pas notre intégrité éditoriale. Le contenu reste impartial et authentique.
Écrit par
Maria Victoria
Maria est une rédactrice de contenu avec un vif intérêt pour la technologie et les outils de productivité. Ses articles peuvent être trouvés sur des sites tels que Onlinetivity et Dedesign. En dehors du travail, vous pouvez retrouver son mini-blogging sur sa vie sur les réseaux sociaux.