Correction de l'erreur DISM 87 dans Windows 10
Divers / / November 28, 2021
Tous les fichiers corrompus de votre système peuvent être analysés et réparés par plusieurs outils intégrés dans le système Windows 10. Un tel outil de ligne de commande est Maintenance et gestion des images de déploiement ou DISM, qui aide à la maintenance et à la préparation des images Windows sur l'environnement de récupération Windows, le programme d'installation de Windows et Windows PE. Cet outil peut également vous aider à réparer les fichiers corrompus même si le vérificateur de fichiers système ne fonctionne pas correctement. Pourtant, vous pouvez parfois recevoir l'erreur 87 de Windows 10 DISM pour diverses raisons. Ce guide vous aidera à corriger l'erreur DISM 87 sur un PC Windows 10.
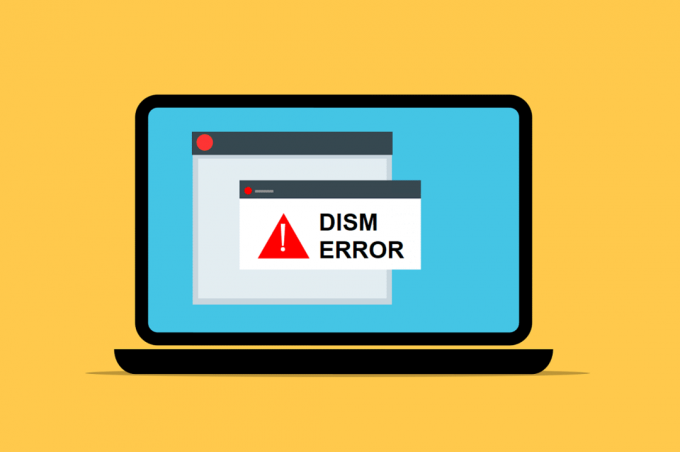
Contenu
- Comment réparer l'erreur 87 de DISM dans Windows 10
- Quelles sont les causes de l'erreur DISM 87 dans Windows 10 ?
- Méthode 1: Tapez les commandes avec une orthographe et un espacement corrects
- Méthode 2: exécuter l'invite de commande avec des privilèges administratifs
- Méthode 3: Exécuter le vérificateur de fichiers système et CHKDSK
- Méthode 4: Mettre à jour le système d'exploitation Windows
- Méthode 5: Utiliser la bonne version de DISM
- Méthode 6: effectuer une installation propre
Comment réparer l'erreur 87 de DISM dans Windows 10
Quelles sont les causes de l'erreur DISM 87 dans Windows 10 ?
Plusieurs raisons contribuent à l'erreur 87 de Windows 10 DISM. Quelques-uns d'entre eux sont discutés ci-dessous.
- La ligne de commande a une erreur - Une ligne de commande mal saisie peut provoquer ladite erreur. Par exemple, lorsque vous avez tapé un code incorrect ou que des espaces incorrects existent avant le /sabrer.
- Bug dans le système Windows 10 – Lorsqu'une mise à jour est en attente dans votre système ou si votre système a un bogue caché, vous pouvez être confronté à l'erreur DISM 87. L'installation de toutes les nouvelles mises à jour disponibles peut résoudre le problème de votre système.
- Exécution de commandes dans la fenêtre d'invite de commande standard - Peu de commandes ne sont validées que si vous disposez de privilèges administratifs.
- Version obsolète de DISM - Si vous essayez d'appliquer ou d'utiliser une image Windows 10 en utilisant une ancienne version de DISM dans votre système, vous rencontrerez l'erreur DISM 87. Dans ce cas, utilisez le bon wofadk.sys pilote de filtre et essayez d'appliquer l'image Windows 10 à l'aide d'une version DISM apt.
Maintenant que vous avez une idée de base sur les causes de l'erreur DISM 87 dans Windows 10, continuez à lire l'article pour savoir comment résoudre ce problème. Une liste de méthodes est compilée et organisée selon la convenance de l'utilisateur. Donc, un par un, mettez-les en œuvre jusqu'à ce que vous trouviez une solution pour votre ordinateur de bureau/ordinateur portable Windows 10.
Méthode 1: Tapez les commandes avec une orthographe et un espacement corrects
L'erreur la plus courante que font les utilisateurs est de taper une orthographe incorrecte ou de laisser un espacement incorrect avant ou après le / personnage. Pour corriger cette erreur, tapez la commande correctement.
1. Lancer Invite de commande à travers le Barre de recherche Windows, comme montré.

2. Tapez la commande suivante avec l'orthographe et l'espacement comme indiqué :
DISM.exe /En ligne /Cleanup-image /Scanhealth
OU
DISM.exe /En ligne /Cleanup-image /Restorehealth
3. Une fois que vous frappez Entrer, vous verrez des données relatives à l'outil DISM affichées à l'écran, comme illustré.

4. Ladite commande doit être exécutée et récupérer les résultats.
Méthode 2: exécuter l'invite de commande avec des privilèges administratifs
Même si vous tapez la commande avec une orthographe et un espacement corrects, vous pouvez rencontrer l'erreur 87 de Windows 10 DISM en raison d'un manque de privilèges administratifs. Par conséquent, procédez comme suit :
1. appuie sur le les fenêtres clé et type cmd dans la barre de recherche.
2. Cliquer sur Exécuter en tant qu'administrateur dans le volet de droite pour lancer l'invite de commande avec des privilèges administratifs.
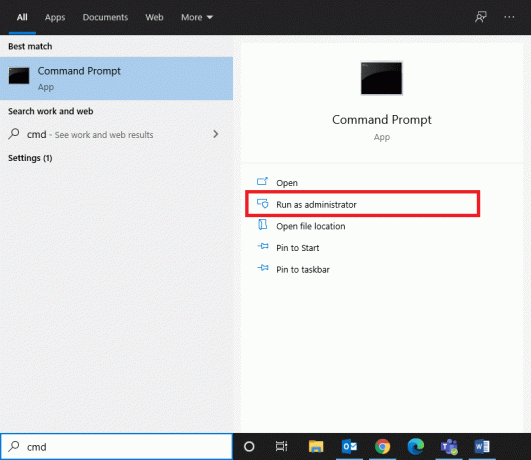
3. Tapez le commander comme plus tôt et frapper Entrer.
Maintenant, votre commande sera exécutée et l'erreur 87 de Windows 10 DISM sera corrigée. Sinon, essayez la solution suivante.
A lire aussi :Correction de l'erreur DISM 14098 Le magasin de composants a été corrompu
Méthode 3: Exécuter le vérificateur de fichiers système et CHKDSK
Les utilisateurs de Windows 10 peuvent automatiquement analyser et réparer leurs fichiers système en exécutant les commandes System File Checker (SFC) et Check Disk (CHKDSK). Ce sont des outils intégrés qui permettent à l'utilisateur de supprimer des fichiers et de corriger l'erreur 87 de Windows 10 DISM. Les étapes pour exécuter SFC et CHKDSK sont indiquées ci-dessous :
1. Lancer Invite de commandes en tant qu'administrateur en suivant les étapes expliquées dans Méthode 2.
2. Tapez la commande suivante: sfc/scannow et appuyez sur La touche Entrée.
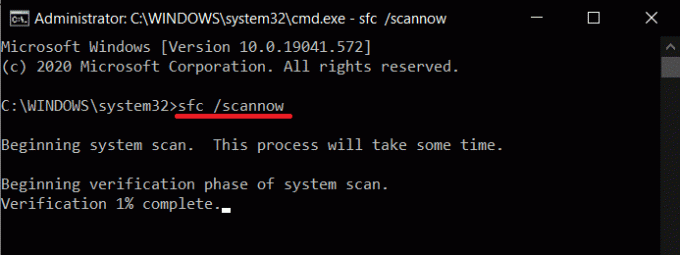
Maintenant, le vérificateur de fichiers système va commencer son processus. Tous les programmes de votre système seront analysés et réparés automatiquement.
3. Attends le Vérification terminée à 100 % déclaration à comparaître, et une fois fait, redémarrez votre PC.
Vérifiez si l'erreur 87 de Windows 10 DISM est corrigée. Sinon, suivez les étapes plus loin.
Noter: Avant d'exécuter l'outil CHKDSK, assurez-vous de pas besoin de récupérer les fichiers supprimés dans votre système car cet outil ne peut pas restaurer les données récupérables.
4. Encore une fois, lancez Invite de commandes en tant qu'administrateur.
5. Taper CHKDSK C:/r et frappe Entrer, comme montré.
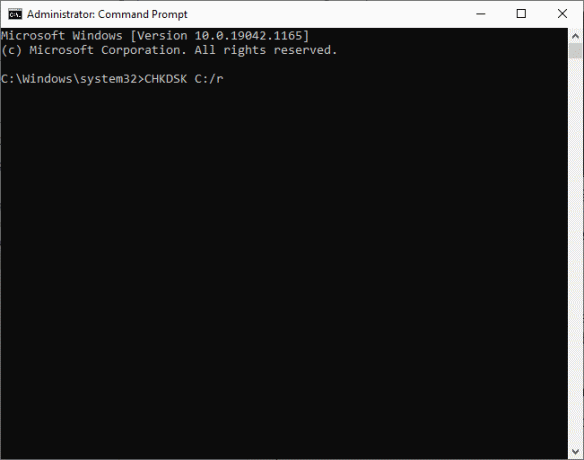
6. Enfin, attendez que le processus s'exécute avec succès et proche la fenêtre.
A lire aussi :Correction des fichiers sources DISM introuvables Erreur
Méthode 4: Mettre à jour le système d'exploitation Windows
Si vous n'obtenez aucun résultat par les méthodes mentionnées ci-dessus, il se peut qu'il y ait des bogues dans votre système. Microsoft publie régulièrement des mises à jour pour corriger les bogues de votre système. Par conséquent, assurez-vous toujours que vous utilisez votre système dans sa version mise à jour. Sinon, les fichiers du système ne seront pas compatibles avec les fichiers DISM entraînant l'erreur DISM 87 sur les ordinateurs Windows 10.
1. appuie sur le Windows + je clés ensemble pour ouvrir Paramètres dans votre système.
2. Maintenant, sélectionnez Mise à jour et sécurité, comme montré.
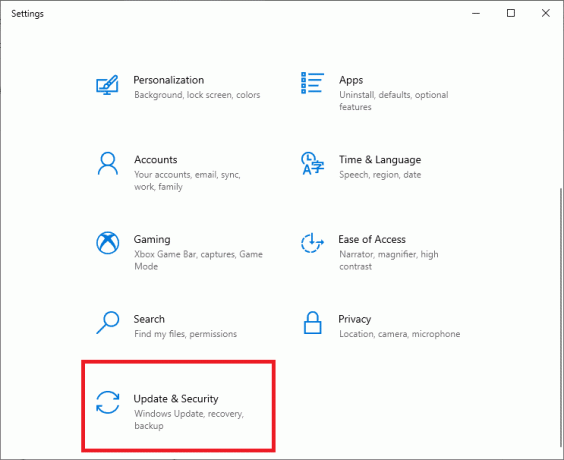
3. Ensuite, cliquez sur Vérifier les mises à jour bouton.

3A. Cliquer sur Installer maintenant pour télécharger et installer le Mises à jour disponibles.
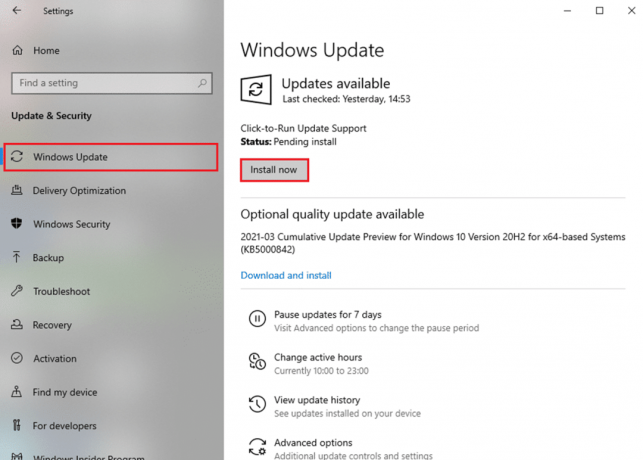
3B. Si votre système est déjà à jour, il affichera Vous êtes à jour message, comme illustré.

4. Redémarrez votre système et vérifiez si le problème est résolu maintenant.
A lire aussi :Correction de l'erreur DISM 0x800f081f dans Windows 10
Méthode 5: Utiliser la bonne version de DISM
Lorsque vous exécutez des lignes de commande sur des versions antérieures de DISM sous Windows 8.1 ou antérieures, vous êtes obligé de faire face à l'erreur 87 de Windows 10 DISM. Mais ce problème peut être résolu lorsque vous utilisez le version correcte de DISM dans Windows 10 avec le bon Pilote de filtre Wofadk.sys. Le système d'exploitation utilisé par DISM est l'environnement de déploiement hôte. Le DISM prend en charge les plates-formes suivantes dans plusieurs versions de Windows, comme indiqué ci-dessous :
| Environnement de déploiement hôte | Image cible: Windows 11 ou WinPE pour Windows 11 | Image cible: Windows 10 ou WinPE pour Windows 10 | Image cible: Windows 8.1, Windows Server 2016, Windows Server 2012 R2 ou WinPE 5.0 (x86 ou x64) |
| Windows 11 | Prise en charge | Prise en charge | Prise en charge |
| Windows 10 (x86 ou x64) | Pris en charge, en utilisant la version Windows 11 de DISM | Prise en charge | Prise en charge |
| Windows Server 2016 (x86 ou x64) | Pris en charge, en utilisant la version Windows 11 de DISM | Prise en charge | Prise en charge |
| Windows 8.1 (x86 ou x64) | Pris en charge, en utilisant la version Windows 11 de DISM | Pris en charge, en utilisant la version Windows 10 de DISM | Prise en charge |
| Windows Server 2012 R2 (x86 ou x64) | Pris en charge, en utilisant la version Windows 11 de DISM | Pris en charge, en utilisant la version Windows 10 de DISM | Prise en charge |
| Windows 8 (x86 ou x64) | Non supporté | Pris en charge, en utilisant la version Windows 10 de DISM | Pris en charge, en utilisant la version Windows 8.1 de DISM ou une version ultérieure |
| Windows Server 2012 (x86 ou x64) | Pris en charge, en utilisant la version Windows 11 de DISM | Pris en charge, en utilisant la version Windows 10 de DISM | Pris en charge, en utilisant la version Windows 8.1 de DISM ou une version ultérieure |
| Windows 7 (x86 ou x64) | Non supporté | Pris en charge, en utilisant la version Windows 10 de DISM | Pris en charge, en utilisant la version Windows 8.1 de DISM ou une version ultérieure |
| Windows Server 2008 R2 (x86 ou x64) | Pris en charge, en utilisant la version Windows 11 de DISM | Pris en charge, en utilisant la version Windows 10 de DISM | Pris en charge, en utilisant la version Windows 8.1 de DISM ou une version ultérieure |
| Windows Server 2008 SP2 (x86 ou x64) | Non supporté | Non supporté | Pris en charge, en utilisant la version Windows 8.1 de DISM ou une version ultérieure |
| WinPE pour Windows 11 x64 | Prise en charge | Prise en charge: image cible X64 uniquement | Prise en charge: image cible X64 uniquement |
| WinPE pour Windows 10 x86 | Prise en charge | Prise en charge | Prise en charge |
| WinPE pour Windows 10 x64 | Pris en charge, en utilisant la version Windows 11 de DISM | Prise en charge: image cible X64 uniquement | Prise en charge: image cible X64 uniquement |
| WinPE 5.0 x86 | Pris en charge, en utilisant la version Windows 11 de DISM | Pris en charge, en utilisant la version Windows 10 de DISM | Prise en charge |
| WinPE 5.0 x64 | Pris en charge, en utilisant la version Windows 11 de DISM | Pris en charge, en utilisant la version Windows 10 de DISM: image cible X64 uniquement | Prise en charge: image cible X64 uniquement |
| WinPE 4.0 x86 | Non supporté | Pris en charge, en utilisant la version Windows 10 de DISM | Pris en charge, en utilisant la version Windows 8.1 de DISM ou une version ultérieure |
| WinPE 4.0 x64 | Non supporté | Pris en charge, en utilisant la version Windows 10 de DISM: image cible X64 uniquement | Pris en charge, en utilisant la version Windows 8.1 de DISM ou une version ultérieure: image cible X64 uniquement |
| WinPE 3.0 x86 | Non supporté | Pris en charge, en utilisant la version Windows 10 de DISM | Pris en charge, en utilisant la version Windows 8.1 de DISM ou une version ultérieure |
| WinPE 3.0 x64 | Non supporté | Pris en charge, en utilisant la version Windows 10 de DISM: image cible X64 uniquement | Pris en charge, en utilisant la version Windows 8.1 de DISM ou une version ultérieure: image cible X64 uniquement |
Méthode 6: effectuer une installation propre
Si aucune des méthodes ne vous a aidé à résoudre le problème, vous pouvez essayer de réinstaller Windows. Voici comment corriger l'erreur DISM 87 dans Windows 10 en effectuant un installation propre de Windows:
1. Aller vers Paramètres > Mise à jour et sécurité comme indiqué dans Méthode 3.
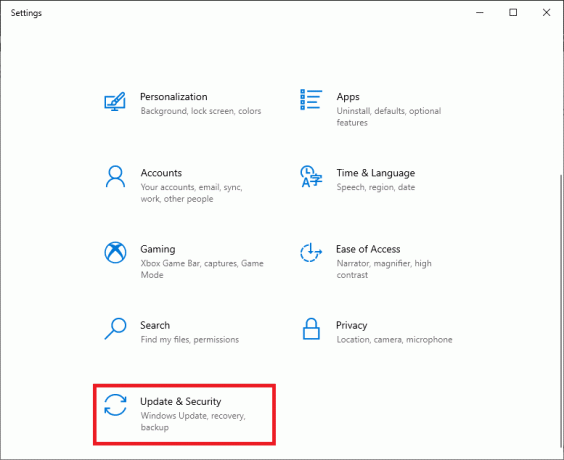
2. Maintenant, sélectionnez le Récupération dans le volet de gauche et cliquez sur Commencer dans le volet de droite.
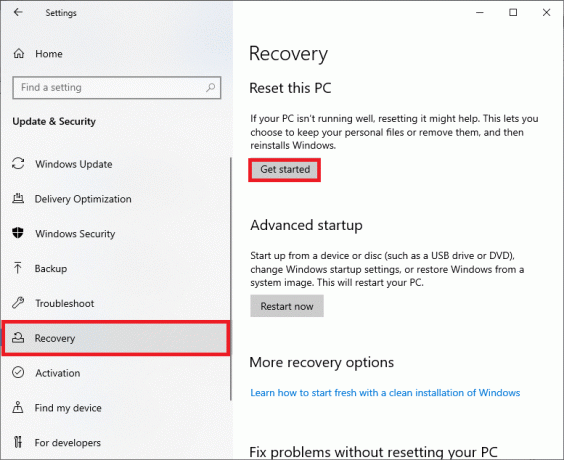
3. Ici, choisissez une option parmi les Réinitialiser ce PC la fenêtre:
- Garder mes fichiers L'option supprimera les applications et les paramètres mais conservera vos fichiers personnels.
- Les Supprimer tout L'option supprimera tous vos fichiers personnels, applications et paramètres.
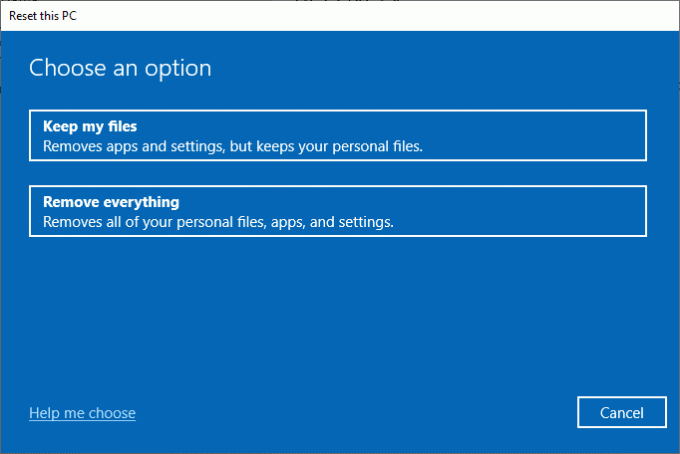
4. Enfin, suivez les instructions à l'écran pour terminer le processus de réinitialisation.
conseillé
- Fix Sound continue de se couper dans Windows 10
- Correction de la molette de la souris qui ne défile pas correctement
- Correction de Fallout 76 déconnecté du serveur
- Comment activer le contrôle de compte d'utilisateur dans les systèmes Windows
Nous espérons que ce guide vous a été utile et que vous avez pu corriger l'erreur DISM 87 dans Windows 10. Faites-nous savoir quelle méthode a fonctionné le mieux pour vous. De plus, si vous avez des questions/suggestions concernant cet article, n'hésitez pas à les déposer dans la section commentaires.



