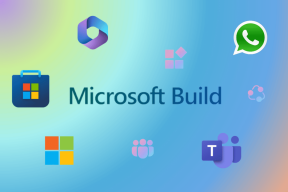Comment installer Kodi
Divers / / November 28, 2021
Fondation XBMC a développé une application logicielle appelée Kodi, qui est un lecteur multimédia open source et gratuit. Il est sorti en 2004 mais a commencé à gagner en popularité à partir de 2017. Si vous êtes en retard à cette fête, lisez ci-dessous pour savoir comment installer Kodi sur PC Windows 10 et appareils Android.
Pourquoi utiliser Kodi ?
Il existe de nombreuses raisons d'installer Kodi, telles que :
- Regardez des émissions de télévision, des films et des chansons sur ce plateforme tout compris.
- offre un bibliothèque géante de contenu à apprécier.
- Pas de mise en mémoire tampon de vidéos.
- Garde votre activités de navigation privées.
- Prend en charge plusieurs plates-formes comme Windows, macOS, Android, Linux et tvOS.

Contenu
- Comment installer Kodi sur un PC Windows 10.
- Comment utiliser Kodi avec VPN
- Comment installer Kodi sur des appareils Android.
Comment installer Kodi sur un PC Windows 10
Voici les étapes pour installer Kodi sur Windows 10 :
1. Télécharger Installateur Kodi selon votre condition de son site officiel, comme montré.
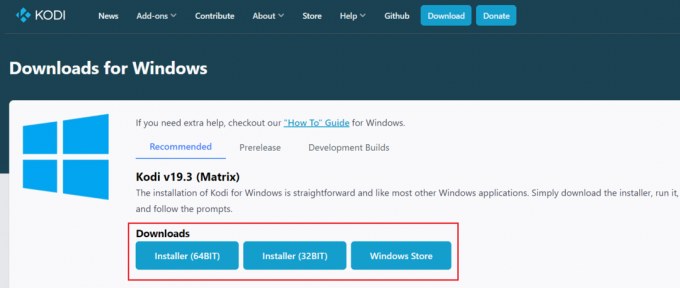
2. Choisissez où télécharger le fichier. Ensuite, exécutez le fichier téléchargé Programme d'installation Kodi 19.3 Matrix 64 bits en double-cliquant dessus.

3. Cliquer sur Prochain dans le Configuration de Kodi fenêtre, comme illustré.

4. Lis le Accord de licence. Puis clique Je suis d'accord bouton.

5. Choisir la Complet option sous sélectionnez le type d'installation : menu déroulant.
6. Cochez également la case intitulée Packages Microsoft Visual C++. Puis clique Prochain.

7. Choisi ton Dossier de destination pour installer l'application en cliquant sur Parcourir… puis cliquez sur Prochain, affiché en surbrillance.

8. Maintenant, sélectionnez le dossier dans lequel vous souhaitez créer les raccourcis du programme comme Dossier du menu Démarrer ou Nouveaudossier. Ensuite, cliquez sur Installer.
Noter: Nous avons créé un dossier intitulé Kodi dans l'exemple ci-dessous.
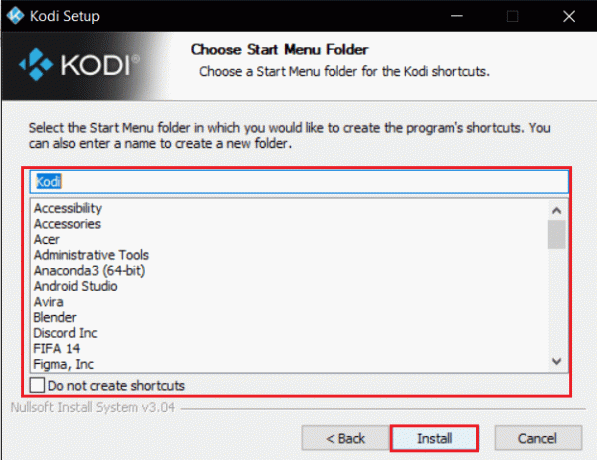
9. Attendre pour que le processus d'installation se termine.

10. Enfin, cliquez sur Finir bouton. Maintenant, vous pouvez exécuter et utiliser l'application Kodi comme expliqué dans la section suivante.

Lire aussi :Correction du code d'erreur Hulu P-dev302
Comment utiliser Kodi avec VPN
Il est conseillé d'utiliser VPN lors de l'utilisation de Kodi. Même si l'utilisation de Kodi est officiellement légale, certains modules complémentaires de Kodi ne sont pas créés ou développés par les développeurs officiels. Par conséquent, utilisez un service VPN de confiance pour vous protéger et regarder du contenu de n'importe quelle partie du monde, sans divulguer votre véritable emplacement ou vos informations.
1. Télécharger NordVPN en cliquant sur Télécharger l'application bouton, comme illustré.

2. Dans le Configurer Nord VPN fenêtre, cliquez sur Parcourir… pour choisir l'emplacement d'installation et cliquez sur Prochain.

3. Choisissez l'une ou les deux options pour les raccourcis, selon vos besoins :
- Créer un raccourci sur le bureau ou,
- Créez un raccourci dans le menu Démarrer.
Puis clique Prochain, comme illustré ci-dessous.

4. Lancer NordVPN application et Inscrivez-vous.
5. Une fois connecté à votre compte, cliquez sur le Icône Paramètres comme souligné ci-dessous.

6. Sur le côté gauche, sélectionnez Tunneling fractionné.
7. Tournez la bascule Au car cela vous permettra de Choisissez les applications qui doivent utiliser des connexions protégées par VPN.
8. Cliquer sur Activer le VPN pour les applications sélectionnées uniquement option. Puis clique Ajouter des applications.

9. Sélectionner Kodi dans la liste et cliquez sur Ajouter sélectionnée bouton.
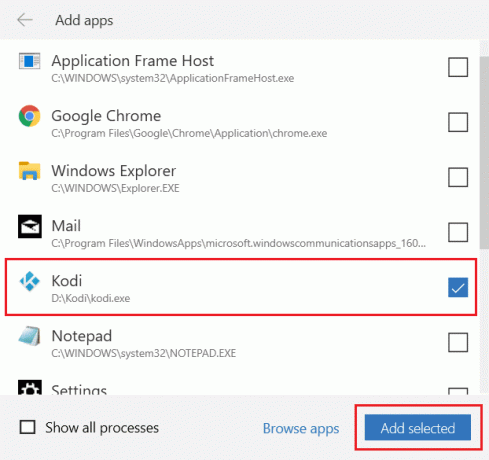
10. Maintenant, sélectionnez Votre serveur sur le Carte pour regarder votre émission préférée.
11. Ensuite, allez à Kodi application de bureau et cliquez sur Icône d'alimentation > Redémarrer, comme illustré ci-dessous.

Profitez de regarder des émissions ou des films sur Kodi en toute confidentialité et anonymat. Cependant, le seul inconvénient de l'utilisation de Nord VPN est qu'il peut parfois être lent à se connecter. Mais, nous pensons que cela en vaut la peine!
Lire aussi :15 meilleures alternatives de films OpenLoad
Comment installer Kodi sur des appareils Android
Suivez les étapes mentionnées ci-dessous pour installer l'application Kodi sur votre smartphone Android :
1. Lancer Google Jouer au magasin sur votre téléphone.

2. Chercher Kodi dans le Rechercher des applications et des jeux bar.

3. Appuyez sur le Installer bouton, comme illustré.

4. Ensuite, appuyez sur Ouvert lancer Kodi application mobile.
Noter: Par défaut, l'application s'ouvre dans Mode paysage.
5. Appuyez sur le Continuez bouton, comme illustré.

6. Appuyez sur AUTORISER bouton pour Autoriser Kodi à accéder aux photos, aux médias et aux fichiers sur votre appareil, affiché en surbrillance.

Application Android Kodi est prêt à l'emploi. Parcourez et diffusez du contenu selon les catégories indiquées dans le volet de gauche.

Lire aussi :Où regarder Family Guy
Foire aux questions (FAQ)
Q1. Kodi est-il disponible sur le Play Store ?
Rép. Oui, l'application mobile Kodi est disponible sur Google Play Store. Cliquez ici pour le télécharger.
Q2. Quels sont les systèmes d'exploitation qui prennent en charge Kodi ?
Rép. Kodi fonctionne sur les systèmes d'exploitation suivants :
- les fenêtres
- Linux
- Tarte aux framboises
- macOS
- iOS
- tvOS
- Android
Q3. Le VPN est-il obligatoire pour Kodi ?
Rép. Non, ce n'est pas obligatoire. Cependant, il est recommandé d'utiliser un VPN pour des raisons de sécurité. L'utilisation d'un VPN pour la plate-forme Kodi vous aide à protéger votre identité et votre appareil contre tout virus.
Conseillé:
- 15 meilleurs sites de streaming sportifs gratuits
- Comment ajouter des sous-titres à un film de manière permanente
- Comment télécharger des thèmes pour Windows 10
- Comment créer une clé USB amorçable Windows 11
Nous espérons que vous pourrez télécharger et installer Kodi sur les appareils Windows 10 et Android. Continuez à consulter notre site Web pour en savoir plus sur Kodi. Laissez vos questions ou suggestions dans la section commentaire ci-dessous.