4 façons d'activer ou de désactiver le mode sombre sur Chromebook
Divers / / April 02, 2023
Vous vous demandez comment activer le mode sombre sur votre Chromebook? Heureusement, ChromeOS propose un mode sombre intégré pour utiliser votre Chromebook dans un thème sombre. Vous n'avez pas besoin de activer n'importe quel drapeau car la fonctionnalité est intégrée à ChromeOS dans la dernière version. Voyons comment activer ou désactiver le mode sombre sur Chromebook.
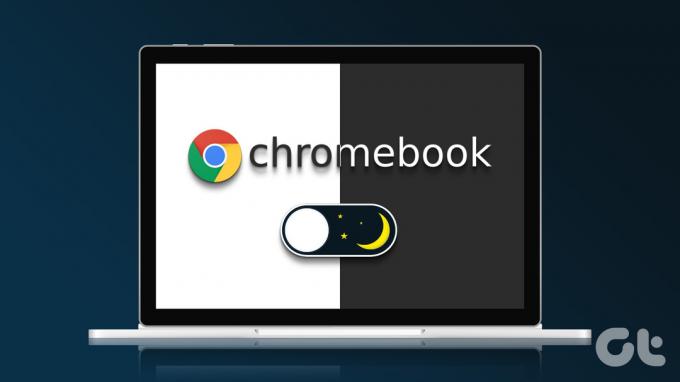
Mode sombre dans Chromebook change la couleur d'arrière-plan du blanc au noir pour la plupart des choses comme les paramètres, le panneau rapide, l'étagère, etc. Que vous aimiez le thème sombre ou que vous le détestiez, cet article concerne l'utilisation du thème sombre sur Chromebook. Commençons.
Méthode 1: à partir des paramètres rapides
Suivez ces étapes pour activer ou désactiver la fonction de mode sombre à partir du panneau des paramètres rapides sur Chromebook.
Étape 1: Cliquez sur l'heure présente sur l'étagère, c'est-à-dire la barre des tâches de votre Chromebook, pour ouvrir le panneau Paramètres rapides.

Étape 2
: Si vous voyez la vignette du thème sombre, passez à l'étape 3, sinon cliquez sur les points en bas pour voir les autres vignettes, y compris la vignette du thème sombre. Vous pouvez également balayer vers la gauche pour voir toutes les tuiles disponibles.
Étape 3: Cliquez sur la vignette du thème sombre pour activer le mode sombre sur votre Chromebook.
Note: Cliquez sur la même vignette pour désactiver le mode sombre sur Chromebook.

Conseil: Apprendre à forcer le mode sombre sur tous les sites Web dans le navigateur Chrome.
Méthode 2: depuis l'écran d'accueil
Étape 1: Faites un clic droit n'importe où sur l'écran d'accueil de votre Chromebook.
Étape 2: Cliquez sur "Définir le fond d'écran et le style" dans le menu.

Étape 3: Cliquez sur le bouton Sombre présent sous Thème dans la section Fond d'écran pour désactiver le mode lumière sur Chromebook.
Vous pouvez également cliquer sur Lumière pour sortir votre Chromebook du mode sombre.

Conseil: Vous pouvez également accéder à cet écran à partir de Paramètres Chromebook > Personnalisation > "Définissez votre fond d'écran et votre style".
Méthode 3: programmer le mode sombre pour qu'il s'active automatiquement
Si vous souhaitez que le thème sombre de votre Chromebook s'active automatiquement au coucher du soleil et s'éteigne au lever du soleil, vous pouvez utiliser la fonction Auto du mode sombre.
Pour programmer le mode sombre sur Chrome OS, procédez comme suit :
Étape 1: Faites un clic droit sur l'écran d'accueil de votre Chromebook et sélectionnez "Définir le fond d'écran et le style".

Étape 2: Cliquez sur le bouton Auto sous Thème. Désormais, le thème sombre s'allumera et s'éteindra respectivement au coucher et au lever du soleil.

Conseil: Vérifiez meilleurs fonds d'écran drôles pour votre Chromebook.
Méthode 4: En inversant les couleurs
Le mode sombre habituel sur ChromeOS ne rend que certaines choses noires. Si vous souhaitez inverser complètement les couleurs et rendre tout noir sur votre Chromebook, vous pouvez utiliser le paramètre d'accessibilité Inversion des couleurs.
Alternativement, si votre Chromebook est bloqué en mode sombre et que les méthodes ci-dessus n'ont pas aidé, ce paramètre doit être responsable.
Suivez ces étapes pour passer du mode sombre au mode clair ou vice versa sur Chromebook :
Étape 1: Ouvrez les paramètres sur votre appareil ChromeOS et accédez à Accessibilité.
Étape 2: Cliquez sur Affichage et grossissement.

Étape 3: Activez la bascule à côté d'Inversion des couleurs pour passer en mode sombre sur Chromebook. Ou désactivez cette bascule pour vous débarrasser du mode sombre.

Vous pouvez également utiliser le raccourci clavier Rechercher + Ctrl + H pour activer ou désactiver la fonctionnalité d'accessibilité en mode sombre sur Chromebook.
Bonus: Comment activer la veilleuse sur Chromebook
Si le mode sombre semble un peu trop mais que vous souhaitez toujours faciliter la visualisation de l'écran de votre Chromebook, essayez d'utiliser la fonction Night Light. Il ajoute essentiellement un effet rouge-orange à votre écran, ce qui est plus facile à voir la nuit. Vous pouvez régler la couleur de la veilleuse selon vos préférences et même programmer le mode veilleuse.
Pour activer la veilleuse sur votre Chromebook, procédez comme suit :
Étape 1: Ouvrez les paramètres sur votre Chromebook.
Étape 2: Accédez à Appareil suivi de Écrans.

Étape 3: Activez la bascule à côté de Night Light. Réglez la température de couleur à l'aide du curseur disponible. Ou cliquez sur la liste déroulante à côté de Planification pour définir une planification. Vous pouvez choisir entre le coucher du soleil et le lever du soleil ou définir une heure personnalisée.

Conseil de pro: Vous pouvez également activer Night Light à partir du panneau Paramètres rapides.
FAQ sur le mode sombre sur Chromebook
Malheureusement, vous ne pouvez pas utiliser le thème sombre sur Chromebook avec le clavier car il n'y a pas encore de raccourci clavier.
Cliquez sur l'heure dans le coin inférieur droit de votre Chromebook. Ensuite, utilisez le curseur Luminosité pour régler la luminosité de l'écran. Vous pouvez également utiliser les boutons de luminosité présents dans la rangée supérieure du clavier de votre Chromebook.
Changer la couleur de Chrome
En activant le thème sombre sur votre Chromebook, votre navigateur Chrome deviendra noir. Cependant, vous pouvez changer la couleur de fond du navigateur Chrome par d'autres moyens également. Aussi, apprenez à changer la couleur de l'onglet dans Chrome.
Dernière mise à jour le 27 mars 2023
L'article ci-dessus peut contenir des liens d'affiliation qui aident à soutenir Guiding Tech. Cependant, cela n'affecte pas notre intégrité éditoriale. Le contenu reste impartial et authentique.
Écrit par
Mehvish
Mehvish est ingénieur en informatique diplômé. Son amour pour Android et les gadgets l'ont amenée à développer la première application Android pour le Cachemire. Connue sous le nom de Dial Kashmir, elle a remporté le prestigieux prix Nari Shakti du président de l'Inde pour la même chose. Elle écrit sur la technologie depuis de nombreuses années et ses secteurs verticaux préférés incluent des guides pratiques, des explicatifs, des trucs et astuces pour Android, iOS/iPadOS, Windows et les applications Web.



