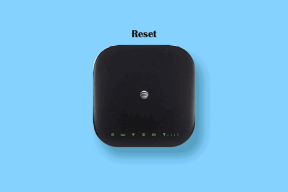Comment installer, mettre à jour ou supprimer des applications à l'aide du gestionnaire de packages Windows sur Windows 11
Divers / / April 02, 2023
Si vous avez déjà utilisé Linux, vous sauriez comment utiliser son interface de ligne de commande pour accéder à un référentiel en ligne et installer des applications sur votre ordinateur. De même, Windows dispose d'un outil appelé Windows Package Manager qui permet aux développeurs et aux utilisateurs expérimentés ayant une expérience de l'utilisation du terminal de rapidement installer des applications à partir du Microsoft Store et le référentiel de Microsoft en tapant quelques commandes.

L'utilisation du gestionnaire de packages Windows (winget) pour installer et gérer des applications sur Windows peut être un peu intimidante pour l'utilisateur moyen en raison de sa courbe d'apprentissage abrupte. Mais cela ne doit pas nécessairement être ainsi. Pour faciliter ce processus, nous avons élaboré ce guide qui montre comment vous pouvez utiliser le gestionnaire de packages Windows pour installer, mettre à jour ou supprimer rapidement des applications sur Windows 11.
Comment installer le gestionnaire de packages Windows sur Windows 11
Le gestionnaire de packages Windows est installé par défaut sur toutes les versions de Windows à partir de Windows 10, version 1809. Vous pouvez vérifier s'il est déjà installé sur votre PC ou le télécharger rapidement en suivant les étapes ci-dessous.
Étape 1: Appuyez sur les touches Windows + S et tapez Invite de commandes. Ensuite, à partir des résultats de l'invite de commande, cliquez sur Exécuter en tant qu'administrateur.

Étape 2: Cliquez sur Oui lorsqu'une invite de contrôle de compte d'utilisateur (UAC) apparaît à l'écran.

Étape 3: Tapez la commande suivante dans la fenêtre d'invite de commande et appuyez sur Entrée pour vérifier si le gestionnaire de packages Windows est installé sur votre PC.
aileron

Si le gestionnaire de packages Windows est installé sur votre système, vous verrez une liste d'autres commandes winget, et vous devriez être prêt à partir. D'autre part, s'il n'est pas déjà installé, vous pouvez le télécharger en cliquant sur le bouton de téléchargement ci-dessous.
Télécharger le gestionnaire de packages Windows
Comment télécharger et installer des applications à l'aide du gestionnaire de packages Windows
Le gestionnaire de packages Windows peut vous aider à télécharger et à installer des applications à partir du Microsoft Store et du référentiel Microsoft avec des milliers d'applications tierces gratuites. Pour cela, vous devrez exécuter quelques commandes à l'aide de Invite de commandes ou PowerShell pour trouver l'application que vous souhaitez télécharger et installer.
Voici comment faire la même chose en utilisant le gestionnaire de packages Windows (winget) sur votre PC.
Étape 1: Appuyez sur les touches Windows + S et tapez Invite de commandes. Ensuite, à partir des résultats de l'invite de commande, cliquez sur Exécuter en tant qu'administrateur.

Étape 2: Cliquez sur Oui lorsqu'une invite de contrôle de compte d'utilisateur (UAC) apparaît à l'écran.

Étape 3: Tapez la commande suivante dans la fenêtre d'invite de commande et appuyez sur Entrée pour trouver l'application que vous souhaitez installer.
recherche d'ailettes
Vous devrez remplacer le
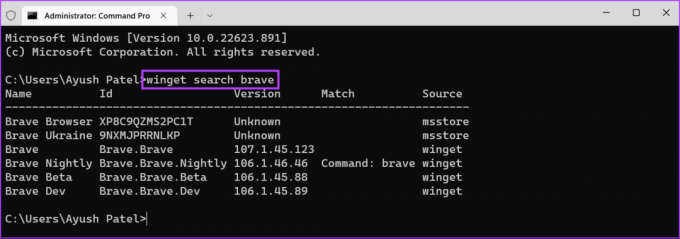
Étape 4: Dans la liste des applications qui s'affiche, recherchez l'application que vous souhaitez installer et copiez son identifiant.

Étape 5: Tapez la commande suivante dans la fenêtre d'invite de commande et appuyez sur Entrée pour afficher plus d'informations sur le package d'application que vous souhaitez installer. Vous pouvez vérifier l'auteur, la page d'accueil et l'URL de téléchargement d'une application pour vérifier l'authenticité de l'application et vous assurer que vous téléchargez la bonne application.
spectacle d'ailettes
Vous devrez remplacer le

Étape 6: Tapez la commande suivante dans la fenêtre d'invite de commande et appuyez sur Entrée pour télécharger et installer l'application de votre choix.
installation d'ailette
Vous devrez remplacer le
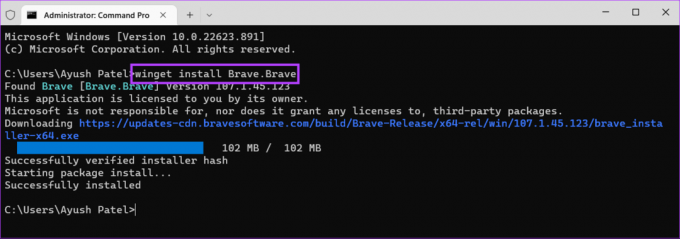
Après avoir suivi toutes les étapes répertoriées ci-dessus, winget (Windows Package Manager) installera automatiquement l'application pour vous. Si une invite de contrôle de compte d'utilisateur (UAC) apparaît sur votre écran, cliquez sur Oui pour terminer les installations.
Comment mettre à jour des applications à l'aide du gestionnaire de packages Windows
En plus de vous offrir un moyen rapide de télécharger et d'installer des applications, le gestionnaire de packages Windows offre également un moyen rapide et facile de trouver des applications obsolètes installées sur votre PC et de les mettre à jour pour vous. La seule condition préalable est que les applications que vous souhaitez mettre à jour soient disponibles sur le référentiel de Microsoft.
Voici comment vous pouvez rapidement trouver et mettre à jour les applications sur votre PC Windows 11 à l'aide du gestionnaire de packages Windows.
Étape 1: Appuyez sur les touches Windows + S et tapez Invite de commandes. Ensuite, à partir des résultats de l'invite de commande, cliquez sur Exécuter en tant qu'administrateur.

Étape 2: Cliquez sur Oui lorsqu'une invite de contrôle de compte d'utilisateur (UAC) apparaît à l'écran.

Étape 3: Tapez la commande suivante dans la fenêtre d'invite de commande et appuyez sur Entrée pour que winget puisse rechercher toutes les applications obsolètes installées sur votre PC.
mise à niveau de l'ailette

Étape 4: Dans la liste des applications qui s'affiche, recherchez l'application que vous souhaitez mettre à jour et copiez son identifiant.

Étape 5: Tapez la commande suivante dans la fenêtre d'invite de commande et appuyez sur Entrée pour mettre à jour l'application de votre choix.
mise à niveau de l'ailette
Vous devrez remplacer le

La commande mentionnée ci-dessus vous permet de mettre à jour les applications individuellement. En attendant, si vous souhaitez mettre à jour toutes les applications ensemble, tapez la commande ci-dessous et appuyez sur Entrée :
mise à niveau de l'ailette --tout
Comment supprimer des applications à l'aide du gestionnaire de packages Windows
Tout comme vous installeriez des applications à l'aide du gestionnaire de packages Windows (winget), il existe également un moyen de désinstaller des applications de votre PC en exécutant quelques commandes. Voici comment désinstaller rapidement des applications de votre PC Windows 11 à l'aide du gestionnaire de packages Windows.
Étape 1: Appuyez sur les touches Windows + S et tapez Invite de commandes. Ensuite, à partir des résultats de l'invite de commande, cliquez sur Exécuter en tant qu'administrateur.

Étape 2: Cliquez sur Oui lorsqu'une invite de contrôle de compte d'utilisateur (UAC) apparaît à l'écran.

Étape 3: Tapez la commande suivante dans la fenêtre d'invite de commande et appuyez sur Entrée pour que winget puisse rechercher toutes les applications installées sur votre PC.
liste d'ailettes

Étape 4: Si vous ne voyez pas l'application que vous recherchez, essayez d'utiliser l'une des deux commandes répertoriées ci-dessous pour trier vos applications.
liste d'ailettes --nom
Cette commande vous permet de trier les applications en fonction de leur nom. Pour que cette commande fonctionne, vous devrez remplacer le
liste d'ailettes --tag
Cette commande vous permet de trier les applications en fonction de leur catégorie. Pour que cela fonctionne, vous devez remplacer le

Étape 5: Après avoir trouvé l'application que vous souhaitez désinstaller, copiez son identifiant.
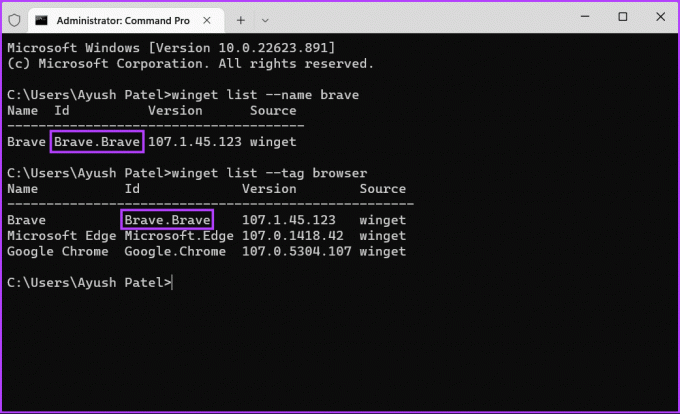
Étape 7: Tapez la commande suivante dans la fenêtre d'invite de commande. Appuyez ensuite sur Entrée pour désinstaller l'application de votre choix.
désinstallation de winget
Vous devrez remplacer le

Gestion des applications simplifiée
Maintenant que vous savez comment fonctionne le Gestionnaire de packages Windows, utilisez-le pour gérer efficacement l'application sur votre PC Windows 11. Le gestionnaire de packages Windows garantit également que vous installez des programmes authentiques sur votre PC sans aucun code malveillant susceptible de menacer vos données ou votre vie privée.
Dernière mise à jour le 23 novembre 2022
L'article ci-dessus peut contenir des liens d'affiliation qui aident à soutenir Guiding Tech. Cependant, cela n'affecte pas notre intégrité éditoriale. Le contenu reste impartial et authentique.