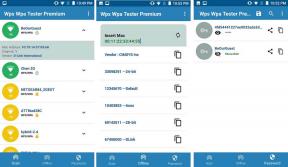Comment exporter ou importer des plans d'alimentation sur Windows 11
Divers / / April 02, 2023
Un plan d'alimentation sous Windows comprend un ensemble de paramètres matériels et système qui contrôlent la consommation d'énergie de votre ordinateur. Vous pouvez configurer des plans d'alimentation pour maximiser les performances de votre PC, gérer sa consommation d'énergie, réduire la température du processeur, contrôler l'utilisation du disque dur, etc.
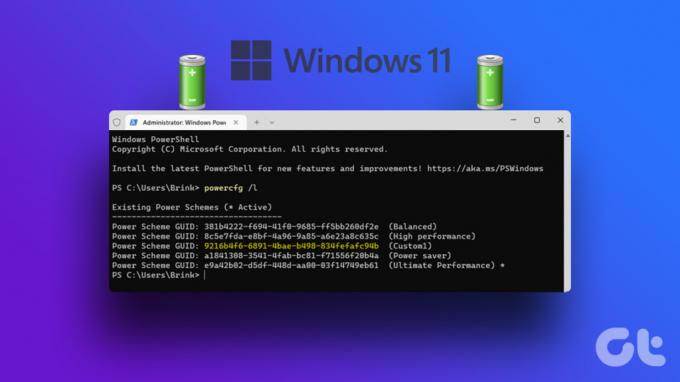
La création d'un plan d'alimentation personnalisé n'est peut-être pas rare pour vous si vous utilisez Windows depuis des années. Mais saviez-vous que vous pouvez importer et exporter des plans d'alimentation dans Windows? Sinon, nous avons élaboré ce guide pour vous apprendre tout ce que vous devez savoir sur l'importation et l'exportation de plans d'alimentation sur votre PC Windows 11.
Pourquoi vous voudrez peut-être exporter ou importer des plans d'alimentation sur Windows 11
L'importation et l'exportation de plans d'alimentation dans Windows peuvent sembler contre-intuitives et inutiles, mais cela peut être utile dans quelques situations. Par exemple, l'exportation d'un plan d'alimentation vous permet de créer une copie de sauvegarde de tous les plans d'alimentation personnalisés que vous avez créés sur votre PC. Une telle sauvegarde est utile si vous devez restaurer vos paramètres d'alimentation actuels après avoir réinstallé ou
réinitialiser Windows en raison d'une erreur système grave.Outre la création d'une sauvegarde, l'importation de plans d'alimentation peut s'avérer utile si vous avez besoin de transférer vos plans d'alimentation actuels entre PC. Et même si l'on peut avoir à faire léger modifications apportées au plan d'alimentation pour tenir compte des changements avec le matériel, l'importation du plan d'alimentation à partir d'un autre PC peut toujours aider à transférer les horaires de veille, les paramètres de luminosité et plus.
Comment exporter des plans d'alimentation sur Windows 11
L'exportation de plans d'alimentation semble facile en théorie. Cependant, pour ce faire, vous devez exécuter quelques commandes à l'aide de Invite de commandes. Voici comment vous pouvez exporter un plan d'alimentation existant et créer sa sauvegarde sur votre PC Windows 11 :
Étape 1: Appuyez sur les touches Windows + S et tapez Invite de commandes. Ensuite, à partir des résultats de l'invite de commande, cliquez sur Exécuter en tant qu'administrateur.

Étape 2: Cliquez sur Oui lorsqu'une invite de contrôle de compte d'utilisateur (UAC) apparaît à l'écran.

Étape 3: Tapez la commande suivante dans la fenêtre d'invite de commande et appuyez sur Entrée pour répertorier tous les plans d'alimentation disponibles sur votre PC.
powercfg -liste
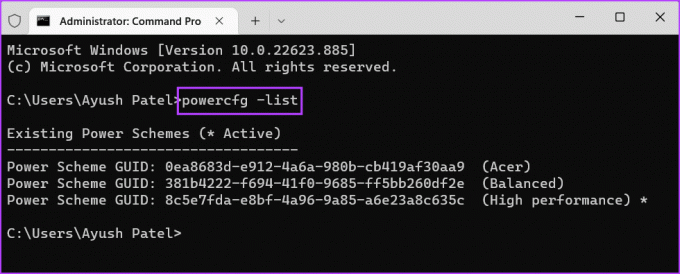
Étape 4: Dans la liste des schémas d'alimentation existants qui s'affiche, sélectionnez le plan d'alimentation que vous souhaitez exporter et copiez son GUID de schéma d'alimentation.
Pour cet exemple, nous souhaitons créer une sauvegarde du schéma d'alimentation haute performance dont le GUID est:
8c5e7fda-e8bf-4a96-9a85-a6e23a8c635c
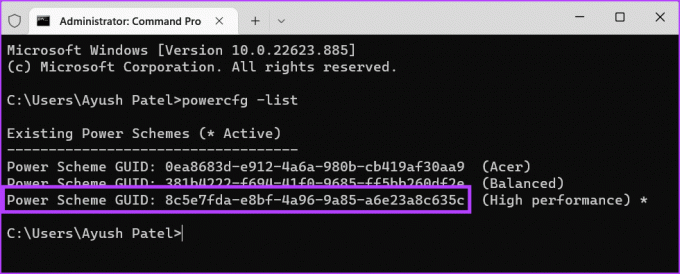
Étape 5: Tapez la commande suivante dans la fenêtre d'invite de commande et appuyez sur Entrée pour créer une sauvegarde du plan d'alimentation sélectionné.
powercfg -export "\ .pow" GUID
Vous devrez remplacer le

Comment importer des plans d'alimentation sur Windows 11
Malheureusement, vous ne pouvez pas simplement double-cliquer sur le fichier .pow pour installer le plan d'alimentation sur votre PC. Au lieu de cela, vous devrez exécuter une autre commande pour installer le plan d'alimentation sur votre PC.
Voici comment importer rapidement un plan d'alimentation sur votre PC Windows 11 nouveau ou existant :
Étape 1: Appuyez sur les touches Windows + S et tapez Invite de commandes. Ensuite, à partir des résultats de l'invite de commande, cliquez sur Exécuter en tant qu'administrateur.

Étape 2: Cliquez sur Oui lorsqu'une invite de contrôle de compte d'utilisateur (UAC) apparaît à l'écran.

Étape 3: Tapez la commande suivante dans la fenêtre d'invite de commande et appuyez sur Entrée pour installer un plan d'alimentation sur votre PC.
powercfg -import "\ .pow"
Vous devrez remplacer le

Une fois que vous avez importé le plan d'alimentation sur votre PC, vous pouvez accéder aux options d'alimentation dans le Panneau de configuration pour basculer entre les plans d'alimentation ou configurez-les.

La gestion des plans d'alimentation sur Windows 11 en toute simplicité
Vous pouvez suivre attentivement toutes les étapes de ce guide pour sauvegarder les plans d'alimentation existants de votre PC ou importer de nouveaux plans d'alimentation sur votre PC. Cela facilite la gestion des plans d'alimentation disponibles sur votre PC si vous avez besoin de réinstaller Windows à partir de zéro ou de passer à un nouveau PC.
Dernière mise à jour le 14 novembre 2022
L'article ci-dessus peut contenir des liens d'affiliation qui aident à soutenir Guiding Tech. Cependant, cela n'affecte pas notre intégrité éditoriale. Le contenu reste impartial et authentique.