Désactiver l'écran tactile dans Windows 10 [GUIDE]
Divers / / November 28, 2021
Désactiver l'écran tactile dans Windows 10: Il n'est pas nécessaire que vous respectiez la configuration que Windows a définie pour vous. Vous avez le pouvoir d'apporter les modifications selon vos préférences. Alors que la nouvelle technologie façonne notre avenir, elle devient notre partenaire de vie intégré. Système d'exploitation Windows 10 est bien conçu pour incorporer des écrans tactiles. En ce qui concerne l'iPad, il fonctionne comme la seule entrée alors que, sur les ordinateurs de bureau et les ordinateurs portables, vous pouvez le conserver comme entrée secondaire. Voulez-vous désactiver l'entrée de l'écran tactile de votre système? Plusieurs raisons peuvent justifier la modification de ce paramètre sur votre système. Si votre écran tactile ralentit votre productivité ou ne vous procure pas assez de plaisir, ne vous inquiétez pas car vous avez la possibilité de le désactiver. De plus, il ne se limite pas seulement à le désactiver, mais vous pouvez le réactiver quand vous le souhaitez. C'est entièrement votre choix de activer ou désactiver l'écran tactile dans Windows 10.
![Désactiver l'écran tactile dans Windows 10 [GUIDE]](/f/4fb6a5072605b71e1200be4f28d72b8a.png)
Noter:Le processus de désactivation est similaire sur tous les appareils utilisant le système d'exploitation Windows 10 - ordinateurs portables, tablettes et ordinateurs de bureau. Cependant, vous devez savoir si votre système est configuré de cette façon ou non. Oui, vous devez vous assurer que votre appareil dispose d'une méthode de saisie 2-en-1, c'est-à-dire que vous pouvez saisir via le clavier et la souris ainsi que via l'écran tactile. Ainsi, si vous désactivez l'une de ces méthodes, vous pouvez continuer à utiliser votre appareil sans aucun problème.
Avertissement:Assurez-vous de ne pas désactiver ou désactiver la méthode de saisie de l'écran tactile s'il s'agit de la seule méthode de saisie disponible pour votre appareil. Si vous utilisez la tablette sans mot-clé ni souris, seul l'écran tactile est votre option pour gérer votre appareil. Dans ce cas, vous ne pouvez pas désactiver le écran tactile option.
Contenu
- Pourquoi éteindre l'écran tactile ?
- Comment désactiver l'écran tactile dans Windows 10
- Comment activer l'écran tactile dans Windows 10
Pourquoi éteindre l'écran tactile ?
En effet, la saisie sur écran tactile est très pratique pour nous tous. Cependant, il vous est parfois plus difficile de gérer vos programmes via l'écran tactile. De plus, vos enfants continuent parfois à jouer avec le système et à toucher l'écran, ce qui vous cause fréquemment des problèmes. À ce moment, vous pouvez choisir de désactiver l'écran tactile dans Windows 10. N'avez-vous pas parfois l'impression que travailler sur vos systèmes via un écran tactile vous ralentit? Oui, la plupart des gens ne trouvent pas facile de gérer leur système via l'écran tactile, ils ne veulent donc pas conserver les paramètres déjà configurés de Windows 10.
Une autre raison pourrait être le dysfonctionnement de la fonctionnalité de l'écran tactile. Il arrive parfois qu'il commence à se comporter comme si vous touchiez l'écran alors que vous ne l'êtes pas.
Comment désactiver l'écran tactile dans Windows 10
Noter: Assurez-vous de créer un point de restauration juste au cas où quelque chose ne va pas.
En suivant les étapes mentionnées ci-dessous, vous pouvez facilement désactiver cette fonction :
Étape 1 - La première chose que vous devez faire est de naviguer vers le "Gestionnaire de périphériques" section. Tapez Gestionnaire de périphériques dans la zone de recherche Windows et ouvrez-le. C'est l'endroit où Windows 10 conserve des informations sur tous vos appareils connectés à votre système.

OU
Vous pouvez parcourir le Panneau de configuration pour ouvrir le « Gestionnaire de périphériques »
- Ouvert Panneau de commande sur votre système en tapant « Panneau de configuration » dans la barre de recherche Windows.

- Sélectionner Matériel et son option.

- Sélectionnez l'option Gestionnaire de périphériques.
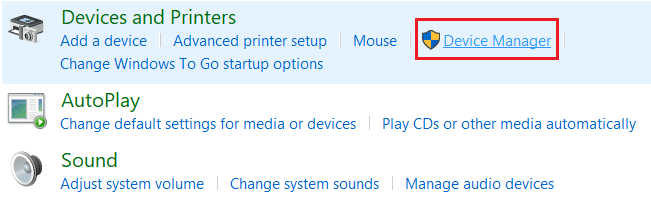
Étape 2 - Ici, vous verrez le "Périphériques d'interface humaine", cliquez dessus et vous obtiendrez un menu déroulant avec tous les appareils connectés à votre système.
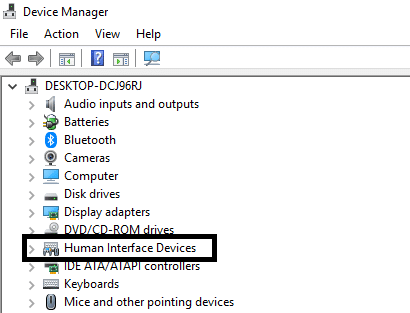
Étape 3 – Vous trouverez ici «Écran tactile compatible HID”. Faites un clic droit dessus et sélectionnez 'Désactiver' dans le menu contextuel.
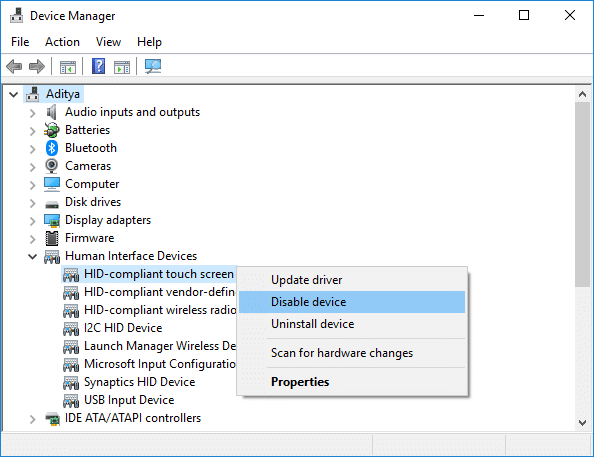
OU
Vous pouvez sélectionner le "Écran tactile compatible HID» et cliquez sur le Onglet Action en haut de l'onglet et choisissez "Désactiver” option.
Vous obtiendrez une fenêtre contextuelle de confirmation dans laquelle vous devrez sélectionner 'Oui’.
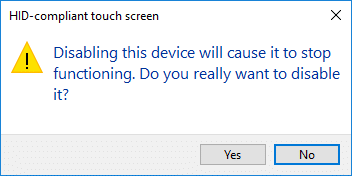
Ça y est, votre appareil ne prend plus en charge la fonctionnalité d'écran tactile et vous avez réussi désactiver l'écran tactile dans Windows 10. De la même manière, vous pouvez activer la fonctionnalité quand vous le souhaitez.
Comment activer l'écran tactile dans Windows 10
Tout ce que vous avez à faire est de suivre les étapes mentionnées ci-dessus, puis de cliquer avec le bouton droit sur l'écran tactile compatible HID et de choisir le "Permettre” option. Cela dépend de votre confort et de vos exigences. Chaque fois que vous le souhaitez, vous pouvez désactiver et activer la fonctionnalité d'écran tactile de votre ordinateur de bureau ou ordinateur portable. Cependant, il est toujours recommandé d'identifier d'abord votre appareil et s'il s'agit d'un appareil 2 en 1 ou s'il n'a qu'une seule méthode de saisie.

Conseillé:
- Déplacez facilement les e-mails d'un compte Gmail à un autre
- Le mode avion ne s'éteint pas dans Windows 10 [RÉSOLU]
- Créer un raccourci sur le bureau dans Windows 10 (TUTORIEL)
- 4 manières de désactiver les mises à jour automatiques sur Windows 10
J'espère que les étapes ci-dessus ont été utiles et maintenant vous pouvez facilement Désactiver l'écran tactile dans Windows 10, mais si vous avez encore des questions concernant ce tutoriel, n'hésitez pas à les poser dans la section des commentaires.
![Désactiver l'écran tactile dans Windows 10 [GUIDE]](/uploads/acceptor/source/69/a2e9bb1969514e868d156e4f6e558a8d__1_.png)


