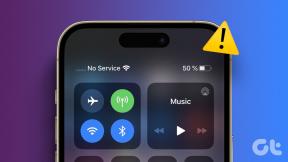Les 9 meilleures façons de réparer Apple TV ne répond pas à la télécommande
Divers / / April 02, 2023
La télécommande Apple TV se connecte automatiquement à votre appareil de streaming en 2-3 secondes. Avec une construction en aluminium, un pavé tactile, un Siri dédié et des boutons d'accueil, la télécommande intégrée est l'une des meilleures choses à propos de l'expérience Apple TV. Cependant, beaucoup se sont plaints du fait qu'Apple TV ne répondait pas à la télécommande. Si vous êtes confronté au même problème, lisez la suite pour découvrir les meilleurs moyens de résoudre le problème.

Normalement, vous pouvez continuer à appuyer sur le bouton d'alimentation de la télécommande Apple TV jusqu'à ce qu'une fenêtre contextuelle "Connecté" apparaisse dans le coin supérieur droit de l'écran. Si le problème persiste, lisez les recommandations pour remettre la télécommande en marche. Ce problème peut survenir sur l'Apple TV HD et tous les modèles d'Apple TV 4K, y compris la nouvelle Apple TV 4K (2022).
1. Attendez un peu de temps
Vous devrez attendre que votre télécommande se connecte à un Apple TV
. Habituellement, cela prend environ 2 à 3 secondes, mais parfois, vous devrez peut-être attendre plus longtemps.2. Déplacez la télécommande près de l'Apple TV
Si vous gardez plus de distance entre votre Apple TV et la télécommande, elle peut perdre la connexion et cesser de fonctionner. La dernière télécommande Siri fonctionne avec votre Apple TV via Bluetooth 5.0, qui a une portée de connexion de 40 mètres. Mais la télécommande Apple TV de première génération est livrée avec Bluetooth 4.0, qui a une portée de connexion de 10 mètres.
Les anciennes télécommandes Apple TV avec émetteurs IR ont une portée de connexion de seulement 5 à 6 mètres. Retirez également tout objet physique entre l'Apple TV et la télécommande.
3. Redémarrez la télécommande Apple TV
Vous pouvez redémarrer votre télécommande Apple TV et essayer de la reconnecter. Vous devez allumer Apple TV et suivre les étapes ci-dessous pour terminer le processus de redémarrage.
Étape 1: Maintenez enfoncés les boutons Control Center et volume bas pendant cinq secondes.

Étape 2: Lorsque le voyant de votre Apple TV clignote, relâchez les boutons et vérifiez la fenêtre contextuelle "Connexion perdue" sur votre écran.
Étape 3: Après 5 à 10 secondes, la notification "Remote Connected" devrait apparaître à l'écran.
4. Vérifiez la batterie de la télécommande Apple TV et chargez-la
Apple TV ne répondra pas à la télécommande si la batterie est faible. Vous devrez utiliser la télécommande Apple TV à partir d'un iPhone ou d'un iPad et vérifier la batterie de la télécommande à partir des paramètres tvOS. Voici ce que vous devez faire.
Étape 1: Balayez vers le bas depuis le coin droit de votre iPhone pour ouvrir le Centre de contrôle.
Étape 2: Appuyez sur l'icône de la télécommande Apple TV et choisissez votre téléviseur.


Étape 3: Utilisez la télécommande virtuelle pour ouvrir les paramètres Apple TV.

Étape 4: Ouvrez Télécommandes et appareils.

Étape 5 : Sélectionnez À distance.

Étape 6 : Vérifiez le niveau de la batterie de la télécommande dans le menu suivant.

Si vous avez une télécommande Siri, chargez-la à l'aide d'un câble Lightning ou USB Type-C. Pour les modèles de télécommande antérieurs, vous devez remplacer les piles usagées.
5. Vérifier le mode HDMI
Apple TV ne répondra pas à votre télécommande si vous vous trouvez dans une source incorrecte du mode HDMI. Vous devrez utiliser la télécommande du téléviseur pour passer au mode HDMI correct de l'Apple TV.
6. Vérifiez les dommages physiques
Avez-vous récemment laissé tomber votre télécommande Apple TV d'une hauteur considérable? Cela pourrait gravement endommager votre télécommande. Apple TV ne répondra pas en cas de bris important de votre télécommande. Vous devez commander une nouvelle Apple TV auprès du détaillant et utiliser la télécommande virtuelle sur votre iPhone ou iPad pour le moment.
7. Éloignez Apple TV Remote des appareils électroniques
Les appareils électroniques domestiques et les appareils électroménagers peuvent affecter les signaux à distance de votre télécommande Apple TV. Vous devez éloigner votre télécommande de ces appareils et réessayer. Un membre de la communauté faisait face à un décalage d'entrée à distance sur Apple TV. Il a réussi à résoudre le problème en éloignant la télécommande d'un parasurtenseur.
8. Utiliser l'astuce de Siri
C'est encore une autre astuce efficace pour activer votre télécommande Apple TV. Supposons que vous ayez une télécommande Apple TV compatible Siri, maintenez le bouton Siri enfoncé et posez une question au hasard à l'assistant. Lorsque votre Apple TV détecte Siri, vous pouvez appuyer sur le bouton Retour ou Centre de contrôle pour revenir à l'écran d'accueil.

9. Mettre à jour l'Apple TV
Apple publie régulièrement des mises à jour de tvOS pour ajouter de nouvelles fonctionnalités et corriger des bogues tels que des connexions à distance instables. Vous pouvez utiliser la télécommande Apple TV sur iPhone ou iPad et mettre à jour tvOS vers la dernière version.
Étape 1: Ouvrez les paramètres sur votre Apple TV.

Étape 2: Sélectionnez Système.

Étape 3: Cliquez sur Mises à jour logicielles.
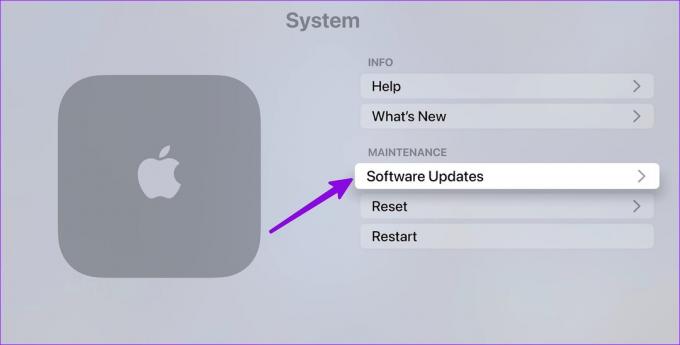
Étape 4: Téléchargez et installez les mises à jour de tvOS à partir du menu suivant.

Profitez d'une navigation Apple TV fluide
Une fois que vous avez dépanné la télécommande, vous devriez investir dans un Couvercle de la télécommande Apple TV pour le protéger des dommages accidentels. Quelle astuce a fonctionné pour vous? Partagez vos découvertes dans les commentaires ci-dessous.
Dernière mise à jour le 03 janvier 2023
L'article ci-dessus peut contenir des liens d'affiliation qui aident à soutenir Guiding Tech. Cependant, cela n'affecte pas notre intégrité éditoriale. Le contenu reste impartial et authentique.
Écrit par
Parthe Shah
Parth travaillait auparavant chez EOTO.tech pour couvrir l'actualité technologique. Il est actuellement indépendant chez Guiding Tech, écrivant sur la comparaison d'applications, des didacticiels, des trucs et astuces sur les logiciels et plongeant profondément dans les plateformes iOS, Android, macOS et Windows.