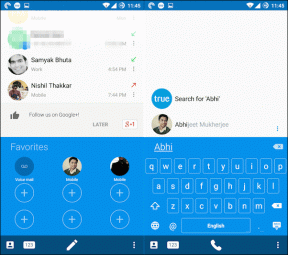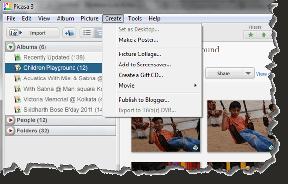Comment créer un dictionnaire personnalisé dans Microsoft Word
Divers / / April 02, 2023
Avez-vous déjà tapé un certain mot dans Microsoft Word uniquement pour obtenir la ligne rouge en zig-zag en dessous? Bien que vous puissiez penser qu'un mot est correct ou universellement utilisé, Microsoft Word peut penser le contraire. L'une des raisons pour lesquelles cela peut se produire est votre paramètre d'épreuvage sur Microsoft Word. C'est-à-dire si vous configurez votre paramètre de vérification Word pour réviser votre grammaire et votre orthographe.

Microsoft Word s'appuie généralement sur son dictionnaire intégré pour confirmer votre utilisation des mots et leur orthographe. Par conséquent, si vous utilisez un mot qui ne figure pas dans votre dictionnaire Microsoft Word, vous obtiendrez cette ligne rouge. Vous pouvez éviter que cela ne se produise à chaque fois en créant votre propre dictionnaire personnalisé. Voici comment procéder.
Comment créer un dictionnaire Microsoft Word personnalisé
Vous connaissez peut-être déjà le dictionnaire Microsoft Word personnalisé. En règle générale, lorsque Word signale un mot avec une ligne rouge, vous pouvez cliquer dessus avec le bouton droit de la souris pour obtenir l'option "Ajouter au dictionnaire". Par conséquent, lorsque le même mot sera utilisé à l'avenir, vous ne verrez pas la ligne rouge en dessous. C'est ainsi que vous pouvez vous débarrasser de ces lignes rouges. Voici comment procéder :
Étape 1: Cliquez sur le bouton Démarrer et tapez mot pour rechercher l'application.

Étape 2: À partir des résultats, cliquez sur l'option Ouvrir sous l'application Microsoft Word pour l'ouvrir.

Étape 3: Dans le coin supérieur gauche du ruban Microsoft Office, cliquez sur l'onglet Fichier.

Étape 4: Faites défiler vers le bas du menu Fichier et cliquez sur Plus d'options pour afficher un menu réduit.

Étape 5 : Cliquez sur Options dans le menu.

Étape 6 : À gauche de la fenêtre contextuelle Options Word, cliquez sur l'onglet Vérification.

Étape 7: Faites défiler le menu de vérification jusqu'à "Lors de la correction de l'orthographe dans les programmes Microsoft Office".

Étape 8: Cliquez sur Dictionnaires personnalisés pour lancer la boîte de dialogue Dictionnaires personnalisés.

Étape 9: Vérifiez que Word a automatiquement coché la case Toutes les langues. Si ce n'est pas le cas, cochez ces cases.

Étape 10: Cliquez sur le bouton Nouveau pour lancer l'explorateur de fichiers Créer un dictionnaire personnalisé indiquant l'emplacement de vos autres dictionnaires Word.

Étape 11: Tapez un nom pour votre nouveau dictionnaire Word dans la zone Nom de fichier.

Étape 12: Cliquez sur Enregistrer pour fermer l'explorateur de fichiers.

Le dictionnaire nouvellement créé apparaîtra sous Dictionnaires personnalisés.
Étape 13: Pour appliquer votre nouveau dictionnaire à votre Microsoft Word, cochez la case à côté du nom.
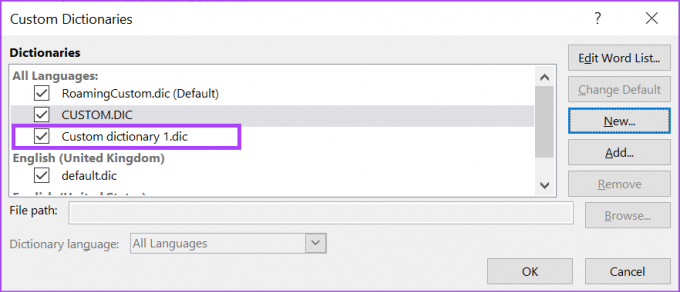
Étape 14: Cliquez sur OK pour fermer la boîte de dialogue Dictionnaires personnalisés.

Comment ajouter des mots à votre dictionnaire Microsoft Word personnalisé
Après avoir créé le fichier pour votre dictionnaire personnalisé, l'étape suivante consiste à y ajouter des mots. Voici comment procéder.
Étape 1: Cliquez sur le bouton Démarrer et tapez mot pour rechercher l'application.

Étape 2: À partir des résultats, cliquez sur l'option Ouvrir sous l'application Microsoft Word pour l'ouvrir.

Étape 3: Dans le coin supérieur gauche du ruban Microsoft Office, cliquez sur l'onglet Fichier.

Étape 4: Faites défiler vers le bas du menu Fichier et cliquez sur Plus d'options pour afficher un menu réduit.

Étape 5 : Cliquez sur Options dans le menu.

Étape 6 : À gauche de la fenêtre contextuelle Options Word, cliquez sur l'onglet Vérification.

Étape 7: Faites défiler le menu de vérification jusqu'à "Lors de la correction de l'orthographe dans les programmes Microsoft Office".

Étape 8: Cliquez sur le bouton Dictionnaires personnalisés pour lancer la boîte de dialogue Dictionnaires personnalisés.

Étape 9: Dans la section Toutes les langues, cliquez sur le nom de votre dictionnaire personnalisé et cliquez sur Modifier la liste de mots.
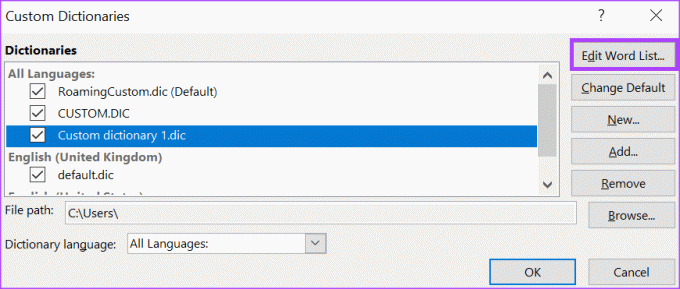
Étape 10: Tapez un mot que vous souhaitez ajouter au dictionnaire.
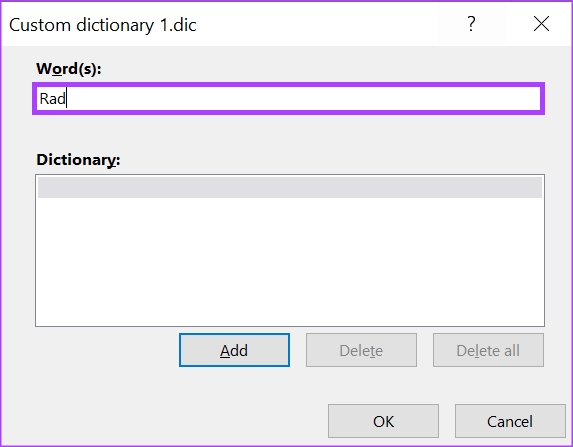
Étape 11: Cliquez sur Ajouter pour l'afficher dans la section Dictionnaire.

Étape 12: Après avoir ajouté tous vos mots, cliquez sur OK pour fermer la boîte.

Comment supprimer un dictionnaire Microsoft Word personnalisé
Il est naturel que vous ne vouliez pas que le dictionnaire personnalisé continue à remplacer automatiquement les mots. Heureusement, vous pouvez le supprimer. Voici comment procéder :
Étape 1: Cliquez sur le bouton Démarrer et tapez mot pour rechercher l'application.

Étape 2: À partir des résultats, cliquez sur l'option Ouvrir sous l'application Microsoft Word pour l'ouvrir.

Étape 3: Dans le coin supérieur gauche du ruban Microsoft Office, cliquez sur l'onglet Fichier.

Étape 4: Faites défiler vers le bas du menu Fichier et cliquez sur Plus d'options pour afficher un menu réduit.

Étape 5 : Cliquez sur Options dans le menu.

Étape 6 : À gauche de la fenêtre contextuelle Options Word, cliquez sur l'onglet Vérification.

Étape 7: Faites défiler le menu de vérification jusqu'à "Lors de la correction de l'orthographe dans les programmes Microsoft Office".

Étape 8: Cliquez sur le bouton Dictionnaires personnalisés pour lancer la boîte de dialogue Dictionnaires personnalisés.

Étape 9: Cliquez sur le nom de votre dictionnaire personnalisé et cliquez sur Supprimer.

Étape 10: Cliquez sur OK pour fermer la boîte de dialogue Dictionnaires personnalisés.
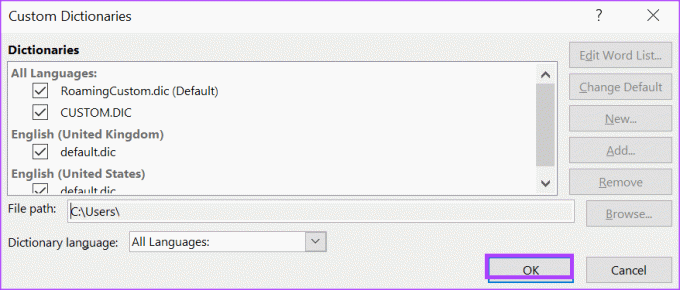
Activation de la capitalisation automatique dans Word
Avec votre dictionnaire personnalisé, vous n'avez plus à vous soucier d'avoir des lignes rouges partout dans votre document Word. Une autre fonctionnalité que vous pouvez essayer dans Microsoft Word est la fonction de capitalisation automatique. Avec la capitalisation automatique, vous n'avez pas à vous soucier d'avoir la bonne capitalisation pour vos mots.
Dernière mise à jour le 18 janvier 2023
L'article ci-dessus peut contenir des liens d'affiliation qui aident à soutenir Guiding Tech. Cependant, cela n'affecte pas notre intégrité éditoriale. Le contenu reste impartial et authentique.
Écrit par
Maria Victoria
Maria est une rédactrice de contenu avec un vif intérêt pour la technologie et les outils de productivité. Ses articles peuvent être trouvés sur des sites tels que Onlinetivity et Dedesign. En dehors du travail, vous pouvez retrouver son mini-blogging sur sa vie sur les réseaux sociaux.