6 meilleurs correctifs pour le mode sombre ne fonctionnant pas dans Microsoft Outlook sur iPhone
Divers / / April 02, 2023
L'application Microsoft Outlook sur votre iPhone vous permet de gérer vos conversations par e-mail lors de vos déplacements. Tu peux synchroniser vos contacts et calendriers Outlook pour gérer vos routines de conversation personnelles et professionnelles. Certains utilisateurs sont de fervents fans du mode sombre dans l'application Outlook.

Et cela peut être décourageant si le mode sombre cesse de fonctionner dans l'application Outlook. Donc, si vous êtes également confronté à la même chose, voici les meilleurs moyens de vous aider à corriger le mode sombre qui ne fonctionne pas dans Microsoft Outlook sur votre iPhone.
1. Vérifier les paramètres du mode sombre dans Outlook
Habituellement, l'application Outlook devrait automatiquement passer en mode sombre pour se conformer au thème de votre iPhone. Et si cela ne se produit pas dans l'application, la première méthode de dépannage que nous suggérons consiste à vérifier les paramètres du mode sombre.
Étape 1: Ouvrez l'application Microsoft Outlook sur votre iPhone.

Étape 2: Appuyez sur l'icône de profil dans le coin supérieur gauche.

Étape 3: Appuyez sur l'icône Paramètres dans le coin inférieur gauche.
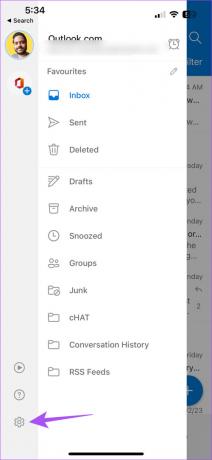
Étape 4: Faites défiler vers le bas et appuyez sur Apparence.

Étape 5: Sous Thème, sélectionnez Sombre ou Système pour une commutation automatique.

Retournez dans votre boîte de réception Outlook et vérifiez si le problème est résolu.
2. Vérifier les paramètres d'apparence sur iPhone
Si l'application ne passe toujours pas en mode sombre, vous devez maintenant vérifier les paramètres d'apparence de votre iPhone. Il est possible que les paramètres du mode sombre de votre iPhone ne soient pas alignés sur l'application Outlook.
Étape 1: Ouvrez l'application Paramètres sur votre iPhone.

Étape 2: Faites défiler vers le bas et appuyez sur Affichage et luminosité.
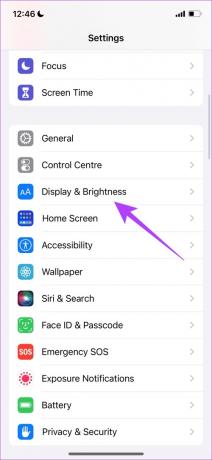
Étape 3: Appuyez sur l'option Sombre.

Si vous avez activé l'apparence automatique, appuyez sur Options et vérifiez votre calendrier d'apparence.


Si vous sélectionnez Sunrise to Sunset, la commutation du mode sombre dépendra de votre emplacement actuel.
Étape 4: Une fois que vous avez ajusté vos paramètres de mode sombre, fermez l'application Paramètres et ouvrez Outlook pour vérifier si le problème est résolu.

3. Vérifier les paramètres de localisation
Si vous avez activé la fonction Apparence automatique sur votre iPhone, il choisira de changer le thème en fonction de la zone TKme de votre emplacement actuel. Ainsi, si l'application Outlook ne passe toujours pas en mode sombre, voici comment vérifier si les services de localisation ont été activés.
Étape 1: Ouvrez l'application Paramètres sur votre iPhone.

Étape 2: Faites défiler vers le bas et appuyez sur Confidentialité et sécurité.

Étape 3: Appuyez sur Services de localisation.

Étape 4: Activez la bascule à côté des services de localisation pour l'activer sur votre iPhone.
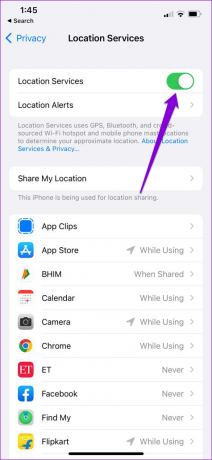
Étape 5: Faites défiler vers le bas et sélectionnez Outlook.

Étape 6: Activez l'accès à la localisation pour Outlook en sélectionnant une option - Lors de l'utilisation de l'application ou Toujours.

Étape 7: Après cela, fermez les paramètres et relancez Outlook pour vérifier si le problème est résolu.

4. Forcer à quitter et relancer Outlook
Si vous ne voyez pas que les paramètres du mode sombre ne sont toujours pas appliqués à l'application Outlook, vous pouvez essayer de forcer la fermeture et de redémarrer l'application pour voir si le problème est résolu. Cela rechargera les données de l'application et lui donnera un nouveau départ sur votre iPhone.
Étape 1: Sur l'écran d'accueil de votre iPhone, balayez vers le haut et maintenez enfoncé pour afficher les fenêtres d'application en arrière-plan.
Étape 2: Balayez vers la gauche pour rechercher l'application Outlook. Ensuite, balayez vers le haut et supprimez l'application.

Étape 3: Relancez Outlook sur votre iPhone.

5. Mettre à jour Outlook
Si vous n'avez pas mis à jour l'application Outlook depuis un certain temps sur votre iPhone, nous vous suggérons de le faire maintenant. La version actuelle peut contenir des bogues empêchant le bon fonctionnement de la fonction Dark Mode.
Mettre à jour Outlook pour iPhone
6. Mettre à jour iOS
Si aucune des solutions ne fonctionne jusqu'à présent, le dernier recours consiste à mettre à jour la version d'iOS. Étant donné que le mode sombre est un paramètre système, un problème dans la version actuelle d'iOS pourrait être à l'origine de ce problème.
Étape 1: Ouvrez l'application Paramètres sur votre iPhone.

Étape 2: Faites défiler vers le bas et appuyez sur Général.

Étape 3: Appuyez sur Mise à jour du logiciel.

Étape 4: Si une mise à jour est disponible, téléchargez-la et installez-la.
Étape 5: Après le redémarrage de votre iPhone, relancez Outlook et vérifiez si le mode sombre fonctionne.

Utiliser Outlook en mode sombre
Ces solutions devraient être suffisamment utiles pour vous permettre de reprendre l'utilisation du mode sombre dans l'application Outlook. Ceux qui n'utilisent pas l'application Outlook séparément peuvent se connecter à leur compte Microsoft à l'aide de l'application Mail sur iPhone. Mais parfois, l'application ne synchronise que certaines conversations par e-mail pour certains utilisateurs. Si vous ne pouvez pas non plus accéder à vos e-mails en raison du manque de synchronisation, nous avons couvert le meilleurs moyens de réparer l'application Mail qui ne se synchronise pas avec Outlook sur iPhone.
Dernière mise à jour le 24 février 2023
L'article ci-dessus peut contenir des liens d'affiliation qui aident à soutenir Guiding Tech. Cependant, cela n'affecte pas notre intégrité éditoriale. Le contenu reste impartial et authentique.
SAVIEZ-VOUS
L'iPhone 5s est l'un des téléphones Apple les plus populaires, avec plus de 70 millions d'unités vendues depuis 2013.
Écrit par
Paurush Chaudhary
Démystifier le monde de la technologie de la manière la plus simple et résoudre les problèmes quotidiens liés aux smartphones, ordinateurs portables, téléviseurs et plateformes de diffusion de contenu.



