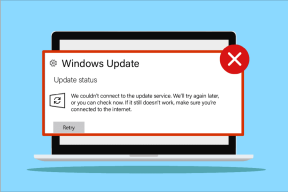Comment désactiver les adaptateurs réseau dans Windows 11: 5 meilleures façons
Divers / / April 02, 2023
Windows a une fonctionnalité intégrée pour désactiver une carte réseau qui peut aider lorsque dépannage des problèmes de réseau, passer à un autre réseau ou économiser de l'énergie. Si vous vous demandez comment désactiver les adaptateurs réseau dans Windows 11, continuez à lire.

Nous couvrirons les étapes de désactivation et de réactivation de vos adaptateurs réseau Wi-Fi et Ethernet. De plus, nous inclurons également des méthodes utilisant l'interface graphique et les commandes. Commençons.
1. Désactiver l'adaptateur réseau à l'aide des paramètres
Étape 1: Appuyez sur la touche Windows de votre clavier, tapez Paramètres, et appuyez sur Ouvrir.
Note: Vous pouvez également appuyer sur la « touche Windows + i » de votre clavier pour ouvrir l'application Paramètres.

Étape 2: Cliquez sur « Réseau et Internet » dans la barre latérale.
Étape 3: Faites défiler vers le bas et cliquez sur "Paramètres réseau avancés".

Étape 4: Dans "Paramètres réseau avancés", sous Adaptateurs réseau, cliquez sur le bouton Désactiver de l'adaptateur que vous souhaitez désactiver.
Note: Vous pouvez désactiver Ethernet, Wi-Fi ou Bluetooth.

Une fois cela fait, selon l'adaptateur que vous avez désactivé, la connexion sera déconnectée. Vous pouvez cliquer sur Activer pour rétablir la connexion. Si vous ne voulez pas le faire via l'application Paramètres, vous pouvez vérifier l'ancienne méthode dans la méthode suivante.
2. Désactiver l'adaptateur Ethernet à l'aide du panneau de configuration
Voici comment désactiver votre Windows 11 Ethernet ou adaptateur réseau Wi-Fi à l'aide de l'option de connexion réseau.
Étape 1: Appuyez sur la touche Windows de votre clavier, tapez Afficher les connexions réseau, puis cliquez sur Ouvrir.

Étape 2: Dans la fenêtre Connexion réseau, cliquez avec le bouton droit sur la carte réseau que vous souhaitez désactiver et sélectionnez Désactiver.

Avec cela, l'adaptateur sélectionné s'éteindra et l'icône deviendra grise. À l'avenir, si vous souhaitez activer l'adaptateur que vous avez désactivé, cliquez avec le bouton droit sur l'adaptateur et sélectionnez Activer.
3. Désactiver l'adaptateur réseau à l'aide du gestionnaire de périphériques
C'est encore une autre méthode qui est utilisée depuis un certain temps. Suivez les instructions ci-dessous pour désactiver l'adaptateur à l'aide du Gestionnaire de périphériques est facile.
Étape 1: Appuyez sur la touche Windows de votre clavier, tapez Gestionnaire de périphériques, puis cliquez sur Ouvrir.
Note: Vous pouvez également appuyer sur "Touche Windows + X" et sélectionner Gestionnaire de périphériques.
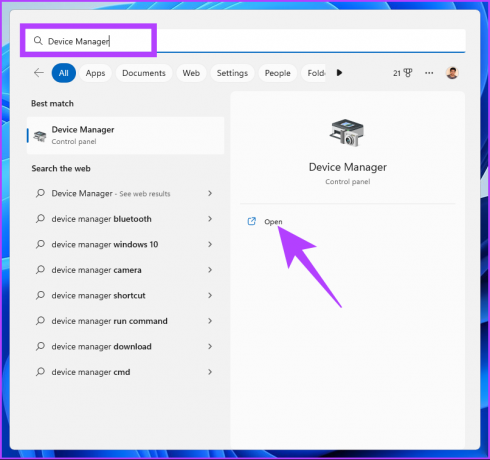
Étape 2: Double-cliquez sur Cartes réseau pour développer la section.
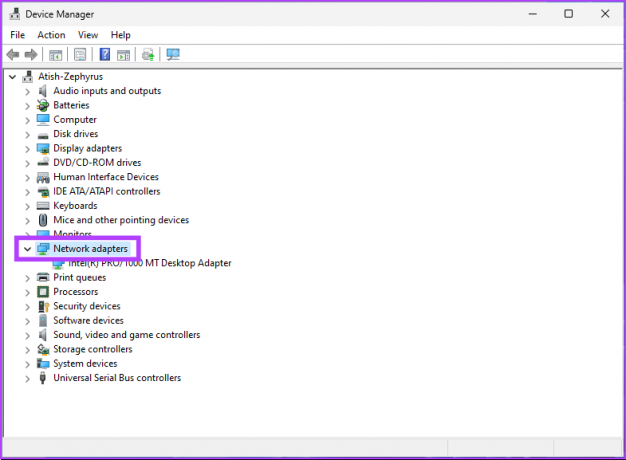
Étape 3: recherchez l'adaptateur que vous souhaitez désactiver, cliquez dessus avec le bouton droit de la souris et sélectionnez Désactiver le périphérique.

C'est ça. Vous avez désactivé avec succès la carte réseau sélectionnée sur votre PC Windows 11. Vous pouvez le confirmer en vérifiant si l'adaptateur est devenu gris. Si vous souhaitez procéder de la même manière légèrement non traditionnelle, passez à la méthode suivante.
4. Désactiver les adaptateurs réseau avec l'invite de commande
Étape 1: Appuyez sur la touche Windows de votre clavier, tapez Invite de commandes, et cliquez sur "Exécuter en tant qu'administrateur".
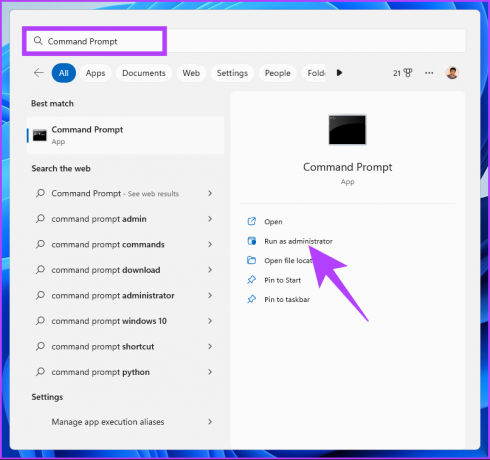
Étape 2: Tapez la commande ci-dessous et appuyez sur la touche Entrée.
Interface d'affichage de l'interface Netsh

Notez le nom de l'interface, qui est le nom de l'adaptateur réseau que vous souhaitez désactiver.
Étape 3: Pour désactiver la carte réseau, tapez la commande suivante et appuyez sur Entrée.
Note: Remplacez le nom de l'interface par le nom que vous avez noté ci-dessus.
L'interface Netsh définit l'interface "Nom de l'interface" désactivée

Avec la commande ci-dessus, la carte réseau que vous avez choisie est désactivée. Si vous souhaitez l'activer, tapez la commande ci-dessous et appuyez sur Entrée.
L'interface Netsh définit l'interface "Nom de l'interface" activée.
Note: remplacez le nom de l'interface par le nom approprié que vous avez noté précédemment.
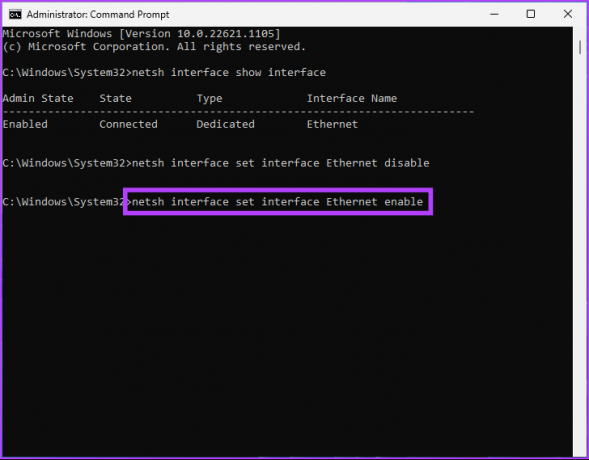
Voilà. Vous avez désactivé et activé avec succès une carte réseau sur votre PC Windows 11 avec l'invite de commande. Si vous ne voulez pas le faire via l'invite de commande, vous pouvez l'exécuter via PowerShell.
5. Désactiver l'adaptateur réseau à l'aide de PowerShell
Suivez les étapes ci-dessous pour désactiver la carte réseau à l'aide de Windows 11 PowerShell.
Étape 1: Appuyez sur la touche Windows de votre clavier, tapez WindowsPowerShell, et cliquez sur "Exécuter en tant qu'administrateur".

Étape 2: Tapez la commande ci-dessous et appuyez sur Entrée.
Get-NetAdapter | format-liste

Notez le nom de l'appareil que vous souhaitez désactiver.
Étape 3: Tapez la commande ci-dessous pour désactiver l'adaptateur souhaité.
Note: Remplacez le « nom de la carte réseau » par le nom réel de la carte réseau.
Disable-NetAdapter -Name "nom de la carte réseau" -Confirm: $false

Voilà. Vous avez désactivé avec succès l'adaptateur sur votre PC Windows 11. Si vous souhaitez l'activer, tapez ou copiez la commande ci-dessous.
Enable-NetAdapter -Name "nom de la carte réseau" - Confirm: $false
Note: remplacez le nom de la carte réseau par le nom réel de la carte réseau.

La commande ci-dessus vous aidera à rétablir la carte réseau sur votre ordinateur Windows 11. Si vous avez des questions, consultez la section FAQ ci-dessous.
FAQ sur la désactivation des adaptateurs réseau dans Windows 11
La réinitialisation d'une carte réseau peut aider à résoudre divers problèmes, notamment des problèmes de connectivité, des vitesses de réseau lentes ou des conflits avec d'autres équipements réseau. Une réinitialisation peut également être utile en cas de modifications de configuration ou de mises à jour logicielles.
Ethernet est généralement plus rapide que le Wi-Fi. Les connexions Ethernet, qui utilisent des câbles, peuvent offrir des vitesses de transfert de données plus rapides et une connexion plus stable que le Wi-Fi, qui utilise la technologie sans fil. Bien que la vitesse d'une connexion Ethernet varie en fonction de la qualité des câbles et de leur longueur, la la vitesse d'une connexion Wi-Fi varie en fonction de la distance entre les appareils et de la qualité de la connexion sans fil signal.
Coupez la connexion de votre PC
En suivant les méthodes décrites dans l'article, vous pouvez facilement désactiver et activer vos adaptateurs réseau selon vos besoins. Maintenant que vous savez comment désactiver la carte réseau, vous pouvez également lire les meilleures façons de corriger l'erreur Windows n'a pas pu trouver de pilote pour votre adaptateur réseau.
Dernière mise à jour le 25 janvier 2023
L'article ci-dessus peut contenir des liens d'affiliation qui aident à soutenir Guiding Tech. Cependant, cela n'affecte pas notre intégrité éditoriale. Le contenu reste impartial et authentique.
Écrit par
Atish Rajasekharan
Atish est diplômé en informatique et un fervent passionné qui aime explorer et parler de la technologie, des affaires, de la finance et des startups.