Comment oublier le réseau sur Windows 11: 4 meilleures façons
Divers / / April 02, 2023
Windows 11 vous permet de gérer les réseaux auxquels vous êtes connecté, y compris la possibilité d'oublier un réseau. Si vous travaillez souvent à partir de différents endroits, vous aurez une longue liste de réseaux Wi-Fi enregistrés dans votre système, dont la plupart ne pourront plus être utilisés. Voici 4 façons d'oublier ces réseaux sur Windows 11.

Oublier un réseau sous Windows 11 est également utile si vous avez changé votre mot de passe Wi-Fi et que vous souhaitez vous reconnecter avec le nouveau mot de passe ou si vous avez un problème de connectivité et que vous voulez repartir à zéro.
Quoi qu'il en soit, nous avons répertorié 4 façons différentes de vous aider à le faire, ainsi que des étapes pour oublier la connexion LAN ou Ethernet et comment vous reconnecter. Commençons!
Comment supprimer les réseaux Wi-Fi enregistrés sur Windows 11
Comme mentionné précédemment, il existe plusieurs façons d'oublier le réseau Wi-Fi enregistré dans Windows 11. Nous les couvrirons tous; vous pouvez choisir la méthode préférée. Commençons par la manière la plus courante.
1. Oubliez les anciens réseaux Wi-Fi sous Windows 11 à l'aide des paramètres
Presque tous les réglages que vous effectuez sur Windows passent par l'application Paramètres. Eh bien, il n'y a aucun changement à cela en termes de modification des paramètres de connexion Wi-Fi. Suivez les étapes ci-dessous.
Étape 1: Appuyez sur la touche Windows de votre clavier, tapez Paramètres, puis cliquez sur Ouvrir.
Note: Alternativement, vous pouvez appuyer sur la « touche Windows + I » sur le clavier pour ouvrir l'application Paramètres.

Étape 2: Accédez à « Réseau et Internet » dans le volet de gauche.

Étape 3: Sous « Réseau et Internet », cliquez sur l'option Wi-Fi.

Étape 4: Cliquez sur l'option "Gérer les réseaux connus".

Étape 5: Dans la liste des réseaux Wi-Fi, choisissez celui que vous souhaitez oublier et cliquez sur le bouton Oublier à côté de celui-ci.
Note: Vous devrez cliquer manuellement sur Oublier pour les réseaux que vous souhaitez supprimer.

C'est ça. Vous avez supprimé avec succès le réseau Wi-Fi sélectionné de votre PC Windows 11. Si vous vous demandez si les étapes peuvent être plus simples, oui, elles peuvent l'être. Passez à la méthode suivante.
2. Oubliez le réseau sans fil sur Windows 11 à l'aide des paramètres rapides
Les paramètres rapides fournissent une interface facile à utiliser pour accéder et contrôler divers paramètres et fonctionnalités de l'ordinateur, y compris gestion des paramètres Wi-Fi.
Suivez les étapes ci-dessous pour voir comment vous pouvez supprimer un ancien réseau Wi-Fi à l'aide des paramètres rapides.
Étape 1: Dans la barre des tâches, appuyez sur l'icône Wi-Fi dans le coin inférieur droit.

Étape 2: Dans le menu Paramètres rapides, cliquez sur la flèche à côté de l'icône Wi-Fi.

Une liste de réseaux Wi-Fi s'affichera, dont certains auxquels vous êtes déjà connecté et d'autres auxquels vous pouvez vous connecter.
Étape 3: Sélectionnez le réseau Wi-Fi que vous souhaitez oublier et faites un clic droit dessus.

Étape 4: Dans le menu contextuel, sélectionnez Oublier.

Avec cela, le réseau Wi-Fi est supprimé de votre PC Windows. Continuez à lire si vous voulez oublier le réseau Wi-Fi sous Windows en utilisant une interface de ligne de commande.
3. Utilisez l'invite de commande ou PowerShell pour Supprimer les réseaux Wi-Fi
Les interfaces de ligne de commande permettent d'accéder au système d'exploitation sous-jacent et aux paramètres réseau. Cela signifie qu'il est facile de supprimer ou d'oublier un réseau Wi-Fi en utilisant Invite de commandes ou Windows PowerShell sans passer par l'interface utilisateur graphique.
Note: À des fins de démonstration, nous utiliserons l'invite de commande. Mais vous pouvez également suivre les mêmes étapes sur PowerShell.
Étape 1: Appuyez sur la touche Windows de votre clavier, tapez Invite de commandes, et cliquez sur "Exécuter en tant qu'administrateur".

Dans l'invite, cliquez sur Oui.
Étape 2: Tapez la commande ci-dessous et appuyez sur Entrée.
netsh wlan afficher les profils

Une liste de tous les réseaux enregistrés sur votre PC Windows 11 s'affichera.
Étape 3: Tapez ou copiez la commande ci-dessous et appuyez sur Entrée pour supprimer un réseau de la liste Wi-Fi.
Note: Remplacez le nom du réseau par celui que vous souhaitez oublier.
netsh wlan supprimer le nom du profil = nom du réseau
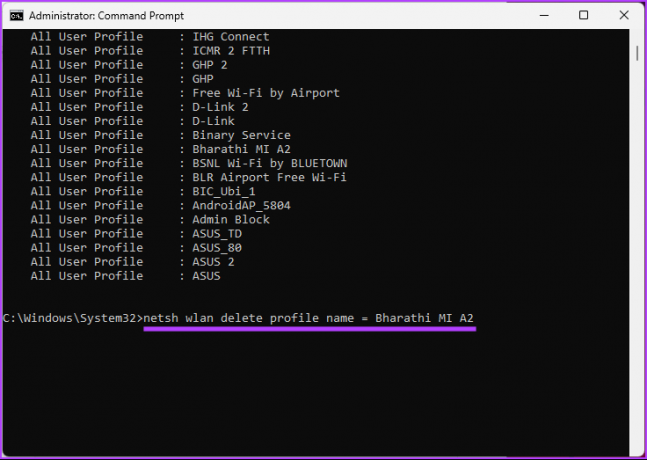
Toutefois, si vous souhaitez supprimer tous les réseaux Wi-Fi enregistrés de votre PC Windows, tapez la commande ci-dessous et appuyez sur Entrée.
netsh wlan supprimer le nom du profil=* i=*

Cela supprimera tous les réseaux Wi-Fi enregistrés de votre PC. De plus, vous pouvez également utiliser l'Éditeur du Registre au lieu de l'éditeur de ligne de commande pour oublier le réseau sous Windows 11.
4. Oubliez le réseau Wi-Fi à l'aide de l'éditeur de registre
Vous pouvez vous débarrasser des réseaux Wi-Fi enregistrés sur votre PC Windows en modifiant les clés de registre correspondantes. Cette méthode convient aux utilisateurs avancés familiarisés avec l'éditeur de registre, car apporter des modifications au registre peut entraîner des conséquences inattendues.
Nous vous recommandons de prendre un sauvegarde de votre registre avant de poursuivre les étapes.
Étape 1: Appuyez sur la touche Windows de votre clavier, tapez Éditeur de registre, et cliquez sur "Exécuter en tant qu'administrateur".
Note: Vous pouvez également appuyer sur "Touche Windows + R" pour ouvrir la boîte de commande Exécuter, tapez regedit.exe, puis cliquez sur OK pour ouvrir l'Éditeur du Registre.

Dans l'invite, sélectionnez Oui.
Étape 2: Dans la barre d'adresse supérieure, entrez l'adresse mentionnée.
HKEY_LOCAL_MACHINE\Software\Microsoft\WindowsNT\CurrentVersion\NetworkList\Profiles
Note: Vous pouvez également accéder manuellement à la section.

Étape 3: Sous Profils, sélectionnez les profils de réseau sans fil que vous souhaitez oublier en sélectionnant la sous-clé associée.
Note: Sous la sous-clé spécifique dans le volet de droite, vous pouvez vérifier le nom du profil pour confirmer qu'il s'agit du réseau que vous souhaitez supprimer.

Étape 4: Sous le dossier Profils dans le volet de gauche, cliquez avec le bouton droit sur le dossier de la sous-clé et sélectionnez Supprimer.

Étape 5: Dans la fenêtre Confirmer la suppression de la clé, sélectionnez Oui.

C'est ça. Vous avez supprimé avec succès le réseau Wi-Fi enregistré de Windows. Cependant, si vous disposez d'une connexion réseau filaire, passez à la section suivante pour comprendre comment vous pouvez la supprimer ou l'oublier de votre PC Windows.
Comment oublier une connexion LAN ou Ethernet à l'aide du Gestionnaire de périphériques
Ethernet vous offre une bien meilleure vitesse que le Wi-Fi, et si vous utilisez Ethernet mais que vous voulez toujours oublier ou supprimer la connexion, vous le pouvez. Suivez les instructions ci-dessous.
Étape 1: Appuyez sur la touche Windows de votre clavier, tapez Gestionnaire de périphériques, puis cliquez sur Ouvrir.

Étape 2: Sous Gestionnaire de périphériques, cliquez sur Cartes réseau pour développer.

Étape 3: Sélectionnez la connexion LAN ou Ethernet que vous souhaitez supprimer, cliquez dessus avec le bouton droit de la souris et choisissez Désinstaller l'appareil.

Étape 4: Dans la fenêtre Désinstaller l'appareil, sélectionnez Désinstaller.

L'adaptateur LAN ou Ethernet sélectionné sera supprimé de votre PC Windows. Pour désactiver complètement la connexion Ethernet, désactiver l'adaptateur.
Comment se reconnecter à un réseau oublié sous Windows 11
Si vous avez supprimé ou oublié le réseau sur Windows 11, ce n'est pas qu'il devienne introuvable. Vous l'avez seulement supprimé de votre PC et il ne se connectera pas en un clic. Si vous souhaitez reconnecter un réseau oublié, suivez les étapes ci-dessous.
Étape 1: Accédez à la barre des tâches et cliquez sur l'icône Wi-Fi.

Étape 2: Cliquez sur la flèche à côté du bouton Wi-Fi.

Étape 3: Sélectionnez le réseau Wi-Fi auquel vous souhaitez vous connecter ou vous reconnecter et cliquez sur le bouton Connecter.
Note: Vous pouvez cocher la case Se connecter automatiquement si vous souhaitez vous connecter à ce réseau dès qu'il est disponible.

Étape 4: Maintenant, entrez le mot de passe et cliquez sur Suivant.

Voilà. Vous vous êtes connecté avec succès au réseau Wi-Fi sans aucun problème. Si vous avez des questions concernant la connexion ou l'oubli de réseaux dans Windows 11, consultez la section FAQ ci-dessous.
FAQ sur l'oubli des réseaux enregistrés dans Windows 11
Non, la réinitialisation des paramètres réseau sur Windows 11 ne supprimera aucun fichier personnel ou application installée. Cependant, il effacera tous les paramètres réseau de votre ordinateur, y compris les réseaux Wi-Fi, les connexions Ethernet et les profils VPN. Nous vous suggérons donc de garder ces mots de passe à portée de main avant de réinitialiser les paramètres réseau.
En règle générale, la réinitialisation des paramètres réseau sur Windows 11 devrait prendre cinq à dix minutes. Cependant, dans certains cas, cela peut prendre plus de temps selon la taille de votre réseau et la complexité de vos paramètres. Alors, soyez patient et laissez le processus se terminer.
Éloignez-vous du réseau
En suivant les étapes décrites dans cet article, vous pourrez oublier un réseau rapidement et facilement. Cela vous permettra de vous connecter à votre nouveau réseau ou de résoudre plus facilement les problèmes existants. Vous pouvez également lire ces meilleures façons d'afficher la force du signal Wi-Fi dans Windows 11.



