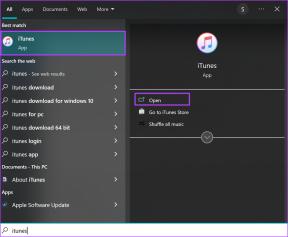Comment créer un paysage d'une page dans Word
Divers / / November 28, 2021
Laissez-nous vous familiariser avec l'orientation des pages de Microsoft Word, et l'orientation de la page peut être définie comme la façon dont votre document sera affiché ou imprimé. Il existe 2 types de base d'orientation de page :
- Portrait (vertical) et
- Paysage (horizontal)
Dernièrement, en écrivant un document dans Word, je suis tombé sur un problème maladroit où j'avais environ 16 pages dans le document et le milieu quelque part j'avais besoin d'une page pour être en orientation Paysage, où le reste est tout en portrait. Changer une page en paysage dans MS Word n'est pas une tâche exigeante. Mais pour cela, vous devez être bien connu avec des concepts comme les sauts de section.
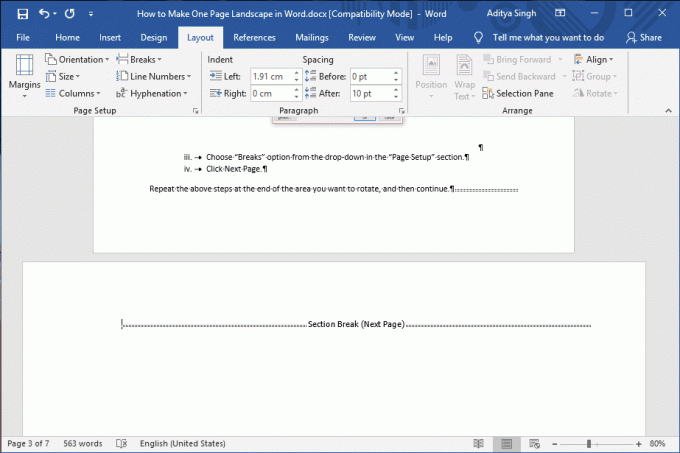
Contenu
- Comment créer un paysage d'une page dans Word
- Méthode 1: Insérer des sauts de section pour définir l'orientation manuellement
- Méthode 2: laissez Microsoft Word le faire pour vous
Comment créer un paysage d'une page dans Word
Habituellement, les documents Word ont une orientation de page en portrait ou en paysage. Ainsi, la question se pose de savoir comment mélanger et assortir deux orientations sous un même document. Voici les étapes et deux méthodes expliquées dans cet article sur la façon de modifier l'orientation de la page et de créer un paysage d'une page dans Word.
Méthode 1: Insérer des sauts de section pour définir l'orientation manuellement
Vous pouvez indiquer manuellement à Microsoft Word de couper n'importe quelle page plutôt que de laisser le programme décider. Vous devez insérer un 'Page suivante’ saut de section au début et à la fin de l'image, du tableau, du texte ou d'autres objets dont vous modifiez l'orientation de la page.
1. Cliquez au début de la région où vous souhaitez faire pivoter la page (changer d'orientation).
3. Choisissez l'onglet Mise en page dans le “Pauses” déroulant et sélectionnez "Page suivante".
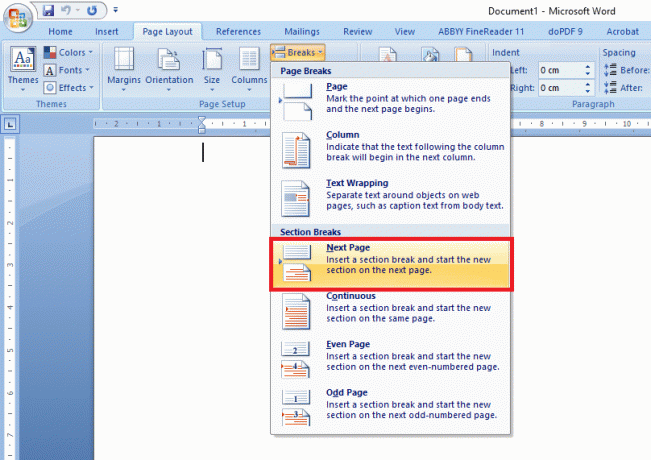
Répétez les étapes ci-dessus à la fin de la zone que vous souhaitez faire pivoter, puis continuez.
Noter: Les sauts de section et autres fonctionnalités de mise en forme peuvent être visibles à l'aide de Touche de raccourci Ctrl+Maj+8, ou vous pouvez cliquer sur le Afficher/Masquer les marques de paragraphe bouton de la "Paragraphe" dans l'onglet "Accueil".
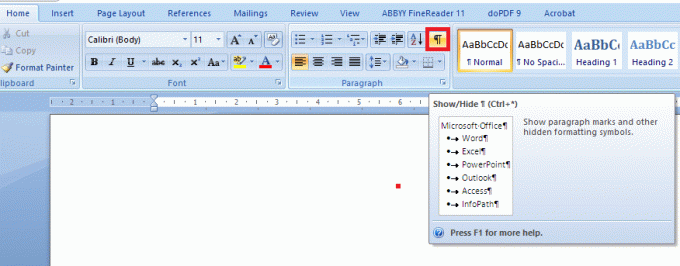
Vous devriez maintenant avoir une page vierge au milieu de deux pages de contenu :
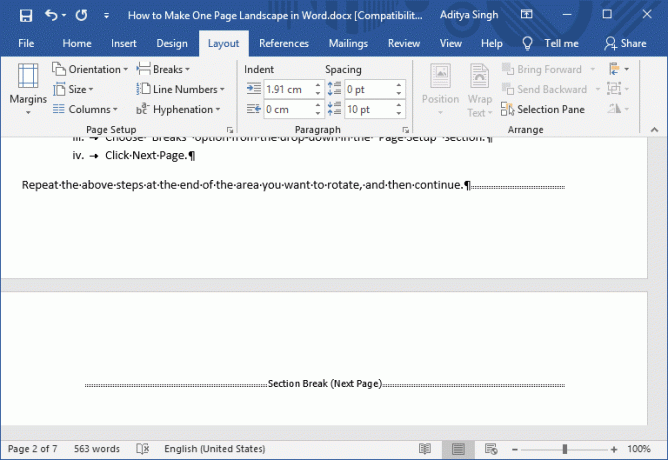
1. Amenez maintenant votre curseur sur cette page particulière où vous souhaitez une orientation différente.
2. Ouvrez le "Mise en page" fenêtre de la boîte de dialogue en cliquant sur la petite flèche située dans le coin inférieur droit de la "Disposition" ruban.
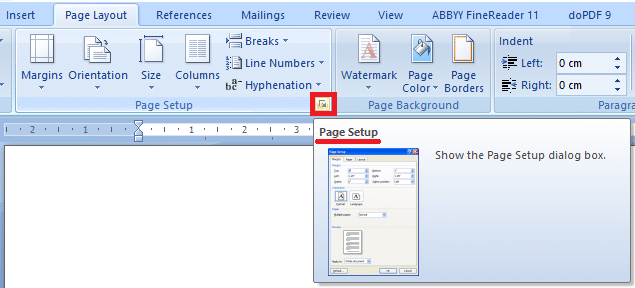
3. Passez au "Margesonglet ".
4. Sélectionnez soit "Portrait" ou "Paysage” dans la section Orientation.
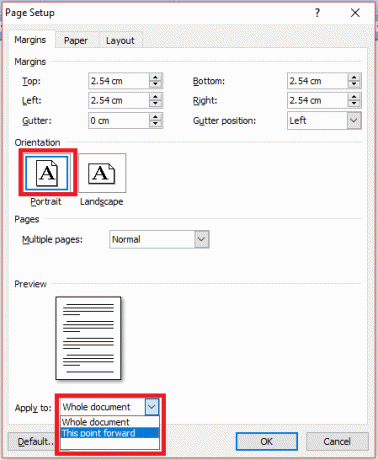
5. Choisissez une option dans le "Postuler à:” en bas de la fenêtre.
6. Cliquez sur OK.
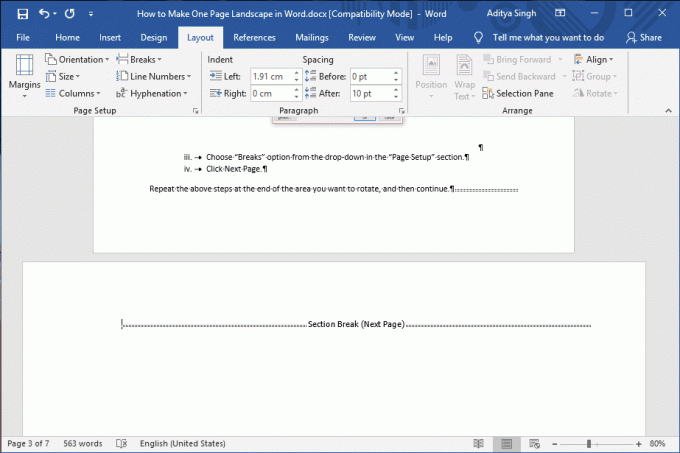
Méthode 2: laissez Microsoft Word le faire pour vous
Cette méthode économisera vos clics si vous autorisez MS Word pour insérer automatiquement des « sauts de section » & faire la tâche pour vous. Mais la complexité de laisser Word mettre vos sauts de section survient lorsque vous sélectionnez du texte. Si vous ne mettez pas en surbrillance tout le paragraphe, les éléments non sélectionnés tels que plusieurs paragraphes, tableaux, images ou autres éléments seront déplacés par Word sur une autre page.
1. Tout d'abord, sélectionnez les éléments que vous envisagez de modifier dans la nouvelle orientation portrait ou paysage.
2. Après avoir sélectionné toutes les images, le texte et les pages, vous souhaitez passer à la nouvelle orientation, choisissez le "Dispositiononglet ".
3. Du "Mise en page", ouvrez la section "Mise en page” en cliquant sur la petite flèche située dans l'angle inférieur droit de cette section.
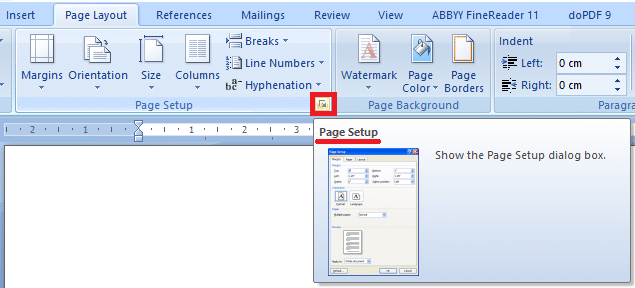
4. Dans la nouvelle boîte de dialogue, passez au "Margesonglet ".
5. Sélectionnez soit "Portrait" ou "Paysage« orientation.
6. Choisissez le texte sélectionné dans le "Postuler à:" liste déroulante en bas de la fenêtre.
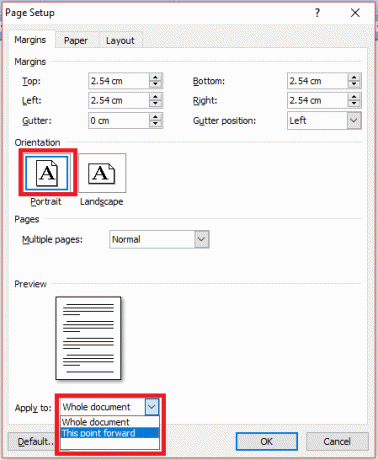
7. Cliquez sur OK".
Noter: Les ruptures masquées et autres fonctionnalités de mise en forme peuvent être visibles à l'aide de Touche de raccourci Ctrl+Maj+8, ou vous pouvez cliquer sur le arrière P bouton de la "Paragraphe" dans l'onglet "Accueil".
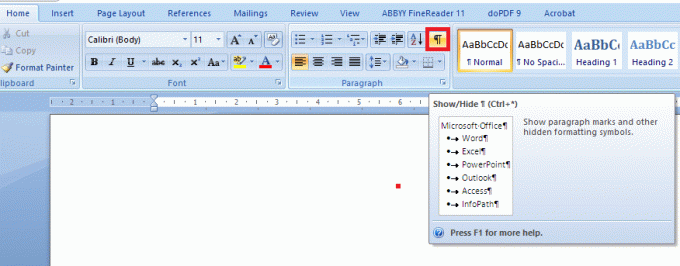
Conseillé:
- Comment basculer entre les onglets du navigateur à l'aide de la touche de raccourci
- Effacer de force la file d'attente d'impression dans Windows 10
- Comment résoudre le problème de scintillement de l'écran du moniteur
- Désactiver l'indexation dans Windows 10 (Tutoriel)
J'espère que les étapes ci-dessus vous ont aidé à apprendre Comment créer un paysage d'une page dans Word, mais si vous avez encore des questions concernant ce tutoriel, n'hésitez pas à les poser dans la section des commentaires.