Comment réparer l'erreur de chargement de l'application 5:0000065434
Divers / / November 28, 2021
Steam by Valve est sans aucun doute le meilleur service pour installer des jeux sur des ordinateurs Windows. Le service dispose d'une bibliothèque de jeux en constante expansion et d'une pléthore de fonctionnalités conviviales pour les joueurs. Cependant, comme toutes les choses le sont, Steam n'est pas non plus insensible aux erreurs logicielles. Nous avons déjà couvert quelques erreurs Steam bien documentées et largement expérimentées telles que Steam ne s'ouvre pas, Steam "Impossible de charger steamui.dll", Erreur de réseau Steam, Steam retarde lors du téléchargement de jeux, etc. Dans cet article, nous aborderons une autre erreur couramment rencontrée concernant Steam - l'erreur de chargement d'application 5:0000065434.
L'erreur de chargement de l'application n'est pas rencontrée dans le Fumer mais à la place lors du lancement d'un jeu Steam. Jeux Fallout, The Elder Scrolls Oblivion, The Elder Scrolls Morrowind, etc. sont quelques jeux où l'erreur de chargement de l'application fait généralement surface et rend ces jeux injouables. Bien qu'aucune raison spécifique de l'erreur n'ait été identifiée, les utilisateurs qui modifient (modifient) leurs jeux, soit manuellement ou à l'aide d'applications telles que Nexus Mod Manager, sont souvent de l'autre côté de la charge de l'application Erreur.

Voici quelques autres raisons pour lesquelles vous pouvez rencontrer l'erreur: l'installation du jeu et le dossier d'installation de Steam sont différents, certains fichiers de jeu peuvent être corrompus, etc. Comme toujours, nous avons toutes les solutions à l'erreur de chargement d'application 5:0000065434 répertoriées ci-dessous.
Contenu
- Comment corriger l'erreur de chargement d'application 5:0000065434 sur Windows 10?
- Méthode 1: Supprimez le dossier AppCache de Steam et les autres fichiers temporaires
- Méthode 2: Supprimer le dossier du jeu
- Méthode 3: Exécuter Steam en tant qu'administrateur
- Méthode 4: Copiez Steam.exe dans le dossier de la bibliothèque du jeu
- Méthode 5: Liez Steam au jeu problématique à l'aide de l'invite de commande
- Méthode 6: Vérifier l'intégrité du jeu
- Méthode 7: Pour les utilisateurs de correctifs de 4 Go
Comment corriger l'erreur de chargement d'application 5:0000065434 sur Windows 10?
Comme il n'y a pas de raison unique à l'erreur, il n'y a pas non plus de solution unique connue pour résoudre le problème pour tous les utilisateurs. Vous devrez essayer toutes les solutions une par une jusqu'à ce que l'erreur de chargement de l'application cesse de se produire. Les solutions sont répertoriées en fonction de leur simplicité à suivre et une méthode spécifique aux utilisateurs de patchs de 4 Go a également été ajoutée à la fin.
Méthode 1: Supprimez le dossier AppCache de Steam et les autres fichiers temporaires
Chaque application crée un tas de fichiers temporaires (appelés cache) pour créer une expérience utilisateur plus transparente, et Steam ne fait pas exception à cela. Un certain nombre d'erreurs peuvent survenir lorsque ces fichiers temporaires sont corrompus. Donc, avant de passer aux méthodes avancées, nous commencerons par effacer le dossier appcache de Steam et supprimer les autres fichiers temporaires sur notre ordinateur.
1. Ouvrir l'explorateur de fichiers Windows et prendre le chemin suivant C:\Program Files (x86)\Steam.
2. Trouvez le appcache dossier (généralement le tout premier si les fichiers et le dossier sont triés par ordre alphabétique), sélectionnez-le et appuyez sur le bouton effacer touche de votre clavier.
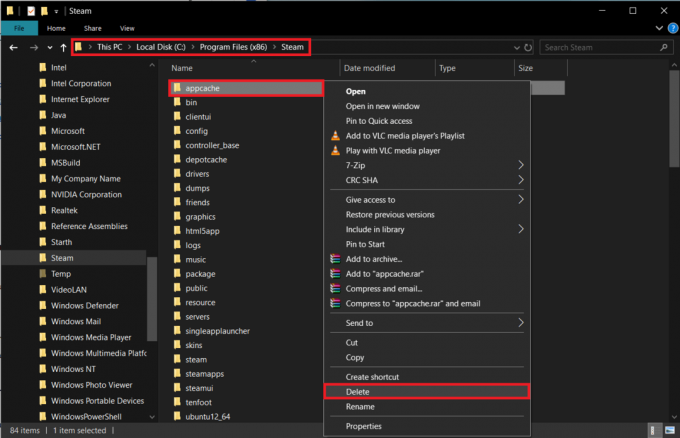
Pour supprimer les fichiers temporaires de votre ordinateur :
1. Taper %temp% dans la zone de commande Exécuter (touche Windows + R) ou la barre de recherche Windows (touche Windows + S) et appuyez sur Entrée.
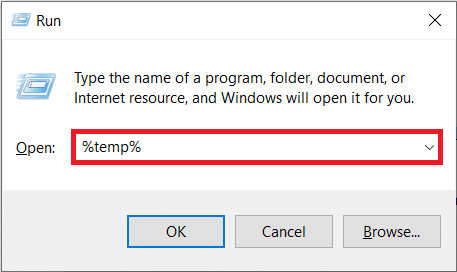
2. Dans la fenêtre suivante de l'explorateur de fichiers, sélectionnez tous les éléments en appuyant sur Ctrl + A.

3. presse Maj + suppr pour supprimer définitivement tous ces fichiers temporaires. La suppression de certains fichiers peut nécessiter des autorisations administratives et vous recevrez une fenêtre contextuelle vous demandant la même chose. Accordez des autorisations chaque fois que nécessaire et ignorez les fichiers qui ne peuvent pas être supprimés.
Maintenant, lancez le jeu et voyez si l'erreur de chargement de l'application persiste. (Nous vous recommandons d'effacer régulièrement les fichiers temporaires sur votre ordinateur.)
Méthode 2: Supprimer le dossier du jeu
Semblable au dossier appcache de Steam, la suppression du dossier du jeu problématique peut vous aider à résoudre le problème. La suppression des fichiers d'un jeu réinitialise tous les paramètres personnalisés à leur état par défaut et relance le jeu.
Cependant, avant d'aller de l'avant avec la méthode, effectuez une recherche rapide sur Google pour savoir où votre jeu enregistre votre progression dans le jeu; et si ces fichiers se trouvent dans le même dossier que nous sommes sur le point de supprimer, vous souhaiterez peut-être les sauvegarder dans un emplacement séparé ou vous risquez de perdre votre progression dans le jeu.
1. Lancer l'explorateur de fichiers Windows (Ce PC ou Poste de travail dans les anciennes versions de Windows) en cliquant sur son icône épinglée dans la barre des tâches ou sur le bureau ou utilisez la combinaison de touches Touche Windows + E.
2. Cliquer sur Documents (ou Mes Documents) dans le menu d'accès rapide présent dans le volet de navigation de gauche. (C:\Utilisateurs\*nom d'utilisateur*\Documents)
3. Recherchez le dossier intitulé de la même manière que le jeu problématique. Pour certains utilisateurs, les dossiers de jeux individuels sont inclus dans un sous-dossier appelé Jeux (ou Mes jeux).

4. Une fois que vous avez trouvé le dossier appartenant au jeu problématique, clic-droit dessus et sélectionnez Effacer dans le menu des options.
Cliquer sur Oui ou d'accord sur les pop-ups/avertissements qui pourraient apparaître vous demandant de confirmer votre action. Redémarrez votre ordinateur et lancez le jeu.
Méthode 3: Exécuter Steam en tant qu'administrateur
Une autre raison possible pour laquelle Steam peut mal se comporter est qu'il ne dispose pas de toutes les autorisations nécessaires. Une solution simple consiste à fermer complètement Steam, puis à le relancer en tant qu'administrateur. Cette méthode simple a été signalée pour résoudre un certain nombre de problèmes liés à Steam, ce qui en vaut la peine d'essayer.
1. D'abord, fermer l'application vapeur si vous l'avez ouvert. Aussi, clic-droit sur l'icône de l'application dans votre barre d'état système et sélectionnez Sortir.
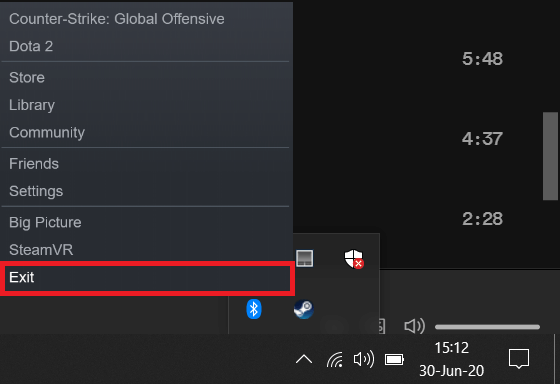
Vous pouvez également fermer complètement Steam à partir du gestionnaire de tâches. Appuyez sur Ctrl + Maj + Echap pour lancer le Gestionnaire des tâches, sélectionnez le processus Steam et cliquez sur le bouton Fin de tâche en bas à droite.
2. Faites un clic droit sur l'icône du bureau de Steam et sélectionnez Lieu de fichier ouvert dans le menu contextuel qui s'affiche.
Si vous n'avez pas d'icône de raccourci en place, vous devrez localiser manuellement le fichier steam.exe. Par défaut, le fichier se trouve à C:\Program Files (x86)\Steam dans l'explorateur de fichiers. Cependant, cela pourrait ne pas être le cas si vous avez sélectionné l'installation personnalisée lors de l'installation de Steam.
3. Clic-droit sur le fichier steam.exe et sélectionnez Propriétés. Vous pouvez également appuyer sur Alt + Entrée pour accéder directement aux propriétés lorsque le fichier est sélectionné.
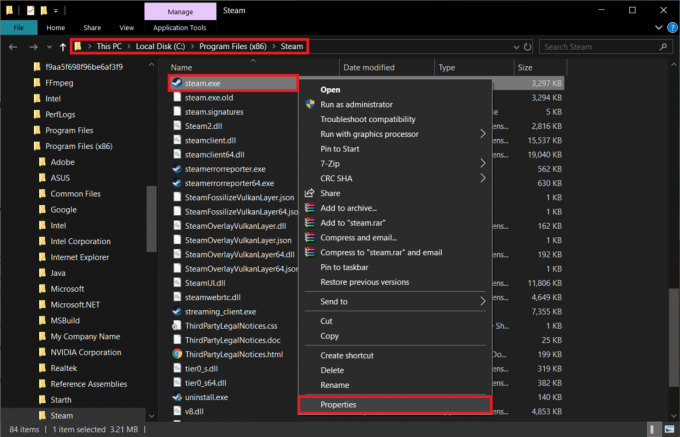
4. Basculez vers le Compatibilité onglet de la fenêtre Propriétés.
5. Finalement, cochez/cochez la case à côté de « Exécuter ce programme en tant qu'administrateur ».
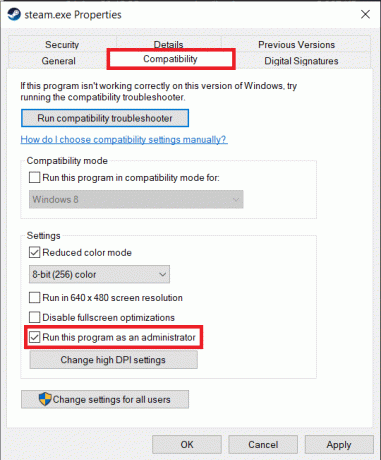
6. Clique sur le Appliquer bouton pour enregistrer les propriétés modifiées, puis d'accord pour quitter.
Lancez Steam puis le jeu pour vérifiez si l'erreur de chargement d'application 5:0000065434 a été résolue.
Méthode 4: Copiez Steam.exe dans le dossier de la bibliothèque du jeu
Comme mentionné précédemment, l'erreur de chargement de l'application est souvent due au fait que le dossier d'installation du jeu et le dossier d'installation de Steam sont différents. Certains utilisateurs peuvent avoir installé le jeu sur un lecteur complètement différent. Dans ce cas, la copie du fichier steam.exe dans le dossier du jeu est connue pour être la solution la plus simple.
1. Retournez dans le dossier de l'application Steam sur votre ordinateur (voir l'étape 2 de la méthode précédente) et sélectionnez le steam.exe déposer. Une fois sélectionné, appuyez sur Ctrl + C pour copier le fichier ou faites un clic droit dessus et sélectionnez Copier.
2. Maintenant, nous devrons naviguer jusqu'au dossier du jeu problématique. (Par défaut, les dossiers de jeu Steam se trouvent à C:\Program Files (x86)\Steam\steamapps\common.).
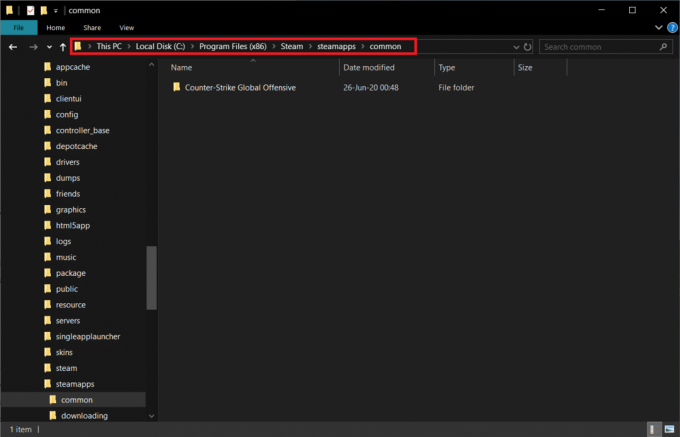
3. Ouvrez le dossier du jeu et appuyez sur Ctrl + V pour coller le fichier steam.exe ici ou cliquez avec le bouton droit sur n'importe quelle zone vide du dossier et sélectionnez Coller dans le menu des options.
Lire aussi :Accédez rapidement au dossier de captures d'écran Steam sur Windows 10
Méthode 5: Liez Steam au jeu problématique à l'aide de l'invite de commande
Une autre méthode pour lier Steam au jeu problématique est via l'invite de commande. La méthode est essentiellement la même que la précédente, mais au lieu de déplacer le steam.exe, nous allons faire croire à Steam que le jeu est exactement là où il est censé être.
1. Avant d'aller de l'avant avec la méthode, vous devrez avoir noté deux emplacements - l'adresse d'installation de Steam et l'adresse d'installation du jeu problématique. Les deux sites ont été visités dans les méthodes précédentes.
Pour réitérer, l'adresse d'installation de Steam par défaut est C:\Program Files (x86)\Steam, et les dossiers de jeu individuels peuvent être trouvés à C:\Program Files (x86)\Steam\steamapps\common.
2. Nous aurons besoin de ouvrir l'invite de commande en tant qu'administrateur pour lier le fichier steam avec l'emplacement du jeu.
3. Tapez soigneusement cd suivi par l'adresse du dossier du jeu entre guillemets. Appuyez sur Entrée pour exécuter la commande.
cd "C:\Program Files (x86)\Steam\steamapps\common\Counter-Strike Global Offensive”
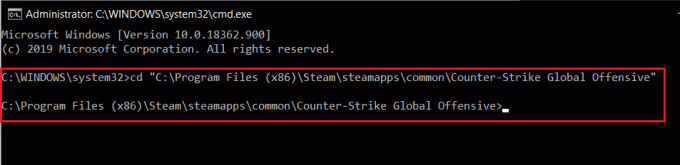
En exécutant cette commande, nous avons essentiellement navigué vers le dossier du jeu problématique dans l'invite de commande.
4. Enfin, tapez la commande suivante et appuyez sur Entrée.
mklink "steam.exe" "C:\Program Files (x86)\Steam\steam.exe"
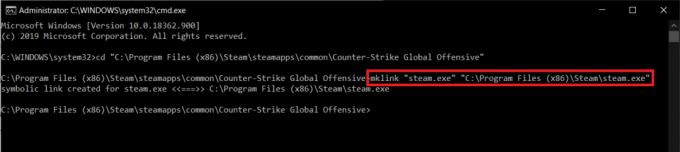
Attendez quelques secondes et laissez l'invite de commande exécuter la commande. Une fois exécuté, vous recevrez le message de confirmation suivant - « Lien symbolique créé pour ……. ».
Méthode 6: Vérifier l'intégrité du jeu
Une autre solution courante au erreur de chargement de l'application 5:0000065434 est de vérifier l'intégrité des fichiers du jeu. Steam a une fonctionnalité intégrée pour cela et remplacera tous les fichiers corrompus ou manquants si l'intégrité du jeu a effectivement été affectée.
1. Ouvrez l'application Steam en double-cliquant sur son icône sur le bureau ou recherchez l'application dans la barre de recherche et cliquez sur Ouvrir lorsque les résultats de la recherche reviennent.
2. Clique sur le Une bibliothèque option présente en haut de la fenêtre.
3. Faites défiler la bibliothèque de jeux associée à votre compte Steam et localisez celui qui a rencontré l'erreur de chargement de l'application.
4. Faites un clic droit sur le jeu problématique et sélectionnez Propriétés depuis le menu contextuel.

5. Basculez vers le Fichiers locaux onglet de la fenêtre des propriétés du jeu et cliquez sur Vérifier l'intégrité des fichiers du jeu… bouton.

Méthode 7: Pour les utilisateurs de correctifs de 4 Go
Quelques joueurs qui utilisent le Outil de correction de 4 Go pour exécuter le jeu Fallout New Vegas de manière plus transparente, ont également signalé une erreur de chargement de l'application. Ces utilisateurs ont résolu l'erreur en ajoutant simplement -SteamAppId xxxxx au texte de la zone cible.
1. Clic-droit sur l'icône de raccourci pour un patch de 4 Go sur votre bureau et sélectionnez Propriétés.
2. Basculez vers le Raccourci onglet de la fenêtre Propriétés.
3. Ajouter -SteamAppId xxxxxxà la fin du texte dans la zone de texte Cible. Les xxxxxx doit être remplacé par l'ID réel de l'application Steam.
4. Pour trouver l'ID d'application d'un jeu particulier, visitez la page du jeu dans Steam. Dans la barre d'URL supérieure, l'adresse sera au format suivant store.steampowered.com/app/APPID/app_name. Les chiffres de l'URL, comme vous l'avez peut-être prédit, représentent l'ID d'application d'un jeu.
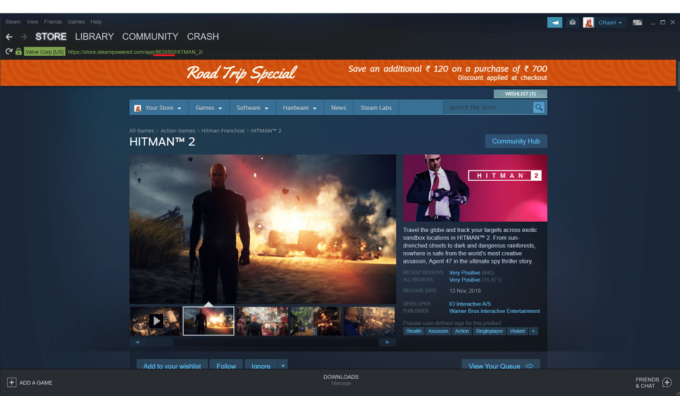
5. Cliquer sur Appliquer et suivi de d'accord.
Conseillé:
- 9 meilleurs logiciels gratuits de récupération de données (2020)
- Comment réparer l'erreur réseau 2000 sur Twitch
- 5 façons de réparer le moteur Bluestacks ne démarre pas
Dites-nous laquelle des méthodes ci-dessus vous a aidé à vous débarrasser du erreur de chargement de l'application 5:0000065434 ou s'il existe d'autres solutions potentielles que nous aurions pu manquer.



