5 façons de diviser votre écran dans Windows 10
Divers / / November 28, 2021
Nous sommes au 21e siècle, les ordinateurs sont plus puissants que jamais et effectuent plusieurs tâches à la fois, tout comme l'utilisateur qui les utilise. Je ne me souviens pas d'un seul cas où j'avais une seule fenêtre ouverte sur mon ordinateur portable; que ce soit en regardant un film dans le coin de mon écran tout en recherchant de nouveaux sujets intéressants sur lesquels écrire ou parcourir des images brutes dans mon explorateur pour les faire glisser sur la chronologie de Premiere qui s'exécute tranquillement en arrière-plan. L'espace sur l'écran est limité, la moyenne étant de 14 à 16 pouces, dont la plupart sont généralement gaspillés. Par conséquent, diviser votre écran visuellement est plus pratique et efficace que de basculer entre les fenêtres d'application toutes les deux secondes.

Diviser ou diviser votre écran peut sembler une tâche intimidante au début car il y a beaucoup d'aspects mobiles impliqués, mais croyez-nous, c'est plus facile qu'il n'y paraît. Une fois que vous aurez compris, vous ne prendrez même plus la peine de basculer entre les onglets et une fois que vous aurez compris à l'aise avec la disposition que vous avez choisie, vous ne vous remarqueriez même pas vous déplacer sans effort entre les fenêtres.
Contenu
- 5 façons de diviser votre écran dans Windows 10
- Méthode 1: Utilisation de Snap Assist
- Méthode 2: à l'ancienne
- Méthode 3: Utilisation de logiciels tiers
- Méthode 4: touche du logo Windows + touche fléchée
- Méthode 5: Afficher les fenêtres empilées, afficher les fenêtres côte à côte et les fenêtres en cascade
5 façons de diviser votre écran dans Windows 10
Il existe plusieurs méthodes pour diviser votre écran; certains incorporant des mises à jour étonnantes apportées par Windows 10 lui-même, téléchargeant des applications tierces spécialement conçues pour le multitâche ou s'habituant à certains raccourcis Windows effrontés. Chaque méthode a ses propres avantages et limites, mais elles valent vraiment la peine d'être essayées avant de vous diriger vers la barre des tâches pour changer d'onglet.
Méthode 1: Utilisation de Snap Assist
Snap Assist est la méthode la plus simple pour diviser un écran dans Windows 10. C'est une fonctionnalité intégrée et une fois que vous vous y habituerez, vous ne reviendrez jamais à la méthode traditionnelle. Cela prend moins de temps et ne demande pas beaucoup d'efforts, la meilleure partie étant qu'il divise l'écran en moitiés nettes et bien rangées tout en restant ouvert aux ajustements et aux personnalisations.
1. Tout d'abord, apprenons à activer Snap Assist sur votre système. Ouvrez votre ordinateur Paramètres en recherchant dans la barre de recherche ou en appuyant sur ‘Windows + je' clé.
2. Une fois le menu Paramètres ouvert, appuyez sur le "Système' option pour continuer.

3. Faites défiler les options, recherchez ‘Multi-tâches' et cliquez dessus.

4. Dans les paramètres multitâches, activez l'interrupteur à bascule situé sous ‘Fenêtres instantanées’.
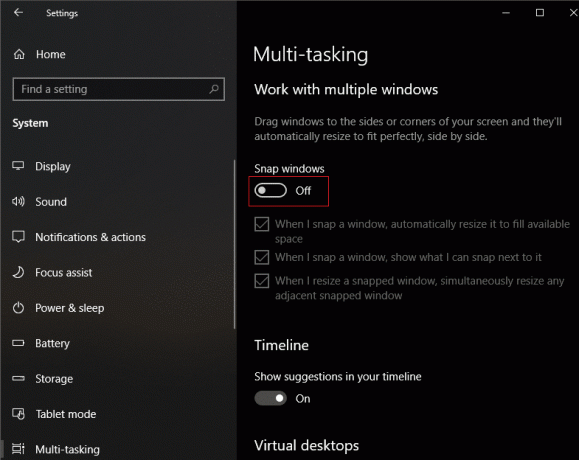
5. Une fois allumé, assurez-vous toutes les cases sous-jacentes sont cochées vous pouvez donc commencer à claquer !
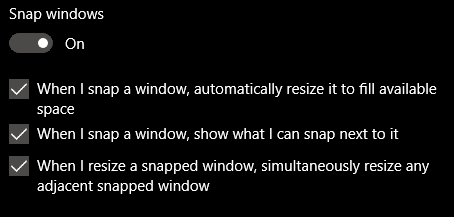
6. Pour essayer l'assistant d'accrochage, ouvrez deux fenêtres à la fois et placez votre souris au-dessus de la barre de titre.

7. Cliquez avec le bouton gauche sur la barre de titre, maintenez-la enfoncée et faites glisser la flèche de la souris vers le bord gauche de l'écran jusqu'à ce qu'un contour translucide apparaisse, puis relâchez-le. La fenêtre s'alignera instantanément sur le côté gauche de l'écran.

8. Répétez la même étape pour l'autre fenêtre mais cette fois, faites-le glisser vers le côté opposé (côté droit) de l'écran jusqu'à ce qu'il s'enclenche.

9. Vous pouvez ajuster la taille des deux fenêtres simultanément en cliquant sur la barre au centre et en la faisant glisser de chaque côté. Ce processus fonctionne mieux pour deux fenêtres.
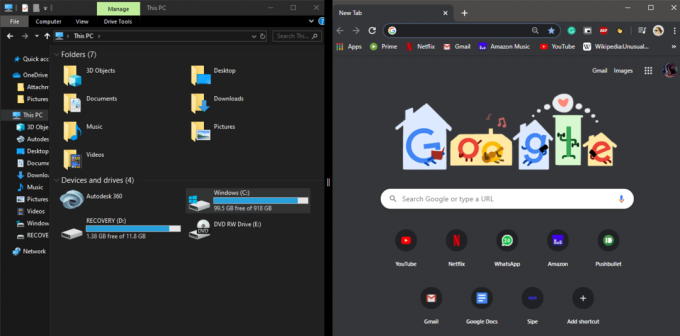
10. Si vous avez besoin de quatre fenêtres, au lieu de faire glisser une fenêtre sur le côté, faites-la glisser vers l'un des quatre coins jusqu'à ce qu'un contour translucide couvrant ce quart de l'écran apparaisse.

11. Répétez le processus pour le reste en les faisant glisser un par un vers les coins restants. Ici, l'écran sera divisé en une grille 2×2.

Ensuite, vous pouvez procéder à l'ajustement de la taille de l'écran individuel selon vos besoins en faisant glisser la barre du milieu.
Conseil: Cette méthode fonctionne également lorsque vous avez besoin de trois fenêtres. Ici, faites glisser deux fenêtres vers les coins adjacents et l'autre vers le bord opposé. Vous pouvez essayer différentes mises en page pour trouver celle qui vous convient le mieux.

En accrochant, vous ne pouvez travailler qu'avec quatre fenêtres à la fois, mais si vous en voulez plus, utilisez-le avec la combinaison de la méthode à l'ancienne expliquée ci-dessous.
Lire aussi :Comment changer la luminosité de l'écran dans Windows 10
Méthode 2: à l'ancienne
Cette méthode est simple et flexible. De plus, vous avez un contrôle total sur l'emplacement et la manière dont les fenêtres seront placées, car vous devez les placer et les ajuster manuellement. Ici, la question de « combien d'onglets » dépend entièrement de vos compétences multitâches et de ce que votre système peut gérer car il n'y a pas de réelle limite au nombre de diviseurs pouvant être créés.
1. Ouvrez un onglet et cliquez sur le Restaurer Bas/Agrandir icône située en haut à droite.

2. Ajustez la taille de l'onglet en glisser depuis la bordure ou les coins et déplacez-le en cliquant et en le faisant glisser depuis la barre de titre.

3. Répétez les étapes précédentes, une par une pour toutes les autres fenêtres dont vous avez besoin et positionnez-les selon vos préférences et la facilité. Nous vous recommandons de commencer par les coins opposés et d'ajuster la taille en conséquence.
Cette méthode est long car il faut du temps pour régler les écrans manuellement, mais parce qu'il est personnalisé par vous-même, la mise en page est faite sur mesure selon vos préférences et vos besoins.

Méthode 3: Utilisation de logiciels tiers
Si les méthodes mentionnées ci-dessus ne fonctionnent pas pour vous, alors il y a quelques applications tierces qui le feront certainement. La plupart d'entre eux sont faciles à utiliser, car ils sont spécialement conçus pour augmenter votre productivité et gérer efficacement les fenêtres en tirant le meilleur parti de l'espace de votre écran. La meilleure partie est que la plupart des applications sont gratuites et facilement disponibles.
Révolution WinSplit est une application légère et facile à utiliser. Il organise efficacement tous les onglets ouverts en les redimensionnant, en les inclinant et en les positionnant de manière à utiliser tout l'espace disponible sur l'écran. Vous pouvez changer et ajuster les fenêtres à l'aide des pavés numériques virtuels ou des raccourcis clavier prédéfinis. Cette application permet également aux utilisateurs de définir des zones personnalisées.
Grille de fenêtre est un logiciel gratuit qui utilise une grille dynamique tout en permettant à l'utilisateur de personnaliser rapidement et facilement la mise en page. Il est discret, portable et fonctionne également avec l'aero snap.
Acer Gridvista est un logiciel qui prend en charge jusqu'à quatre fenêtres simultanément. Cette application permet à l'utilisateur de réorganiser les fenêtres de deux manières, soit en les rétablissant à leur position d'origine, soit en les minimisant dans la barre des tâches.
Méthode 4: touche du logo Windows + touche fléchée
« Touche de logo Windows + Flèche droite » est un raccourci utile utilisé pour diviser l'écran. Il fonctionne comme Snap Assist mais n'a pas besoin d'être activé spécifiquement et est disponible dans tous les systèmes d'exploitation Windows, y compris et avant Windows 10.
Cliquez simplement sur l'espace négatif d'une fenêtre, appuyez sur la « touche du logo Windows » et la « touche fléchée droite » pour déplacer la fenêtre dans la moitié droite de l'écran. Maintenant, en maintenant toujours la « touche du logo Windows », appuyez sur la « touche fléchée vers le haut » pour déplacer la fenêtre afin de ne couvrir que le quadrant supérieur droit de l'écran.
Voici une liste de quelques raccourcis :
- Touche Windows + Touche Flèche Gauche/Droite : Alignez la fenêtre sur la moitié gauche ou droite de l'écran.
- Touche Windows + Flèche Gauche/Droite puis touche Windows + Flèche vers le haut : Alignez la fenêtre sur le quadrant supérieur gauche/droit de l'écran.
- Touche Windows + Touche Flèche Gauche/Droite puis Touche Windows + Touche Flèche Bas: Alignez la fenêtre dans le quadrant inférieur gauche/droit de l'écran.
- Touche Windows + Flèche vers le bas: Réduire la fenêtre sélectionnée.
- Touche Windows + Flèche vers le haut: Agrandir la fenêtre sélectionnée.
Méthode 5: Afficher les fenêtres empilées, afficher les fenêtres côte à côte et les fenêtres en cascade
Windows 10 possède également des fonctionnalités intégrées intelligentes pour afficher et gérer toutes vos fenêtres ouvertes. Ceux-ci s'avèrent utiles car ils vous donnent une idée du nombre de fenêtres réellement ouvertes et vous pouvez rapidement décider quoi en faire.
Vous pouvez les trouver en cliquant simplement avec le bouton droit sur la barre des tâches. Le menu qui s'ensuit contiendra trois options pour diviser votre écran, à savoir, Cascade Windows, Afficher les fenêtres empilées et Afficher les fenêtres côte à côte.

Apprenons ce que fait chaque option individuelle.
1. Fenêtres en cascade: Il s'agit d'un type d'arrangement où toutes les fenêtres d'application en cours d'exécution se chevauchent, leurs barres de titre étant visibles.

2. Afficher les fenêtres empilées: Ici, toutes les fenêtres ouvertes sont empilées verticalement les unes sur les autres.
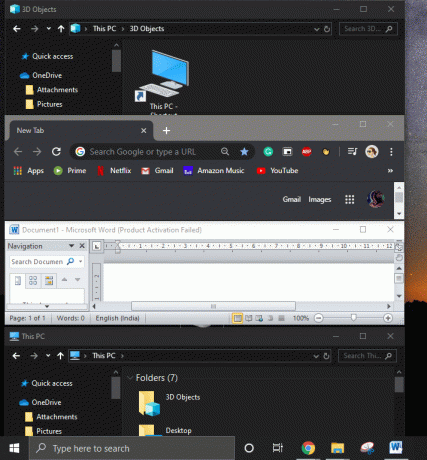
3. Afficher les fenêtres côte à côte: Toutes les fenêtres en cours d'exécution seront affichées les unes à côté des autres.

Noter: Si vous souhaitez revenir à la mise en page précédente, cliquez à nouveau avec le bouton droit sur la barre des tâches et sélectionnez « Annuler ».

Outre les méthodes mentionnées ci-dessus, il existe un autre as qui se trouve sous les manches de tous les utilisateurs de Windows.
Lorsque vous avez constamment besoin de basculer entre deux fenêtres ou plus et que l'écran partagé ne vous aide pas beaucoup, alors 'Alt + Tab' sera votre meilleur ami. Également connu sous le nom de Task Switcher, c'est le moyen le plus simple de basculer entre les tâches sans utiliser la souris.
Conseillé:Aider! Problème d'écran à l'envers ou sur le côté
Appuyez simplement longuement sur la touche « Alt » de votre clavier et appuyez une fois sur la touche « Tab » pour voir toutes les fenêtres ouvertes sur votre ordinateur. Continuez à appuyer sur « Tab » jusqu'à ce que la fenêtre souhaitée soit entourée d'un contour. Une fois la fenêtre souhaitée sélectionnée, relâchez la touche « Alt ».
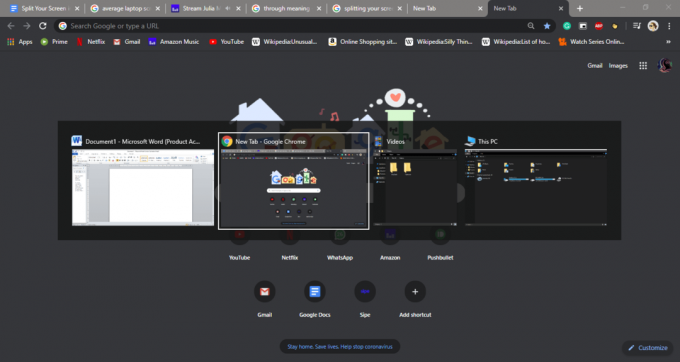
Conseil: Lorsque de nombreuses fenêtres sont ouvertes, au lieu d'appuyer continuellement sur « tabulation » pour basculer, appuyez plutôt sur la touche fléchée « droite/gauche ».
J'espère que les étapes ci-dessus ont pu vous aider diviser votre écran dans Windows 10 mais si vous avez encore des questions concernant ce didacticiel ou l'option Snap Assist, n'hésitez pas à les poser dans la section des commentaires.



