Comment supprimer des applications de MacBook
Divers / / April 02, 2023

Les applications sur votre mac rendent votre appareil intéressant car sans les applications, que feriez-vous sur votre mac. Il existe diverses applications sur Mac qui sont déjà là lorsque vous achetez l'appareil comme Finder, Launchpad, FaceTime, App Store et plus encore. Toutes les applications ont des fonctions et des rôles différents, par exemple à partir de l'App Store, vous pouvez installer d'autres applications, L'application FaceTime vous permet de passer des appels vidéo et vocaux pour rester en contact avec vos proches ceux etc.. Outre ces applications, vous pouvez également installer d'autres applications que vous aimez depuis l'App Store. Il y a des moments où vous souhaitez supprimer une application particulière pour diverses raisons. Vous ne pouvez supprimer l'application que lorsque vous savez comment procéder. Pour savoir comment supprimer des applications de MacBook, supprimer des applications du tableau de bord et plus encore, continuez à lire l'article.

Table des matières
- Comment supprimer des applications de MacBook
- Méthode 1: Utiliser le Launchpad
- Méthode 2: Utiliser le Finder
- Méthode 3: Utilisation du programme de désinstallation
- Comment désinstaller les téléchargements sur Mac
- Comment supprimer l'historique de téléchargement de Safari
Comment supprimer des applications de MacBook
Pour savoir comment supprimer des applications de MacBook ou supprimer des applications sur Mac, lisez les méthodes décrites ci-dessous :
Méthode 1: Utiliser le Launchpad
Vous pouvez accéder au Launchpad sur votre mac depuis le dock. Quelles que soient les applications que vous téléchargez depuis l'App Store, elles sont contenues dans le Launchpad. Si vous souhaitez vous familiariser avec la suppression d'applications de MacBook, vous pouvez utiliser Launchpad. Voici comment supprimer des applications de Launchpad.
1. Tout d'abord, naviguez jusqu'au Rampe de lancement situé sur votre Dock.

2. Après cela, cliquez et maintenez le application que vous souhaitez désinstaller jusqu'au moment où il commence à trembler.
3. Ensuite, cliquez sur le X icône située dans le coin supérieur gauche de l'icône de l'application.
4. Ensuite, cliquez sur Supprimer option.
C'est ainsi que vous pouvez supprimer des applications de Launchpad sur MacBook.
A lire aussi: Comment réparer l'erreur Kernel Panic Mac
Méthode 2: Utiliser le Finder
L'application Finder sur MacBook permet aux utilisateurs d'accéder aux applications disponibles sur leur appareil, fichiers et plus encore. La barre latérale de l'application Finder comporte diverses sections telles que Récents, Téléchargements, Applications, etc. Dans les sections Applications, toutes vos applications sont situées, donc à partir de là, vous pouvez supprimer les applications dont vous ne voulez plus. Pour avoir un aperçu de cette méthode, suivez les étapes mentionnées ci-dessous :
1. Lancez le Chercheur app depuis votre Dock.

2. Ensuite, choisissez le Aller > Candidatures option.

3. Ensuite, l'application que vous souhaitez supprimer, Clic-droit sur cette application, puis cliquez sur Déplacer vers la corbeille option.
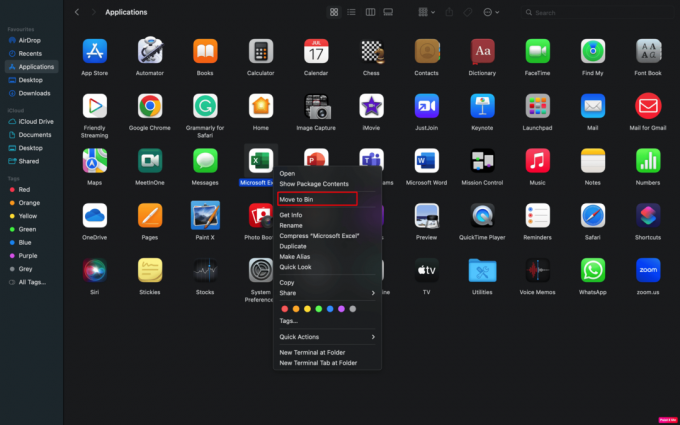
Note: En plus de cela, vous pouvez également appuyer sur la touche de contrôle et la maintenir enfoncée et cliquer sur l'application que vous souhaitez supprimer.
4. Ensuite, cliquez sur Utiliser le mot de passe ou utilisez votre ID tactile pour continuer à supprimer l'application.
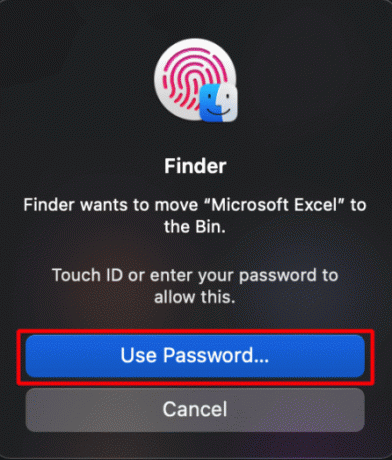
5. Ensuite, faites un clic droit sur le bac et cliquez sur Vider le bac option.

6. Enfin, pour confirmer votre action, cliquez sur le Vider le bac option à nouveau pour terminer le processus de désinstallation.
A lire aussi: Comment réparer les iMessages qui ne se synchronisent pas sur Mac
Méthode 3: Utilisation du programme de désinstallation
Pour savoir comment supprimer des applications de MacBook, vous pouvez également opter pour cette méthode. L'outil de désinstallation est installé avec l'application afin que l'application puisse être entièrement désinstallée. Si l'application que vous avez installée est livrée avec un programme de désinstallation, utilisez cette méthode. Pour ce faire, lisez ci-dessous :
1. Tout d'abord, cliquez sur le Chercheur application.
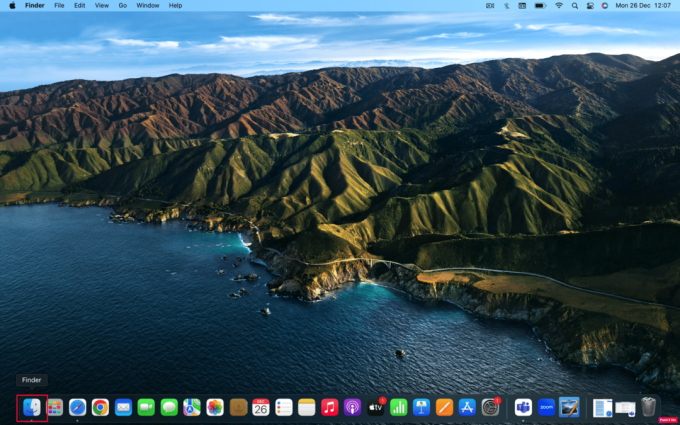
2. Ensuite, sélectionnez le Aller > Candidatures option.

3. Ensuite, allez à la Barre de recherche et tapez désinstaller.
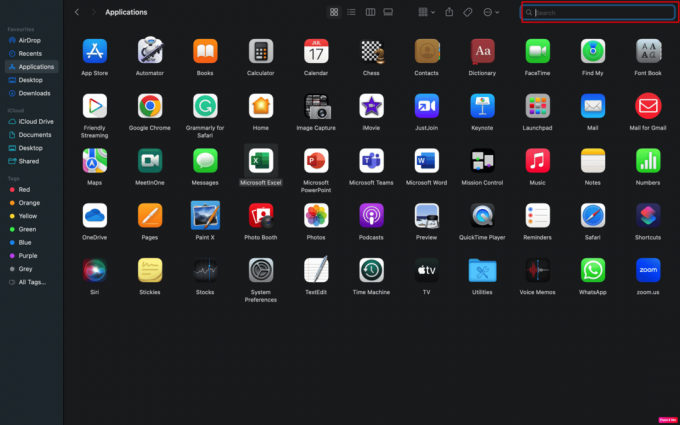
4. Après cela, trouvez le programme de désinstallation pour l'application que vous souhaitez supprimer et cliquez dessus.
Note: Si vous ne parvenez pas à localiser le programme de désinstallation de votre application, cela signifie qu'elle n'en aurait pas.
5. Suite à cela, cliquez sur Ouvrir option, suivez ensuite les invites affichées sur votre écran pour terminer le processus de désinstallation.
A lire aussi: Où trouver des mots de passe sur Mac ?
Comment désinstaller les téléchargements sur Mac
Après avoir discuté de la façon de supprimer des applications de MacBook, discutons maintenant de la façon de désinstaller les téléchargements sur Mac. Pour apprendre cela, suivez les étapes décrites :
1. Aller vers Finder > Aller > Téléchargements option.

2. Après avoir lancé le Téléchargements dossier, appuyez et maintenez Commande + A touches pour sélectionner tous les fichiers.
3. Une fois tous les fichiers mis en surbrillance, développez le Déposer menu situé en haut de l'écran de votre mac et cliquez sur Déplacer vers la corbeille option.

4. Par la suite, vos fichiers seront déplacés vers la corbeille, si vous souhaitez supprimer définitivement les éléments de la corbeille, cliquez sur Finder > Vider la corbeille option.
A lire aussi :Comment réparer le trackpad qui ne fonctionne pas sur Mac
Comment supprimer l'historique de téléchargement de Safari
Même après avoir supprimé les fichiers téléchargés sur votre Mac, mais si vous avez utilisé le navigateur Web pour télécharger ces fichiers, son historique sera stocké dans le navigateur. Notez que lorsque vous effacez l'historique de téléchargement de votre appareil, cela ne supprime pas les fichiers que vous avez téléchargés de votre ordinateur. Il supprime uniquement l'historique des fichiers que vous avez téléchargés. Pour supprimer l'historique téléchargé du navigateur Safari, lisez les étapes ci-dessous :
1. Naviguez vers le Safari navigateur sur votre Mac.
2. Ensuite, cliquez sur Histoire option située dans la barre de menu pour accéder à l'historique du navigateur.
3. Après cela, cliquez sur Histoire claire possibilité de supprimer votre historique de téléchargement.
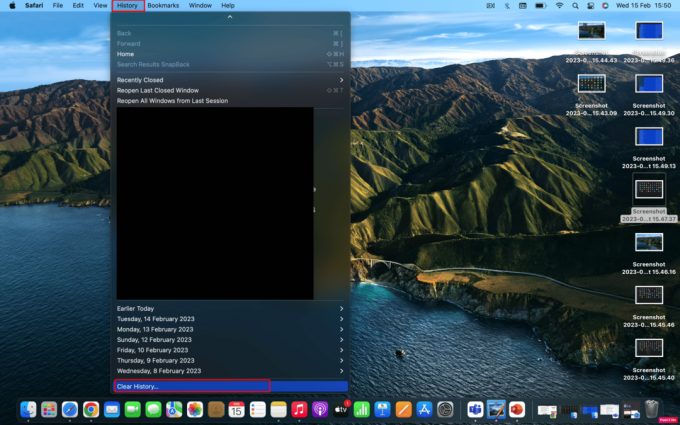
4. Pour supprimer tout votre historique d'un coup, cliquez sur toute l'histoire option, sinon choisissez parmi les autres options disponibles comme la dernière heure, aujourd'hui, etc. Ensuite, cliquez sur le Histoire claire option une fois de plus pour terminer le processus.
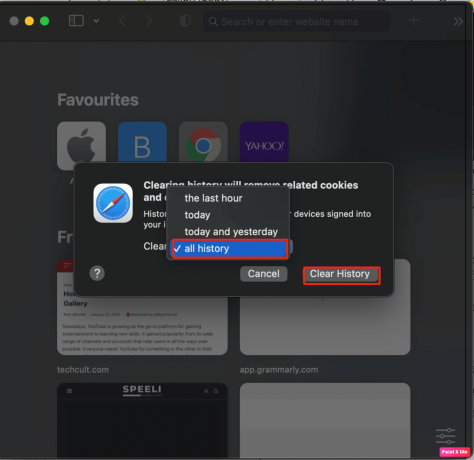
Recommandé:
- Qu'est-ce que le code d'erreur Snake d'Apex Legends ?
- Comment réparer une application introuvable sur iPhone
- 14 meilleurs fonds d'écran animés gratuits pour Mac
- Comment réparer les iMessages qui ne se synchronisent pas sur Mac
Ceci nous amène à la fin de notre article. Nous espérons qu'après avoir lu notre guide, vous avez pu apprendre Comment supprimer des applications de MacBook y compris les étapes pour supprimer des applications de Launchpad. Vous pouvez nous contacter avec vos suggestions et questions via la section commentaires ci-dessous. Faites-nous également savoir sur quel sujet vous souhaitez obtenir des informations dans notre prochain article.



