8 meilleurs correctifs pour les notifications de bureau WhatsApp ne fonctionnant pas sur Mac
Divers / / April 02, 2023
L'application WhatsApp Desktop sur votre Mac rend la réponse aux messages et aux appels vidéo assez confortable. Vous n'avez pas besoin de prendre votre iPhone ou Android à chaque fois pour vérifier vos notifications WhatsApp. Vous pouvez vérifier ces notifications sur votre Mac.

L'application de bureau WhatsApp dédiée pour Mac est mieux que WhatsApp pour le Web pour les fonctionnalités natives et la possibilité de le lancer et de l'utiliser rapidement. Mais certains utilisateurs se plaignent de ne pas recevoir de notifications de WhatsApp. Cela vous est-il arrivé parfois ou souvent? Voici comment réparer les notifications de l'application WhatsApp Desktop qui ne fonctionnent pas sur Mac.
1. Vérifier les paramètres de notification WhatsApp sur Mac
Commençons par une solution simple. Vous pouvez vérifier les paramètres de notification de l'application de bureau sur votre Mac. Il est possible que les notifications de l'application aient été désactivées sur votre Mac.
Étape 1: Appuyez sur le raccourci Commande + Barre d'espace pour ouvrir la recherche Spotlight, tapez
WhatsApp, et appuyez sur Retour.
Étape 2: Lorsque l'application s'ouvre, cliquez sur l'icône de flèche dans le coin supérieur gauche de l'application.

Étape 3: Sélectionnez Paramètres.

Étape 4: Cliquez sur Notifications.

Étape 5: Vérifiez si toutes les options sous Notifications sont activées pour les appels et les messages.
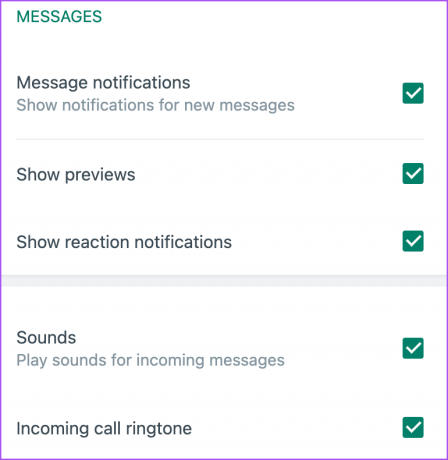
Assurez-vous que "Mute All Incoming Desktop Calls" n'est pas coché.

Étape 6: Revenez à la fenêtre principale et vérifiez si le problème est résolu.
2. Vérifiez les paramètres de notification de votre Mac
Tout comme pour l'application Desktop, vous devez également vérifier les paramètres de notification de WhatsApp sur votre Mac. Voici comment.
Étape 1: Appuyez sur Commande + Barre d'espace pour ouvrir Spotlight Search, tapez Paramètres de notification, et appuyez sur Retour.

Étape 2: Faites défiler vers le bas et cliquez sur WhatsApp.
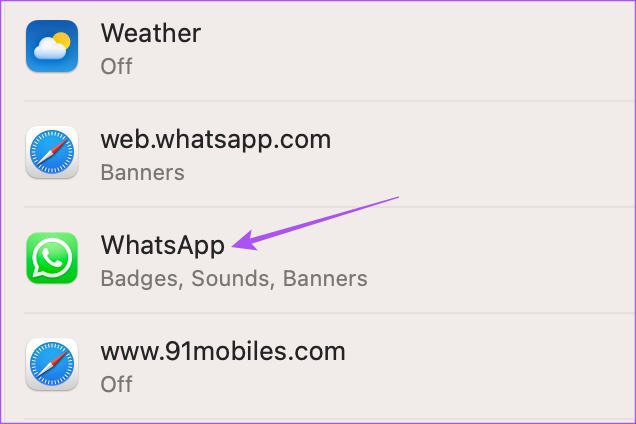
Étape 3: Vérifiez si toutes les notifications sont autorisées pour WhatsApp sur votre Mac.

Si ce n'est pas le cas, cliquez sur la bascule à côté de l'option pour activer les notifications.
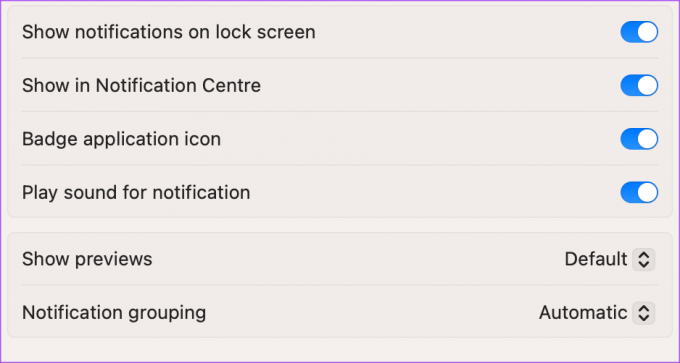
Étape 4: Fermez les paramètres et vérifiez si le problème est résolu.
3. Vérifier les conversations en sourdine
S'il y a des conversations en sourdine sur votre compte WhatsApp, vous devrez les réactiver et vérifier si le problème est résolu.
Étape 1: Appuyez sur Commande + Barre d'espace pour ouvrir Spotlight Search, tapez WhatsApp, et appuyez sur Retour.

Étape 2: Recherchez l'icône En sourdine à côté du nom du contact ou du groupe.
Étape 3: Cliquez sur l'icône Flèche vers le bas à côté de l'icône Muet.
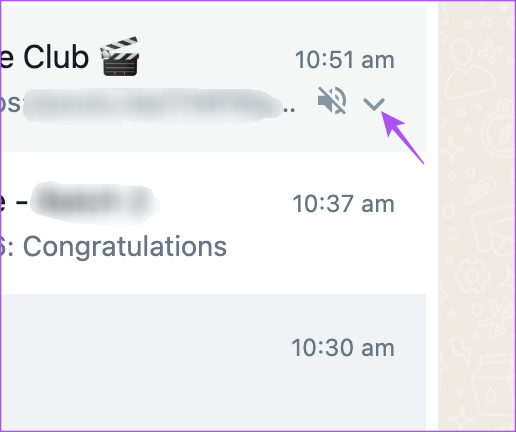
Étape 4: Sélectionnez Activer les notifications.
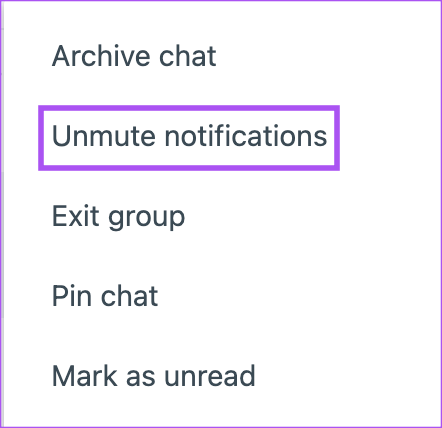
4. Vérifier le périphérique de sortie audio
Si vous avez autorisé le son pour les notifications de WhatsApp Desktop sur votre Mac, vous devez vérifier la source de sortie. Si vous avez connecté des appareils Bluetooth, voici comment vous pouvez revenir aux haut-parleurs externes comme source de sortie.
Étape 1: Appuyez sur Commande + Barre d'espace pour ouvrir Spotlight Search, tapez Système Paramètres, et appuyez sur Retour.

Étape 2: Cliquez sur Son dans le menu de gauche.

Étape 3: Faites défiler vers le bas et sous Sortie, sélectionnez Haut-parleurs MacBook comme source.

Vous pouvez également modifier manuellement le volume de sortie à l'aide du curseur.

Étape 4: Une fois cela fait, fermez la fenêtre et vérifiez si le problème est résolu.
5. Activer les effets sonores de l'interface utilisateur
Êtes-vous toujours confronté au même problème? Vous pouvez essayer cette solution suivante pour vérifier si les effets sonores de l'interface utilisateur sont activés sur votre Mac.
Étape 1: Appuyez sur Commande + Barre d'espace pour ouvrir Spotlight Search, tapez Système Paramètres, et appuyez sur Retour.

Étape 2: Cliquez sur Son dans la barre latérale gauche.

Étape 3: Activez la bascule à côté de "Lire les effets sonores de l'interface utilisateur" pour activer la fonctionnalité.

Vous devez également vérifier le périphérique de sortie audio pour les effets sonores.
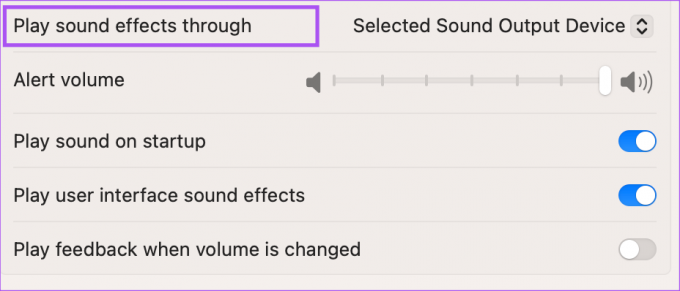
Étape 4: Après cela, fermez la fenêtre Paramètres et vérifiez si le problème est résolu.
6. Vérifier les paramètres du mode de mise au point
Tu peux utiliser le mode Focus sur votre Mac pour limiter les notifications de certaines applications, y compris WhatsApp Desktop. Si vous utilisez le mode Focus, nous vous suggérons de vérifier si WhatsApp Desktop est inclus.
Étape 1: Cliquez sur l'icône du Centre de contrôle dans le coin supérieur droit.
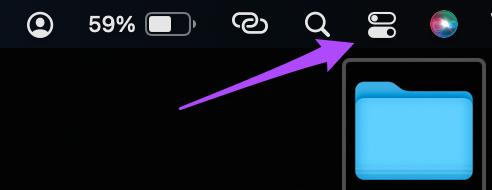
Étape 2: Cliquez sur Mise au point.

Étape 3: Cliquez sur Paramètres de mise au point.
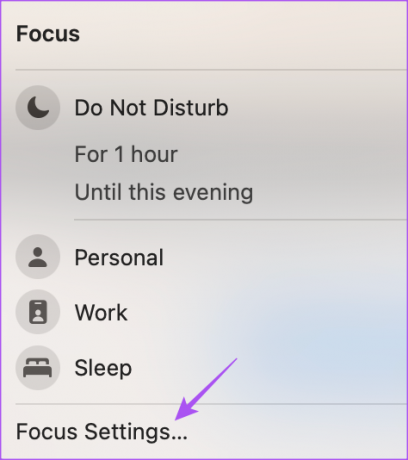
Étape 4: Sélectionnez votre mode de mise au point.
Étape 5: Cliquez sur Applications silencieuses.
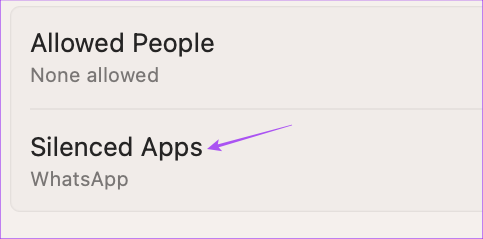
Étape 6: Si WhatsApp a été ajouté aux applications silencieuses, cliquez sur l'icône X pour supprimer l'application.
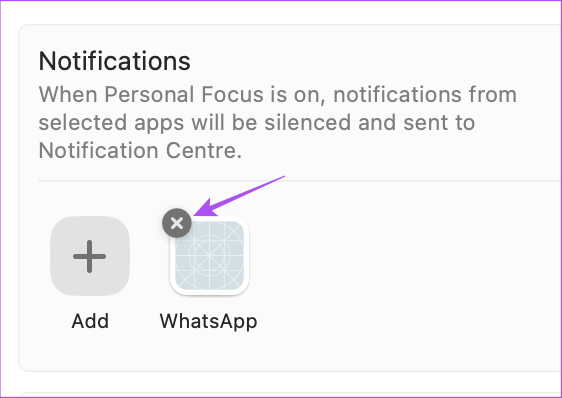
Étape 7 : Cliquez sur Terminé pour enregistrer les modifications.
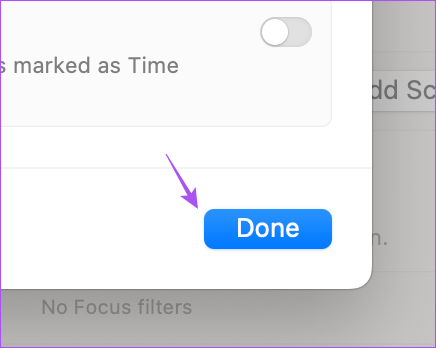
Étape 8: Fermez la fenêtre et vérifiez si le problème est résolu.
7. Forcer à quitter et relancer WhatsApp
Supprimer l'application de l'arrière-plan et la relancer sur votre Mac est une autre solution efficace pour résoudre ce problème. Si l'application est active depuis un certain temps, vous devez absolument essayer cette solution.
Étape 1: Cliquez sur l'icône Apple dans le coin supérieur gauche.

Étape 2: Cliquez sur Forcer à quitter.

Étape 3: Sélectionnez WhatsApp dans la liste des applications et cliquez sur Forcer à quitter.

Étape 4: Une fois cela fait, fermez la fenêtre et relancez WhatsApp pour vérifier si le problème est résolu.
8. Mettre à jour le bureau WhatsApp
Le dernier recours consiste à mettre à jour la version de l'application WhatsApp Desktop sur votre Mac pour supprimer les bogues et les problèmes de la version actuelle.
Mettre à jour WhatsApp pour Mac
Recevez vos messages
Ces solutions vous aideront à ne jamais manquer aucune notification de bureau WhatsApp. Vous pouvez également lire notre article sur comment vous envoyer un message sur l'application WhatsApp Desktop.
Dernière mise à jour le 20 janvier 2023
L'article ci-dessus peut contenir des liens d'affiliation qui aident à soutenir Guiding Tech. Cependant, cela n'affecte pas notre intégrité éditoriale. Le contenu reste impartial et authentique.
SAVIEZ-VOUS
Les fondateurs de WhatsApp, Jan Koum et Brian Acton, ont tous deux été rejetés par Facebook et Twitter lors d'entretiens.
Écrit par
Paurush Chaudhary
Démystifier le monde de la technologie de la manière la plus simple et résoudre les problèmes quotidiens liés aux smartphones, ordinateurs portables, téléviseurs et plateformes de diffusion de contenu.



