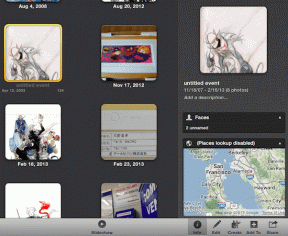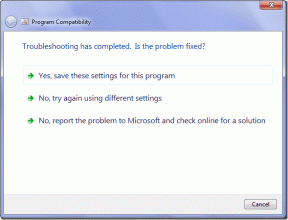Comment vider le cache sur Mac: 4 meilleures façons
Divers / / April 02, 2023
Il arrive parfois que votre Mac ne fonctionne pas correctement ou que certaines applications se comportent de manière étrange. Vous manquez peut-être d'espace disque ou vous vous inquiétez pour votre vie privée. Eh bien, c'est là que vider le cache sur Mac est utile. Si vous n'êtes pas sûr, cet article vous guidera sur la façon de vider votre cache sur un Mac.

Mais avant cela, comprenons s'il est sûr de supprimer les fichiers de cache. Eh bien, la réponse courte est oui. La suppression du cache des endroits mentionnés dans l'article ne devrait pas poser de problèmes à votre Mac. Cependant, notez que certaines applications stockent des fichiers essentiels dans les dossiers de cache. Donc, faire une copie avant de supprimer les applications vous aidera.
Conseil rapide: Si vous ne voulez pas passer par le fastidieux processus étape par étape de vider le cache de votre Mac, nous vous recommandons de passer directement à la dernière méthode et de terminer le processus à l'aide d'un tiers application.
Comment supprimer tout le cache système sur Mac
La suppression du cache système est simple et assez simple. Bien que les étapes puissent sembler compliquées, elles ne le sont pas.
Étape 1: Minimisez toutes les fenêtres et cliquez sur Aller dans la barre d'outils.
Vous pouvez également ouvrir le Finder et cliquer sur Aller dans la barre d'outils.

Étape 2: Sélectionnez « Aller au dossier ».
Note: Vous pouvez également utiliser le raccourci "Maj+Commande+G" pour ouvrir "Aller au dossier".
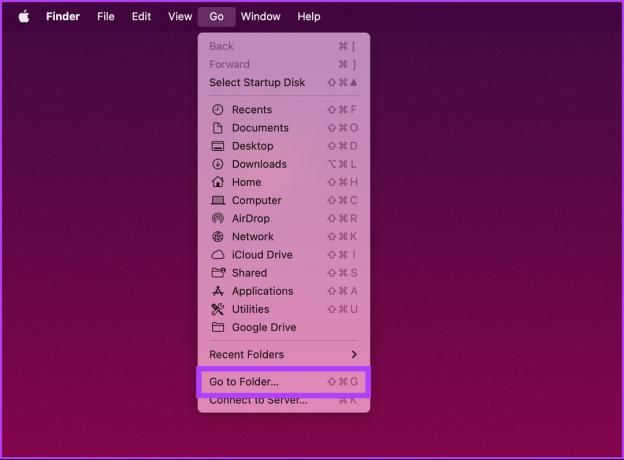
Étape 3: Tapez la commande ci-dessous dans la zone de texte et cliquez sur OK.
~/Bibliothèque/Caches
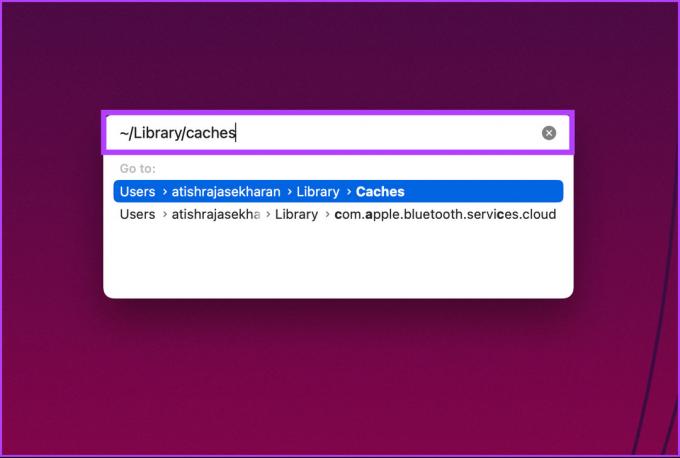
Cela vous amènera au dossier contenant les fichiers en cache de votre Mac.
Étape 4: Maintenant, appuyez sur "Commande + A" sur votre clavier pour sélectionner tous les fichiers de cache.
Note: Tous les caches de toutes les applications installées de votre Mac seront effacés.

Étape 5: Une fois là-bas, cliquez avec le bouton droit de la souris et sélectionnez "Déplacer vers la corbeille/corbeille".
Note: Entrez le mot de passe de votre Mac si la fenêtre contextuelle apparaît pour terminer l'action.
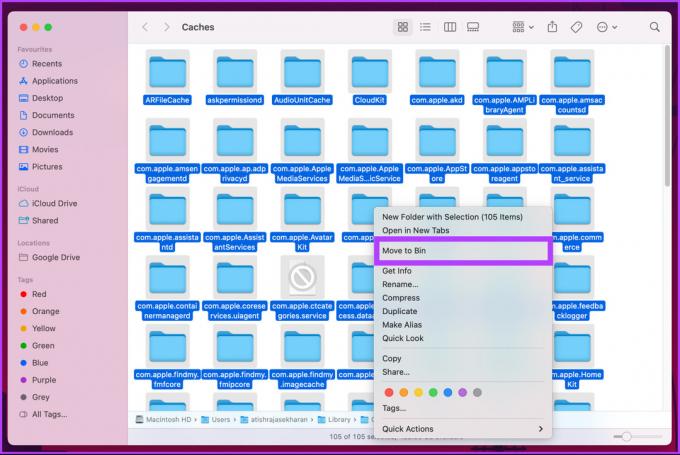
Étape 6: Accédez à la corbeille à partir du dock, cliquez avec le bouton droit de la souris et sélectionnez Vider la corbeille.

Voilà. Vous avez réussi à vider votre cache système sans aucune difficulté. Cependant, ce n'est pas ça. Sur Mac, votre navigateur accumule également une quantité importante de cache. Continuez à lire pour comprendre comment le supprimer.
Comment vider le cache du navigateur sur Mac
La mise en cache des fichiers accélère votre expérience de navigation, mais d'un autre côté, elle utilise également inutilement beaucoup d'espace disque. Cette méthode varie en fonction du navigateur que vous utilisez. Vous pouvez utiliser Safari, Chrome, Firefox, Opera ou un autre navigateur.
Note: En gardant à l'esprit les utilisateurs de Mac, nous allons démontrer cette méthode à l'aide de Safari. Néanmoins, nettoyer le cache dans Google Chrome ou Firefox est relativement facile.
Étape 1: ouvrez Safari à l'aide du Launchpad ou de la recherche Spotlight.
Conseil: Pour ouvrir la recherche Spotlight, appuyez sur "Commande + Barre d'espace" sur votre clavier.
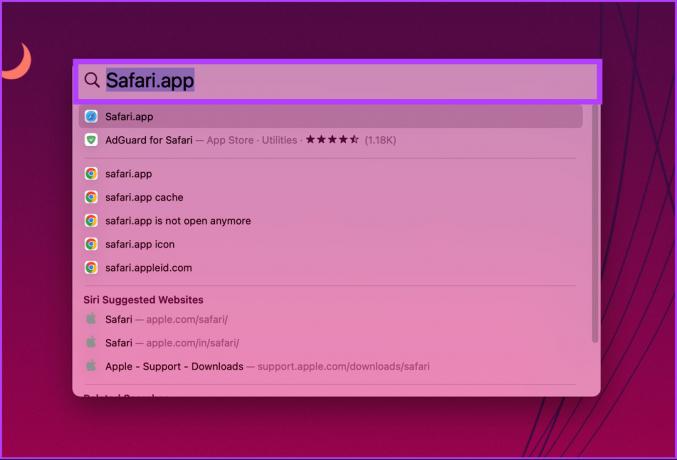
Étape 2: Cliquez sur Safari dans la barre de menu.
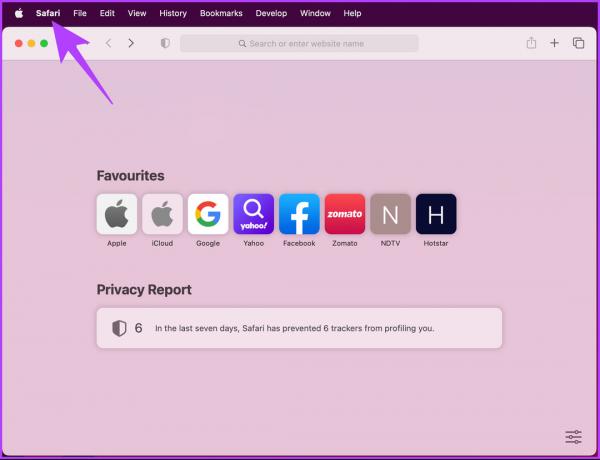
Étape 3: Sélectionnez Paramètres.
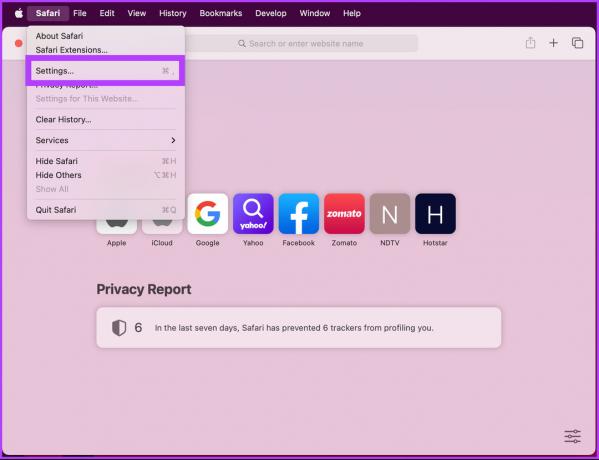
Étape 4: Accédez à l'onglet Avancé.
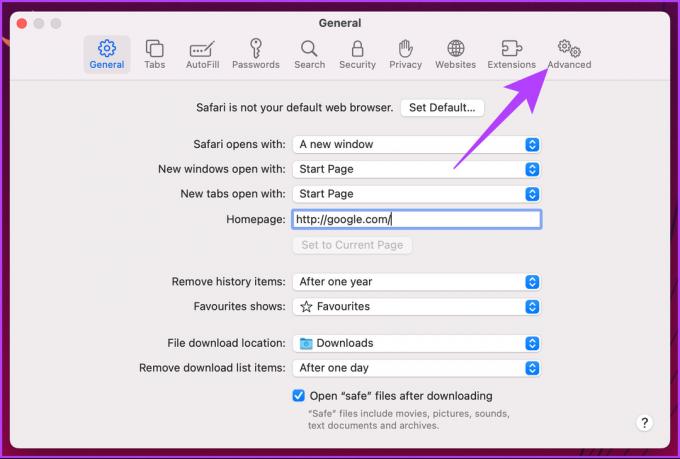
Étape 5: cochez la case "Afficher le menu Développement dans la barre de menus" et fermez la fenêtre des préférences de Safari.
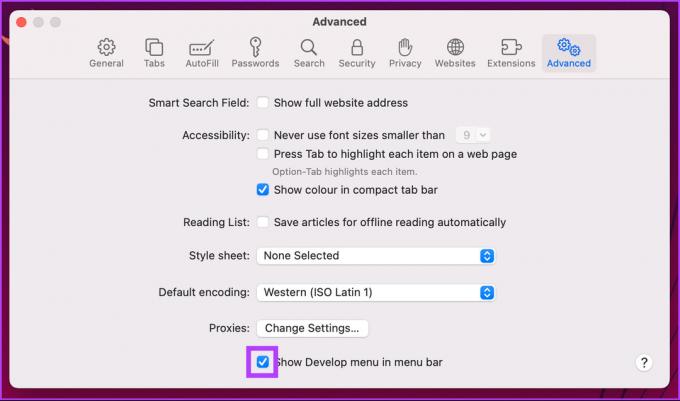
Étape 6: Maintenant, allez dans Développer et sélectionnez Caches vides.
Note: Alternativement, vous pouvez appuyer sur 'Option + Commande + E' pour purger le cache.

C'est ça. Vous avez réussi à vider le cache de votre navigateur Mac. Si vous souhaitez supprimer le cache d'une application spécifique qui, selon vous, consomme de l'espace disque, continuez à lire.
Comment vider le cache de l'application sur Mac
Parfois, les applications cachent tellement que les charger devient lent, ce qui alourdit les performances globales de votre Mac. Ainsi, il est toujours recommandé de nettoyer le cache de temps en temps. Suivez les instructions étape par étape ci-dessous pour le faire.
Étape 1: Réduisez toutes les fenêtres et cliquez sur Aller dans la barre d'outils en haut.
Vous pouvez également ouvrir le Finder et cliquer sur Aller dans la barre d'outils.

Étape 2: Sélectionnez « Aller au dossier » dans le menu déroulant.
Note: Vous pouvez également appuyer sur "Maj + Commande + G" sur votre clavier pour ouvrir "Aller au dossier".
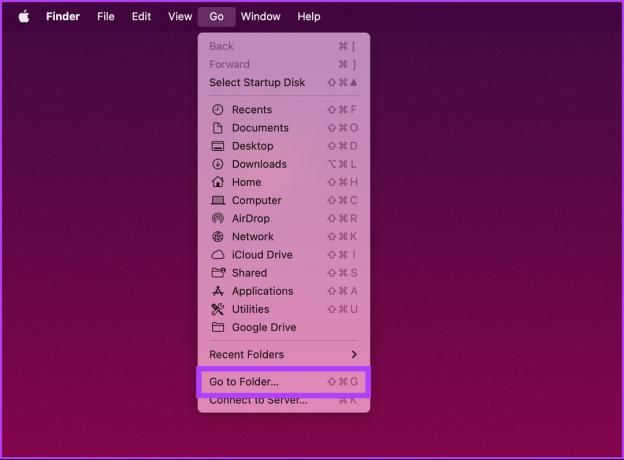
Étape 3: Tapez la commande ci-dessous dans la zone de texte et cliquez sur OK.
~/Bibliothèque/Caches
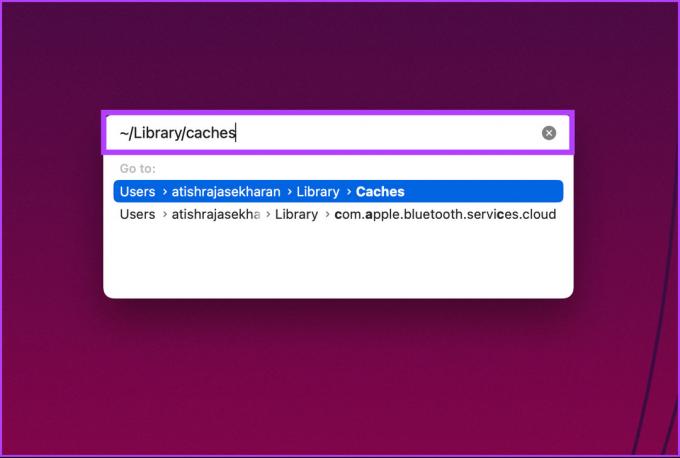
Cela vous amènera au dossier contenant les fichiers en cache de votre Mac.
Étape 4: Maintenant, sélectionnez le dossier de l'application que vous souhaitez supprimer.
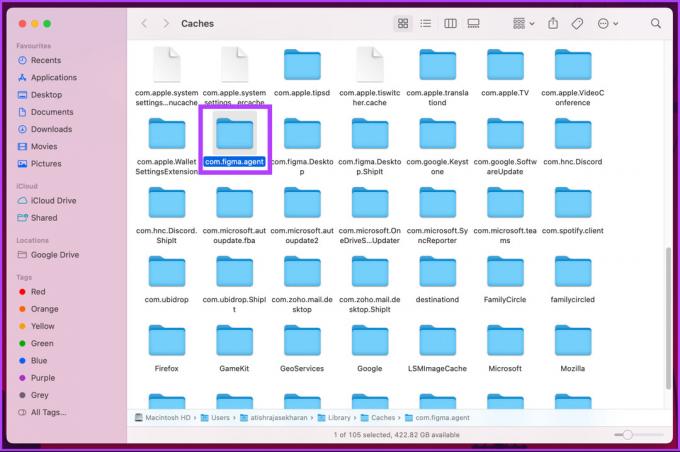
Étape 5: Faites un clic droit et sélectionnez "Déplacer vers la corbeille".

Étape 6: Accédez à la corbeille à partir du dock, cliquez avec le bouton droit de la souris et sélectionnez Vider la corbeille.

Voilà. Simple. Si vous ne souhaitez pas suivre les étapes pour vider le cache, mais souhaitez plutôt vider le cache sur Mac rapidement et efficacement, passez à la méthode suivante.
Comment supprimer le cache de Mac à l'aide d'outils tiers
Beaucoup applications plus propres pour Mac sont disponibles sur le marché pour vous aider à vider rapidement votre cache. Pour la démonstration, nous utiliserons CleanMyMac X, mais vous pouvez également essayer CCleaner.
Note: CleanMyMac X et CCleaner sont tous deux des applications freemium, ce qui signifie qu'ils ont un niveau gratuit avec des fonctionnalités limitées et un niveau premium avec plus de fonctionnalités qui nécessitent un abonnement. Pour la plupart des utilisateurs, une version gratuite suffirait.
Étape 1: téléchargez et installez CleanMyMac X depuis l'App Store.
Télécharger CleanMyMac X pour Mac

Étape 2: Une fois terminé, ouvrez CleanMyMac X et accédez à System Junk.
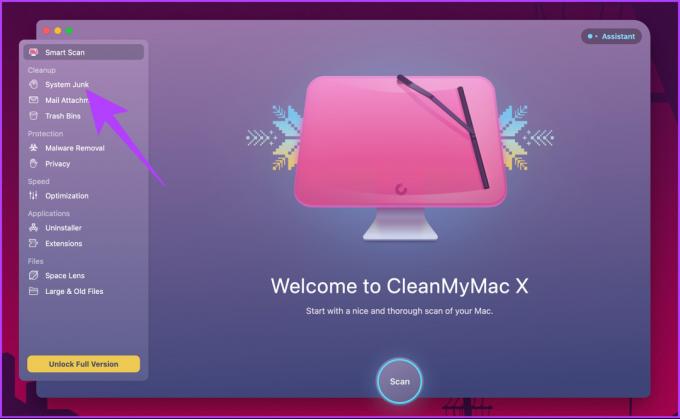
Étape 3: Cliquez sur le bouton Analyser pour analyser votre système à la recherche de fichiers cache.
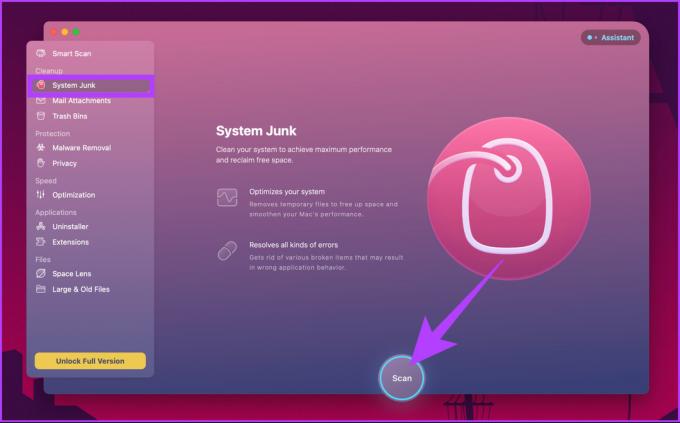
Étape 4: Une fois l'analyse terminée, l'application vous montrera combien d'espace peut être libéré. Enfin, cliquez sur Nettoyer.
Note: Vous pouvez cliquer sur Examiner les détails pour voir les détails des fichiers de cache, sur la base desquels vous pouvez sélectionner ou désélectionner tout fichier de cache que vous préférez ne pas supprimer.
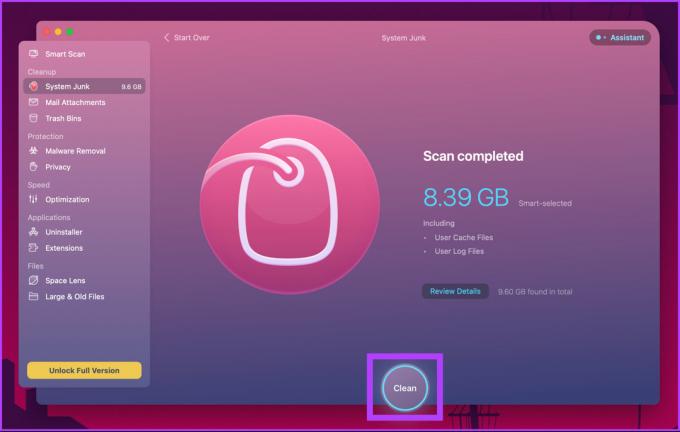
C'est ça. Vous avez réussi à supprimer tout le cache de votre Mac. Mais attention, il y a une limitation avec CleanMyMac X. Vous ne pouvez effacer que 500 Mo de fichiers inutiles. Si vous voulez nettoyer plus, vous aurez besoin d'un abonnement payant. Alternativement, vous pouvez essayer Ccleaner.
FAQ sur la suppression du cache sur Mac
Oui, il est généralement sûr d'effacer les données mises en cache sur un Mac. Les données du cache sont des données temporaires stockées sur votre ordinateur, et vider régulièrement votre cache peut aider à libérer de l'espace et à améliorer ses performances.
Il est recommandé de vider régulièrement le cache pour assurer le bon fonctionnement de votre Mac. Cependant, si cela ne vous dérange pas d'économiser quelques Go d'espace disque, vous pouvez également conserver les fichiers de cache.
Naviguez simplement vers le dossier ‘/Library/Caches’. Ce dossier contient des fichiers de cache pour toutes les applications et tous les services installés sur votre Mac.
Libérez votre Mac
Il est recommandé de vider le cache une fois par mois pour supprimer les fichiers inutiles et libérer de l'espace disque. Toutes les méthodes décrites dans cet article peuvent être utilisées pour vider le cache sur un Mac. Tout comme un add-on, si vous n'utilisez pas une application pendant un certain temps, il est préférable de désinstallez-le de votre Mac et économiser de l'espace disque. Et maintenant que vous savez, qu'attendez-vous? Allez-y et nettoyez votre Mac.