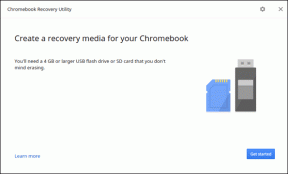6 meilleurs correctifs pour les réactions des équipes Microsoft ne fonctionnant pas sous Windows 11
Divers / / April 02, 2023
Microsoft Teams vous permet répondre à un message spécifique avec un emoji. Cette fonctionnalité était disponible pour les applications de messagerie instantanée telles que WhatsApp et Telegram. Mais maintenant, vous pouvez exprimer vos pensées tout en conversant avec vos contacts professionnels sur Microsoft Teams sur votre PC Windows.

Mais certains utilisateurs ne peuvent pas utiliser cette fonctionnalité car elle cesse de fonctionner correctement sur leurs ordinateurs Windows 11. Si vous êtes également l'un d'entre eux, voici les meilleurs correctifs pour les réactions des équipes Microsoft qui ne fonctionnent pas sur Windows 11.
1. Connectez-vous à nouveau à Microsoft Teams
Cela vaut la peine d'essayer. Vous pouvez résoudre ce problème de réactions qui ne fonctionnent pas en vous déconnectant et en vous reconnectant à votre compte Microsoft Teams. Ceci est similaire à la façon dont vous feriez face à un tel problème lors de l'utilisation d'une application mobile.
Étape 1: Cliquez sur l'icône Windows, tapez Les équipes Microsoft, et appuyez sur Entrée.

Étape 2: Dans l'application Teams, cliquez sur votre photo de profil dans le coin supérieur droit.

Étape 3: Cliquez sur Déconnexion.
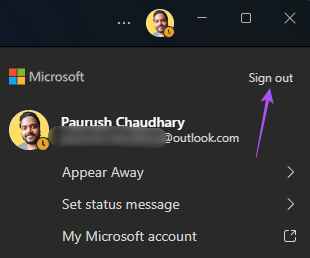
Étape 4: Après vous être déconnecté, saisissez vos identifiants de connexion.
Vérifiez ensuite si cela résout le problème.
2. Réparer et réinitialiser l'application Microsoft Teams
Microsoft vous propose des options de dépannage pour réparer des applications et des programmes défectueux dans Windows 11. Si la reconnexion à votre compte Microsoft Teams n'a pas aidé, vous pouvez essayer de réparer et de réinitialiser l'application sur votre ordinateur. Cette méthode s'applique aux applications natives et tierces. Voici comment procéder.
Étape 1: Appuyez sur la touche Windows + I pour ouvrir la fenêtre Paramètres.
Étape 2: Cliquez sur Applications dans le menu de gauche.

Étape 3: Cliquez sur Applications installées sur le côté droit.

Étape 4: Faites défiler la liste des applications et cliquez sur les trois points à côté de Microsoft Teams.
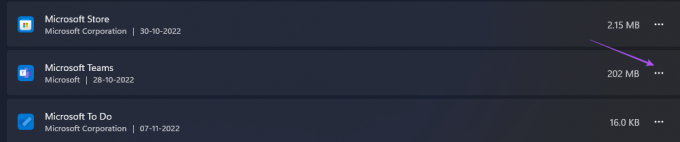
Étape 5: Cliquez sur Options avancées.
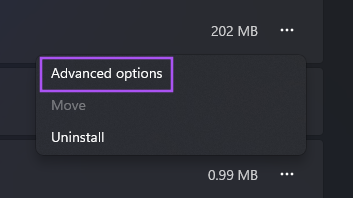
Étape 6: Faites défiler vers le bas et cliquez sur Réparer.

Attendez un certain temps jusqu'à ce que Windows termine la tentative de réparation de l'application Teams. Une fois cela fait, vous verrez une coche à côté du bouton Réparer.
Étape 7: Cliquez sur Réinitialiser.
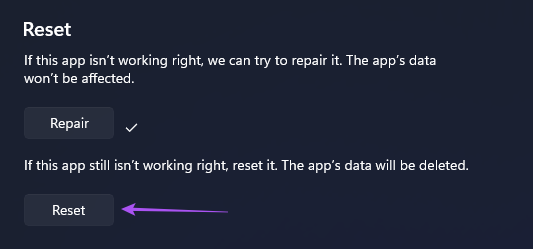
Étape 8: Cliquez à nouveau sur Réinitialiser pour confirmer votre choix.

Étape 9: Fermez la fenêtre et ouvrez Microsoft Teams pour vérifier si le problème est résolu.

Vous devrez peut-être vous reconnecter à votre compte Microsoft Teams.
3. Évitez d'utiliser les services VPN
L'utilisation d'un service VPN vous permet d'accéder à des applications et à des sites Web qui ne sont pas disponibles dans votre pays d'origine. Mais cela peut également causer des problèmes avec les applications sur votre ordinateur Windows 11. Si vous ne pouvez toujours pas utiliser Message Reactions sur l'application Microsoft Teams, vous pouvez essayer de désactiver votre service VPN et vérifier si le problème est résolu.
Vous pouvez également vous référer à notre article si vous avez déjà rencontré le problème de Le service VPN ne fonctionne pas sur votre ordinateur Windows 11.
4. Effacer le cache de l'application Microsoft Teams
Effacer le cache Ap supprime toutes les préférences et informations que l'application a collectées au fil du temps, en fonction de votre utilisation. C'est une bonne chose car un cache d'application obsolète ou corrompu est l'un des principaux responsables du dysfonctionnement d'une application. Vous pouvez donc vider le cache d'application pour Microsoft Teams sur votre ordinateur Windows 11 pour vérifier si cela résout le problème.
Étape 1: Appuyez sur la touche Windows + R pour ouvrir Exécuter.
Étape 2: Taper %appdata%\Microsoft\Teams et appuyez sur Entrée.

Tous les fichiers du dossier Teams apparaîtront sur votre écran.
Étape 3: Sélectionnez tous les fichiers et supprimez-les de votre ordinateur.
Étape 4: Fermez la fenêtre et redémarrez votre PC Windows 11.
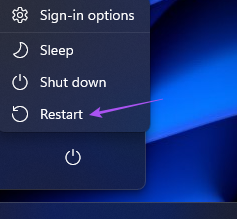
Étape 5: Relancez l'application Microsoft Teams et vérifiez si le problème est résolu.

5. Mettre à jour l'application Microsoft Teams
Si l'effacement du cache de l'application n'a pas aidé, vous pouvez rechercher une mise à jour de l'application Microsoft Teams. La version actuelle de votre PC Windows peut contenir un bogue empêchant le bon fonctionnement de la fonctionnalité Message Reactions. Voici comment vérifier et mettre à jour Teams.
Étape 1: Cliquez sur l'icône Windows, tapez Équipes Microsoft dans la barre de recherche, puis appuyez sur Entrée.

Étape 2: Cliquez sur les trois points dans le coin supérieur droit.

Étape 3: Cliquez sur Paramètres.

Étape 4: Cliquez sur À propos des équipes dans le menu en bas à gauche.
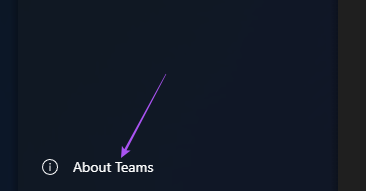
Étape 5: S'il indique qu'une mise à jour est disponible, téléchargez-la et installez-la.
Étape 6: Relancez Microsoft Teams et vérifiez si le problème est résolu.

Si vous avez téléchargé l'application Microsoft Teams à partir du Microsoft Store, vous pouvez cliquer sur le lien ci-dessous pour mettre à jour l'application.
Mettre à jour les équipes Microsoft
6. Utilisez la version Web si rien ne fonctionne
Nous vous recommandons également de passer à la version Web de Microsoft Teams si vous avez besoin d'aide pour les étapes mentionnées ci-dessus. La version Web fonctionne également exactement comme l'application sur votre PC Windows.
Étape 1: Ouvrez le navigateur sur votre PC Windows 11.
Étape 2: Aller à teams.microsoft.com et connectez-vous avec votre compte.

Étape 3: Cliquez sur Utiliser l'application Web à la place pour commencer.

Faire équipe
Ces solutions vous aideront à utiliser la fonctionnalité Message Reactions dans Microsoft Teams. Si vous utilisez Google Chrome, vous pouvez également lire notre article sur la façon de réparer Les notifications Microsoft Teams ne fonctionnent pas dans Google Chrome.
Dernière mise à jour le 07 novembre 2022
L'article ci-dessus peut contenir des liens d'affiliation qui aident à soutenir Guiding Tech. Cependant, cela n'affecte pas notre intégrité éditoriale. Le contenu reste impartial et authentique.
Écrit par
Paurush Chaudhary
Démystifier le monde de la technologie de la manière la plus simple et résoudre les problèmes quotidiens liés aux smartphones, ordinateurs portables, téléviseurs et plateformes de diffusion de contenu.