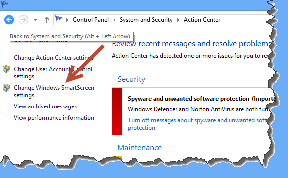Comment utiliser l'outil de dictée dans Microsoft Word
Divers / / April 03, 2023
Microsoft Word inclut une fonctionnalité de synthèse vocale, qui vous permet de dicter vos documents à l'aide d'un microphone. Vous pouvez utiliser l'outil de dictée dans Microsoft Word pour rédiger et éditer vos documents dans différentes langues.

Le clavier n'est pas le seul moyen d'ajouter du texte à votre document Word. Donc, si vous cherchez à vous reposer les doigts ou si vous n'avez pas envie de taper, voici comment vous pouvez utiliser l'outil de dictée de Microsoft Word pour transformer vos mots parlés en texte écrit.
Comment utiliser l'outil de dictée dans Microsoft Word pour PC ou Mac
Après avoir connecté un microphone à votre ordinateur, vous pouvez commencer à utiliser l'outil de dictée dans Microsoft Word. Vous pouvez utiliser les étapes suivantes pour dicter des documents sur Windows et Mac.
Étape 1: Ouvrez n'importe quel document dans Microsoft Word.
Étape 2: Dans l'onglet Accueil, cliquez sur le bouton Dicter.

Étape 3: Lorsque vous activez le bouton Dicter, vous verrez un point rouge apparaître dessus. De plus, une petite fenêtre d'enregistrement apparaîtra également. Après cela, vous pouvez commencer à parler pour voir le texte apparaître à l'écran.
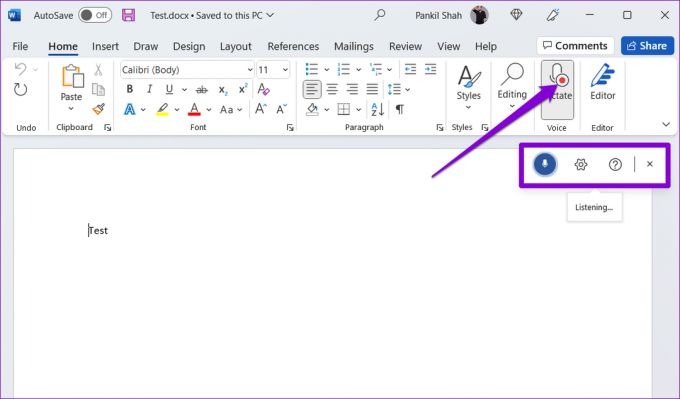
Étape 4: Vous pouvez cliquer sur l'icône en forme d'engrenage pour changer votre langue parlée ou sélectionner un autre périphérique d'entrée audio. De plus, vous pouvez activer les ponctuations automatiques et filtrer les phrases sensibles à partir de ce menu.
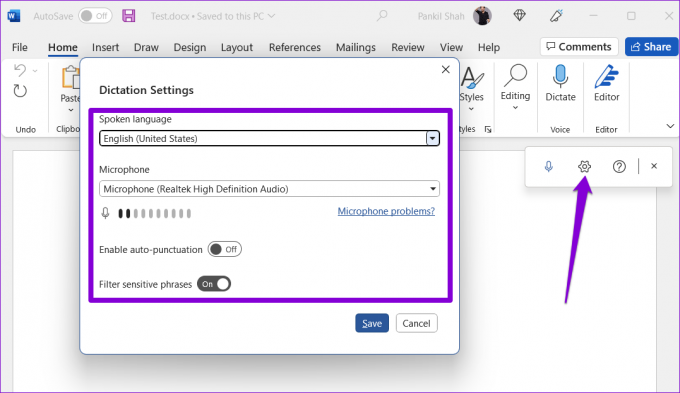
Vous pouvez suspendre l'outil de dictée en cliquant sur l'icône du microphone ou le fermer en cliquant sur l'icône X. Notez que si vous passez à une autre application ou à un autre programme sur votre ordinateur, l'outil de dictée s'arrêtera automatiquement.

Comment utiliser l'outil de dictée dans Microsoft Word Online
Utilisation de l'outil de dictée dans Microsoft Word en ligne est une expérience similaire à celle sur le bureau. Vous pouvez utiliser gratuitement la version Web de Microsoft Word avec votre compte Microsoft.
L'outil de dictée de Word Online fonctionne avec tous les navigateurs populaires, y compris Chrome, Edge, Firefox et Brave. Voici comment vous pouvez l'utiliser.
Étape 1: Ouvrez votre navigateur Web préféré et visitez Microsoft Word pour le Web.
Visitez Microsoft Word pour le Web
Étape 2: Connectez-vous avec votre compte Microsoft et ouvrez un document nouveau ou existant.
Étape 3: Cliquez sur l'icône Dicter et autorisez le navigateur à accéder à votre microphone si vous ne l'avez pas déjà fait.

Étape 4: Une fois que la fenêtre de dictée flottante apparaît, Word devrait commencer à transcrire tout ce que vous dites dans votre document.

Vous pouvez cliquer sur l'icône en forme de rouage pour changer de langue, de microphone et accéder à des options supplémentaires.
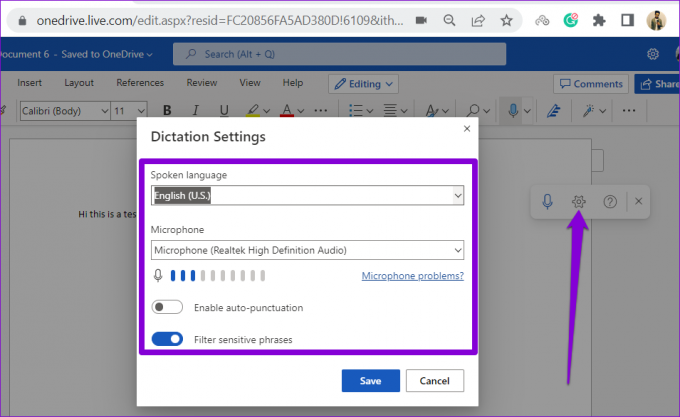
Comment utiliser l'outil de dictée dans Microsoft Word sur mobile
L'outil de dictée de Microsoft Word n'est pas réservé aux utilisateurs de bureau. Vous pouvez également utiliser cet outil pour dicter des documents sur votre Android ou iPhone. Cela vous évite de taper beaucoup tout en créant de longs documents avec votre téléphone.
Étape 1: Ouvrez l'application Microsoft Word sur votre Android ou votre iPhone.
Étape 2: Ouvrez n'importe quel document existant ou créez-en un nouveau. Appuyez sur l'icône du microphone sur votre droite. Vous devrez peut-être accorder à Word l'autorisation d'enregistrer de l'audio si vous utilisez cette fonctionnalité pour la première fois.

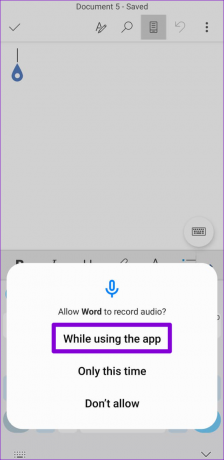
Étape 3: L'application devrait commencer à enregistrer votre voix et à transcrire tout ce que vous dites. Vous pouvez utiliser les raccourcis disponibles pour ajouter des signes de ponctuation, de nouvelles lignes et effacer des mots.

Étape 4: Appuyez sur l'icône en forme d'engrenage pour afficher les paramètres de dictée. Vous pouvez modifier la langue parlée, activer ou désactiver la ponctuation automatique et accéder à d'autres options à partir de ce menu.
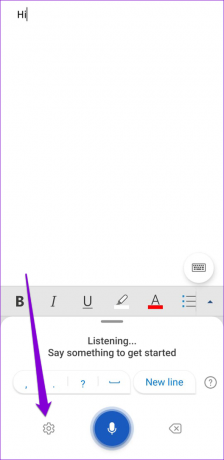

Après avoir utilisé l'outil, appuyez sur l'icône du clavier.
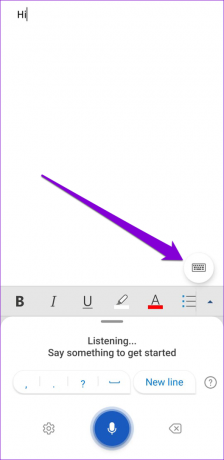
Diverses commandes de dictée que vous pouvez utiliser dans Microsoft Word
La meilleure partie de l'outil de dictée de Word est qu'il vous permet de modifier, de formater et d'insérer des signes de ponctuation à l'aide de commandes vocales.
Vous pouvez dire le nom du signe de ponctuation ou un symbole que vous souhaitez insérer, et Word l'ajoutera à votre document. Par exemple, si vous dites "virgule", Word insère une virgule. De même, vous pouvez également dire "signe plus" ou "signe égal", et Word l'ajoutera à votre document.
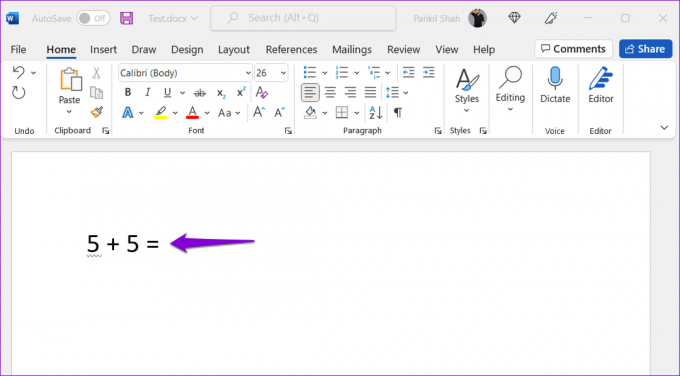
À part insertion de symboles et la ponctuation, vous pouvez formater votre texte à l'aide de commandes vocales. Par exemple, si vous dites "J'adore utiliser Microsoft Office" puis dites "Microsoft en gras", le mot Microsoft sera mis en gras dans votre phrase. De même, vous pouvez utiliser des commandes de formatage pour mettre en italique, surligner ou souligner des mots dans une phrase.

Voici quelques commandes de dictée supplémentaires que vous pouvez utiliser dans Microsoft Word.
- Nouvelle ligne: laisser un saut de ligne
- Insérer un commentaire : pour ajouter une zone de commentaire
- Supprimer: pour supprimer le dernier mot ou le signe de ponctuation
- Supprime ça : pour supprimer la dernière phrase prononcée
- Quitter la dictée : pour fermer l'outil de dictée
Tapez avec votre voix
L'outil de dictée peut être utile lors de la saisie de longs documents. La fonction est raisonnablement précise et assez facile à utiliser si vous connaître toutes les commandes vocales. Essayez-le et partagez votre expérience dans les commentaires ci-dessous.
Dernière mise à jour le 15 septembre 2022
L'article ci-dessus peut contenir des liens d'affiliation qui aident à soutenir Guiding Tech. Cependant, cela n'affecte pas notre intégrité éditoriale. Le contenu reste impartial et authentique.
Écrit par
Pankil Shah
Pankil est un ingénieur civil de profession qui a commencé son parcours en tant qu'écrivain chez EOTO.tech. Il a récemment rejoint Guiding Tech en tant qu'écrivain indépendant pour couvrir les procédures, les explications, les guides d'achat, les trucs et astuces pour Android, iOS, Windows et Web.