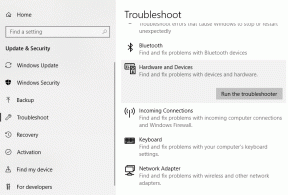Comment convertir automatiquement Google Sheets en Excel
Divers / / April 03, 2023

Excel est utilisé dans le monde de l'entreprise depuis des années pour calculer des chiffres et stocker des données pour l'entreprise. De nos jours, ce travail est effectué à l'aide de Google Sheets qui vous aide à créer et à modifier des feuilles de calcul directement dans votre navigateur Web sans avoir besoin d'un logiciel spécial. La plupart des utilisateurs de feuilles de calcul ne peuvent s'empêcher de se demander, pouvez-vous synchroniser Google Sheets avec Excel? Si vous pensez également à la même chose, lisez notre guide d'aujourd'hui qui vous sera d'une grande aide. Nous vous aiderons à comprendre en détail la conversion automatique de Google Sheets en Excel. Alors, sans plus tarder, commençons avec ce guide de conversion.
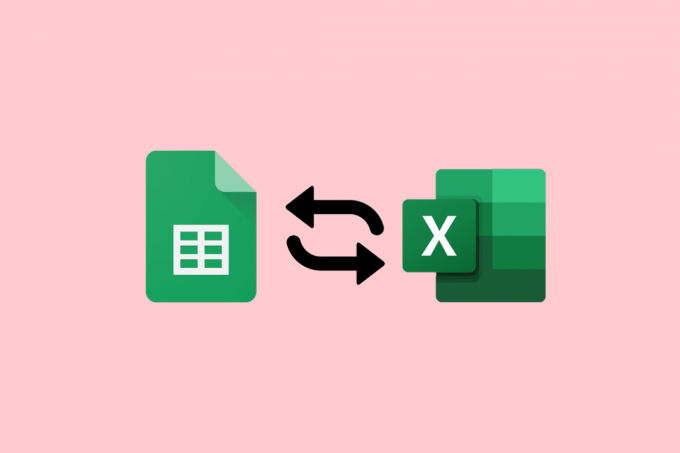
Table des matières
- Comment convertir automatiquement Google Sheets en Excel
- Pourquoi convertir Google Sheets en Excel automatiquement ?
- Pouvez-vous synchroniser Google Sheets avec Excel ?
- Méthode 1: via les sites de feuilles
- Méthode 2: Utiliser Drive Site
- Comment convertir Google Sheets en Excel avec des formules
Comment convertir automatiquement Google Sheets en Excel
Ici, vous apprendrez comment convertir automatiquement Google Sheets en Excel en détail.
Réponse rapide
Existe-t-il un moyen rapide de convertir automatiquement Google Sheets en Excel? Oui il y a:
1. Ouvrez le Feuilles Google.
2. Cliquer sur Déposer
3. Sélectionnez le Télécharger option.
4. Ici, choisissez Microsoft Excel (.xlsx).
Cela téléchargera une copie de votre feuille de calcul Google sous forme de fichier Excel sur votre ordinateur.
Pourquoi convertir Google Sheets en Excel automatiquement ?
Alors que certains clients et travailleurs préfèrent Google Sheets pour gérer leurs données, d'autres choisissent Excel pour commencer. Quelle que soit la plate-forme sur laquelle vous choisissez de conserver les données, vous devrez le convertir au format préféré des clients et collaborateurs. Si vous avez créé une feuille de calcul Google mais que vos collaborateurs ou clients utilisent Excel, vous pouvez exporter le fichier en tant que .xlxs. En dehors de cela, les raisons suivantes font partie des avantages de l'automatisation :
- Vous pouvez synchroniser Google Sheets avec Excel.
- Vous pouvez exporter Google Sheets vers Excel automatiquement.
- Fichiers Excel à jour.
- Le travail manuel de routine est éliminé, comme les téléchargements et l'enregistrement de fichiers.
- Il empêche également les erreurs de conversion de fichiers.
- Vous pouvez facilement déplacer des données entre Google Sheets et Excel.
- Vous pouvez également partager des données entre les nuages, sans partager la même feuille de calcul.
- Il vous permet également d'envoyer des données vers des tableaux de bord et des rapports automatisés.
- Vous pouvez également transférer des données sélectionnées de Sheets vers Excel.
Lisez la section suivante pour savoir si vous pouvez ou non synchroniser Google Sheets avec Excel.
Pouvez-vous synchroniser Google Sheets avec Excel ?
Oui, vous pouvez intégrer Google Sheets à Excel. Vous pouvez importer des données de votre fichier Excel vers un fichier Sheets nouveau ou existant. Cela ne changera pas votre fichier Excel, même si vous modifiez le fichier Sheets. Google Sheet permet aux utilisateurs de télécharger leurs feuilles de calcul dans un format pouvant être ouvert dans Microsoft Excel.
Note 1: Les fichiers Excel ne seront pas automatiquement mis à jour si une modification est apportée au fichier Google Sheet. Dans ce cas, transformez-le à nouveau dans le dernier fichier Excel.
Note 2: cochez l'option d'activation de l'édition pour modifier le fichier Excel nouvellement créé.
Vous pouvez facilement convertir vos feuilles de calcul Google en Excel manuellement et automatiquement. Cependant, si vous devez mettre à jour le fichier régulièrement, opter pour la méthode manuelle peut être un peu chaotique. La conversion manuelle de Google Sheets en Excel est également une méthode très fastidieuse et chronophage. Parallèlement à cela, la conversion manuelle des données peut entraîner une perte de données et plusieurs versions du fichier .xlxs. Ainsi, choisir la conversion automatique est un choix judicieux dans ce cas. Vous pouvez automatiquement diriger la conversion de fichiers d'une plate-forme à une autre à l'aide de deux méthodes efficaces. Si vous souhaitez en savoir plus sur la conversion automatique de Google Sheets en Excel, consultez les méthodes ci-dessous :
Méthode 1: via les sites de feuilles
A l'aide de cette première méthode, vous pouvez directement convertir des fichiers de Google Sheets vers Excel depuis son site à l'aide des étapes suivantes :
1. Tout d'abord, cliquez sur le Déposer onglet en haut.

2. Dans le menu déroulant, cliquez sur Télécharger.

3. Vous verrez de nombreuses options pour télécharger ce fichier, cliquez sur Microsoft Excel (.xlsx) pour le convertir en Excel.
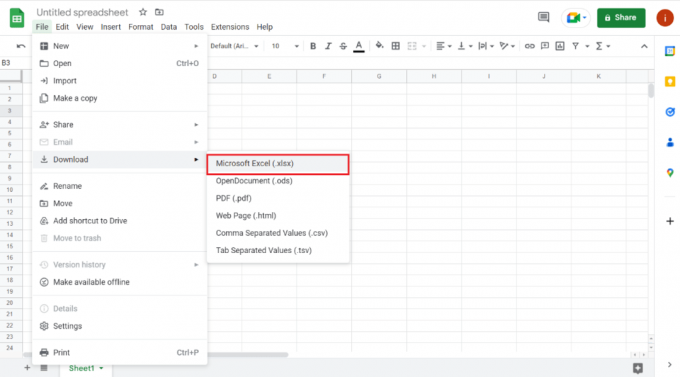
Une fois l'option sélectionnée, vous pouvez enregistrer le fichier dans un emplacement préféré et l'ouvrir en tant que fichier Excel.
A lire aussi :Fixer Google Sheets n'enregistre pas
Méthode 2: Utiliser Drive Site
Si vous voulez savoir comment convertir automatiquement Google Sheets en Excel, vous pouvez également opter pour le site Drive pour effectuer cette action. Comme vous le savez peut-être déjà, le fichier Google Sheet est stocké dans le Google Drive du propriétaire du fichier. Par conséquent, vous pouvez utiliser Google Drive pour télécharger le fichier Google Sheet dans Excel.
1. Tout d'abord, naviguez jusqu'au Site Google Drive.
2. Maintenant, accédez au fichier tableur que vous souhaitez transformer en Excel.
3. Ensuite, faites un clic droit sur le fichier et cliquez sur Télécharger du menu.

4. Maintenant, enregistrer le fichier téléchargé dans le dossier souhaité.
Une fois cela fait, votre fichier sera enregistré en tant que feuille de calcul Microsoft Excel.
A lire aussi :Comment combiner deux colonnes dans Google Sheets
Comment convertir Google Sheets en Excel avec des formules
Maintenant que vous savez comment convertir automatiquement Google Sheets en Excel, vous devez savoir que certaines formules de Google Sheets ne sont pas compatibles avec Excel. Par conséquent, cela peut créer des problèmes lors de la conversion automatique de Google Sheets en Excel. Voyons donc quelques exemples pour convertir Google Sheets en Excel à l'aide des formules ci-dessous :
1. Ajouter deux valeurs dans Google Sheets et Excel
Pour commencer, nous effectuerons des additions dans Google Sheets et Excel. La formule change lors de l'exécution de cette action pour convertir Google Sheets en Excel. Les étapes ci-dessous impliquent l'addition de deux nombres à l'aide des fonctions d'addition et de somme :
1. Tout d'abord, sélectionnez la dernière cellule (C6) dans Google Sheets et entrez la formule, =AJOUTER(C5+C4).
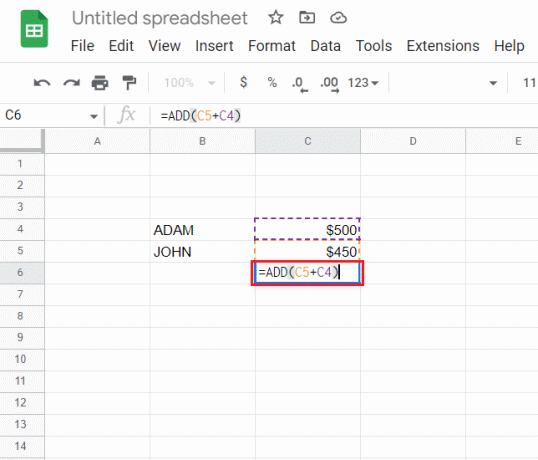
2. Maintenant, vous obtiendrez le résultat de l'addition.

3. Ensuite, ouvrez le Déposer onglet en haut.

4. Cliquer sur Télécharger du menu.

5. Enfin, sélectionnez Microsoft Excel (.xlsx) du menu suivant.
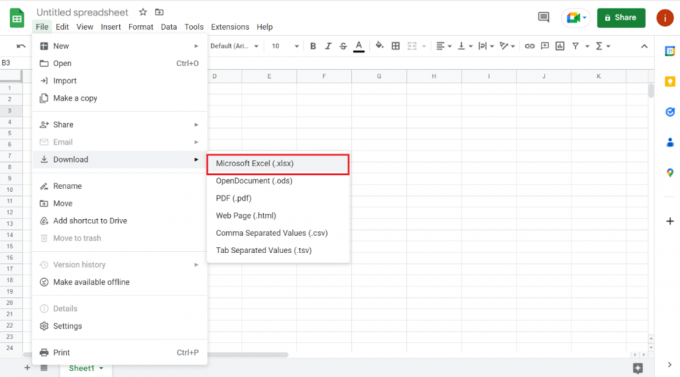
6. Maintenant, ouvrez le fichier téléchargé pour découvrir que la formule dans Google Sheets n'est pas compatible avec Excel.
7. Ensuite, sélectionnez le C6 cellule dans Excel et coupez la formule précédente.
8. Maintenant, entrez le =SOMME(C4:C5).
9. Enfin, vous obtiendrez maintenant le sommation des deux nombres dans Excel.
2. Soustraire deux valeurs dans Google Sheets et Excel
Vous pouvez également convertir Google Sheets en Excel avec des formules à l'aide de la soustraction, également connue sous le nom de Fonction moins. Comme Excel ne dispose pas de cette fonction, lors de la conversion, cette fonction ne fonctionne pas dans Excel. Par conséquent, pour résoudre le problème de la formule de soustraction dans Excel, suivez les étapes ci-dessous :
1. Tout d'abord, sélectionnez C6 cellule dans Google Sheets et entrez la formule, =MOINS(C4,C5).

2. Enfin, vous obtiendrez le résultats de soustraction.
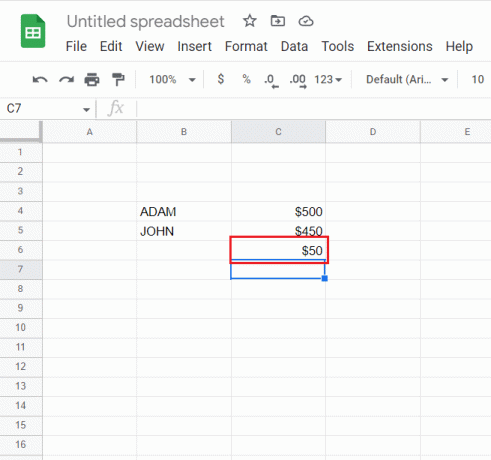
3. Maintenant, suivez les étapes 3 à 5 effectuée ci-dessus pour télécharger le fichier vers Excel.
4. Ouvrez le fichier Excel, sélectionnez C6 cellule et entrez la formule, =C4-C5.
En conséquence, vous obtiendrez des résultats de soustraction dans Excel avec une formule différente.
3. Diviser deux valeurs dans Google Sheets et Excel
Avec l'aide du Fonction DIVISER, vous pouvez également effectuer une division dans Google Sheets et Excel. Même si Excel n'a pas cette fonction, vous pouvez suivre les étapes ci-dessous pour effectuer la même chose sur les deux plates-formes en utilisant des formules différentes :
1. Tout d'abord, sélectionnez le C6 cellule dans Google Sheets et entrez la formule, =DIVISER(C4,C5).
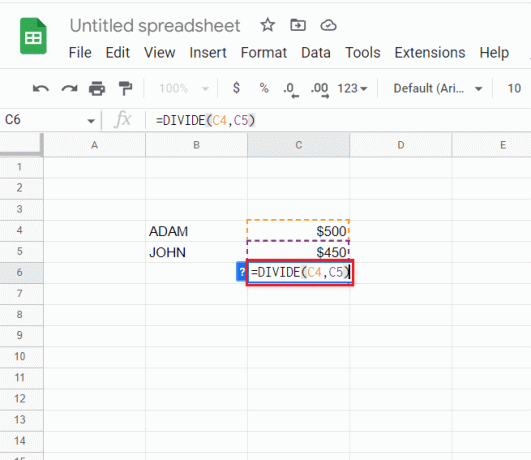
2. Une fois fait, le résultats des divisions viendra.

3. Maintenant, téléchargez le fichier sur Excel à l'aide des étapes 3 à 5 effectué dans le première méthode.
4. Ensuite, ouvrez le Exceller fichier, sélectionnez C6, et entrez, =C4/C5.
Une fois cela fait, vous obtiendrez les résultats de la division de deux nombres dans Excel.
A lire aussi :Comment INDEXER MATCH plusieurs critères dans Google Sheets
4. Multiplier deux valeurs dans Google Sheets et Excel
Pour convertir automatiquement Google Sheets en Excel à l'aide de formules, vous pouvez également vous pencher sur la multiplication. Il s'agit d'utiliser le Fonction MULTIPLIER dans Google Sheets qui manque dans Excel. En savoir plus sur la façon d'exécuter cette fonction sur les deux plates-formes à l'aide des étapes ci-dessous :
1. Tout d'abord, sélectionnez C6 dans Google Sheets et entrez la formule, =MULTIPLIER(C4,C5).
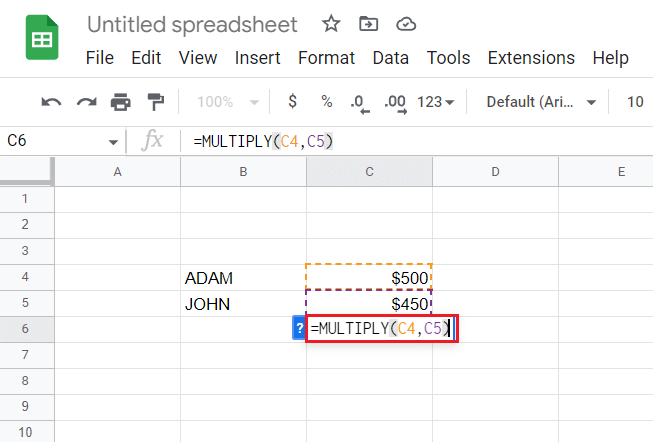
2. Maintenant, vous obtiendrez le résultats de la multiplication.

3. Ensuite, suivez les étapes 3 à 5 exécuté dans méthode 1 pour télécharger le fichier dans Excel.
4. Maintenant, ouvrez le Exceller fichier, sélectionnez C6 dedans, et entrez la formule, =C4*C5.
En conséquence, vous obtiendrez également des résultats de multiplication dans Excel.
5. Trouver Power to Number dans Google Sheets et Excel
Enfin, vous pouvez également augmenter un nombre à la fois dans Google Sheets et Excel à l'aide du Fonction prisonnier de guerre dans Google Sheets. D'autre part, Excel utilise le Fonction de puissance pour effectuer la même tâche, causant ainsi des problèmes d'incompatibilité qui sont traités dans les étapes ci-dessous :
1. Tout d'abord, sélectionnez C6 cellule dans Google Sheets et entrez la formule, =POW(C4,C5).

2. Maintenant, vous obtiendrez les résultats où le C4 la cellule sera élevée à la puissance du nombre dans la C5 cellule.
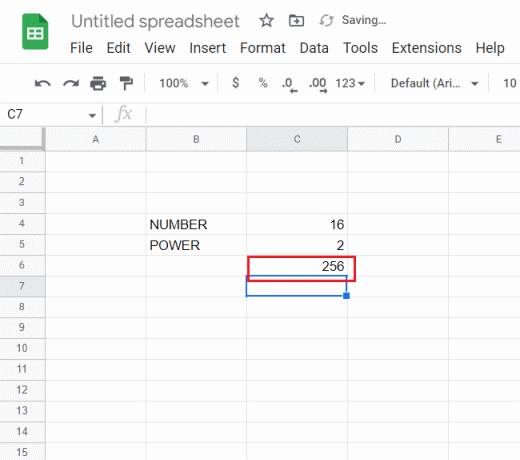
3. Ensuite, suivez les étapes 3 à 5 donnée dans le première méthode pour télécharger le Feuilles Google fichier à Exceller.
4. Une fois terminé, ouvrez le Exceller fichier, sélectionnez le C6 cellule, et entrez =PUISSANCE(C4,C5) formule.
Enfin, vous obtiendrez également le résultat souhaité dans Excel.
Recommandé:
- 22 meilleures applications météo pour Apple Carplay
- Comment créer des étiquettes dans Gmail
- Comment créer un graphique dans Google Sheets
- Comment soustraire plusieurs cellules dans Excel
Ceci nous amène à la fin de notre guide sur Google Sheets vers Excel automatiquement. Nous espérons que vous avez pu connaître la conversion automatique de Google Sheets en Excel ainsi que l'utilisation de formules dans le processus. Vous pouvez également nous laisser vos questions et suggestions dans la section commentaires ci-dessous.