7-Zip vs WinZip vs WinRAR (Meilleur outil de compression de fichiers)
Divers / / November 28, 2021
7-Zip vs WinZip vs WinRAR (Meilleur outil de compression de fichiers): Que vous soyez sous Windows ou MAC, vous aurez toujours besoin d'un logiciel de compression car le disque dur se remplit assez rapidement et vous ne voulez pas supprimer vos données importantes. Eh bien, vous demandez ce qu'est un logiciel de compression? Un logiciel de compression est un utilitaire qui vous permet de réduire la taille de fichiers volumineux en combinant un grand nombre de fichiers en un seul fichier d'archive. Et puis ce fichier est compressé à l'aide d'une compression de données sans perte pour réduire davantage la taille de l'archive.
Le système d'exploitation Windows est livré avec un système de compression intégré, mais en réalité, il n'a pas de mécanisme de compression très efficace et c'est pourquoi l'utilisateur de Windows ne préfère pas l'utiliser. Au lieu de cela, la plupart des utilisateurs préfèrent installer une application tierce telle que 7-zip, WinZip ou WinRar pour faire le travail.

Maintenant, tous ces programmes remplissent la même fonction, et pour un fichier, un programme vous donnera toujours le meilleur compression avec la plus petite taille de fichier mais en fonction des données, c'est-à-dire d'autres fichiers, il peut ne pas s'agir du même programme à chaque fois. Il existe d'autres facteurs au-delà de la taille du fichier à prendre en compte lors du choix du logiciel de compression à utiliser. Mais dans ce guide, nous sommes sur le point de découvrir quels programmes font le meilleur travail en testant chacun des logiciels de compression.
Contenu
- Meilleur outil de compression de fichiers: 7-Zip vs WinZip vs WinRAR
- Option 1: logiciel de compression 7-Zip
- Option 2: logiciel de compression WinZip
- Option 3: logiciel de compression WinRAR
- Comparaison des fonctionnalités: 7-Zip vs WinZip vs WinRAR
- Test de compression du monde réel
Meilleur outil de compression de fichiers: 7-Zip vs WinZip vs WinRAR
Option 1: logiciel de compression 7-Zip
7-Zip est un logiciel de compression gratuit et open source. 7-Zip est un utilitaire qui regroupe plusieurs fichiers dans un seul fichier d'archive. Il utilise son propre format d'archive 7z et la meilleure chose à propos de ce logiciel est: il est disponible gratuitement. La plupart du code source de 7-Zip est sous GNU LGPL. Et ce logiciel fonctionne sur tous les principaux systèmes d'exploitation tels que Windows, Linux, macOS, etc.
Pour compresser n'importe quel fichier à l'aide du logiciel 7-Zip, suivez les étapes ci-dessous :
1.Cliquez avec le bouton droit sur le fichier que vous souhaitez compresser à l'aide du logiciel 7-Zip.
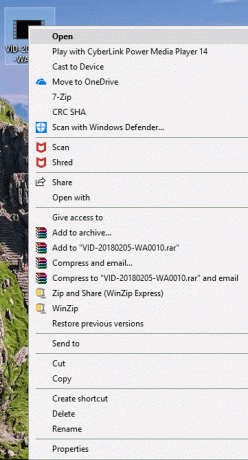
2.Sélectionnez 7-Zip.
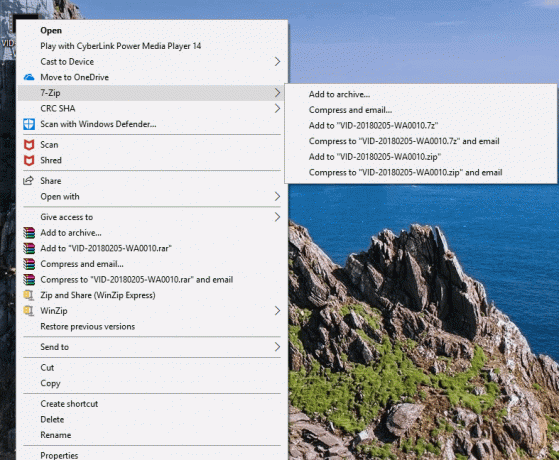
3.Sous 7-Zip, cliquez sur le Ajouter aux archives.
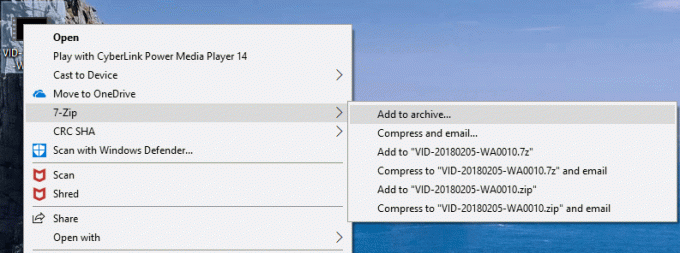
4. Depuis le menu déroulant disponible sous Format d'archive, sélectionnez 7z.
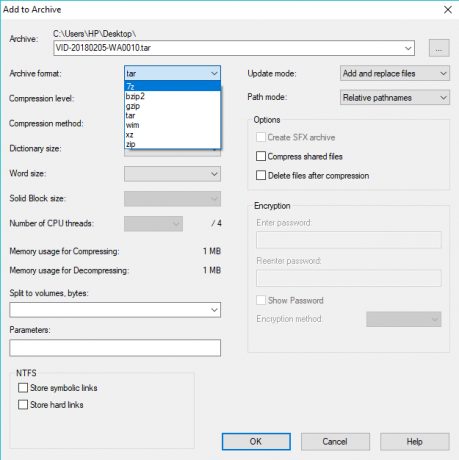
5.Cliquez sur bouton OK disponible en bas.

6.Vos fichiers seront convertis en un fichier compressé en utilisant Logiciel de compression 7-Zip.
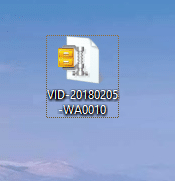
Option 2: logiciel de compression WinZip
WinZip est un archiveur et compresseur de fichiers d'essai, ce qui signifie qu'il n'est pas disponible gratuitement. Une fois la période d'essai terminée, vous devez débourser 40 $ de votre poche pour continuer à utiliser ce logiciel. Personnellement, pour moi, cela a sérieusement mis cela sur ma troisième liste de priorités parmi les trois logiciels.
WinZip compresse le fichier au format .zipx et a un taux de compression plus élevé que les autres logiciels de compression. Il est disponible gratuitement pendant une période de temps limitée, puis si vous souhaitez continuer à l'utiliser, comme indiqué, vous devez payer un supplément. WinZip est disponible pour tous les principaux systèmes d'exploitation tels que Windows, macOS, iOS, Android, etc.
Pour compresser n'importe quel fichier à l'aide du logiciel WinZip, suivez les étapes ci-dessous :
1.Cliquez avec le bouton droit sur le fichier que vous souhaitez compresser en utilisant Logiciel WinZip.
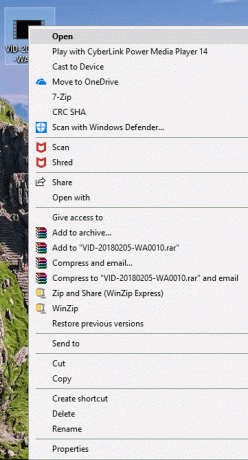
2.Sélectionnez WinZip.
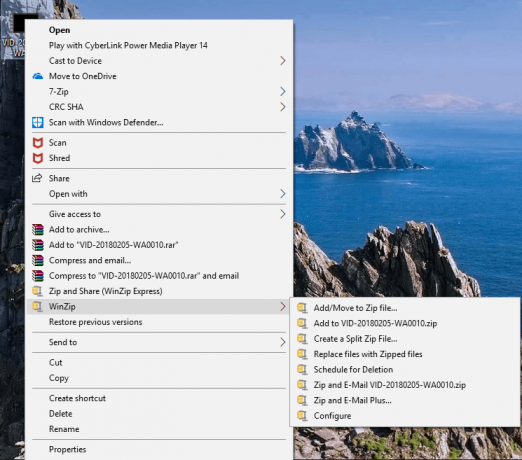
3.Sous WinZip, cliquez sur Ajouter/Déplacer dans un fichier Zip.
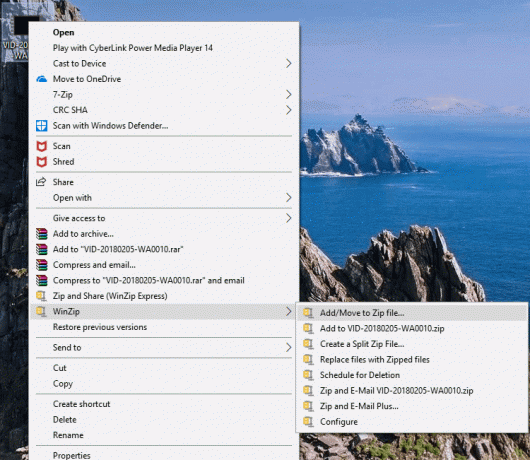
4.Une nouvelle boîte de dialogue apparaîtra, à partir de laquelle vous devez cocher la case à côté de Format .Zipx.
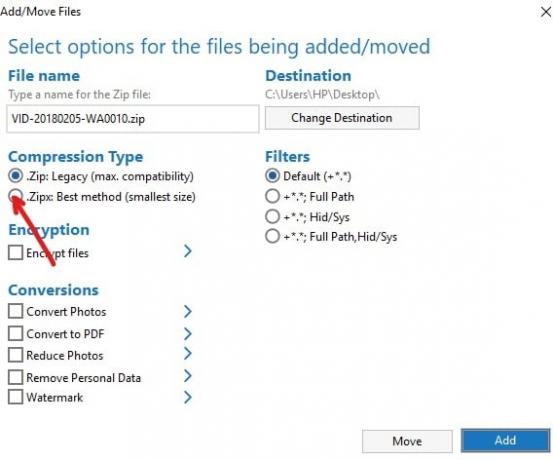
5.Cliquez sur le bouton Ajouter disponible dans le coin inférieur droit.

6.Cliquez sur le bouton OK.
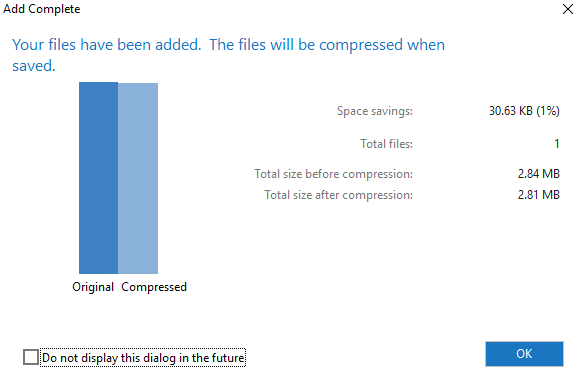
7.Votre fichier sera converti en un fichier compressé en utilisant Logiciel de compression WinZip.
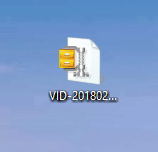
Option 3: logiciel de compression WinRAR
WinRAR est également un logiciel d'essai tout comme WinZip, mais vous pouvez toujours ignorer l'avis de fin de période d'essai et continuer à utiliser ce logiciel. Mais sachez que vous serez ennuyé chaque fois que vous ouvrirez WinRAR, donc si vous pouvez y faire face, vous vous procurerez un logiciel de compression de fichiers gratuit à vie.
Quoi qu'il en soit, WinRAR compresse les fichiers au format RAR & Zip. Les utilisateurs peuvent tester l'intégrité des archives lors de l'intégration de WinRAR CRC32 ou BLAKE2sommes de contrôle pour chaque fichier dans chaque archive. WinRAR prend en charge la création d'archives cryptées, en plusieurs parties et auto-extractibles. Vous pouvez cocher la case "Créer une archive solide" lors de la compression d'un grand nombre de fichiers plus petits pour vous offrir la meilleure compression. Si vous souhaitez que WinRAR compresse l'archive à sa capacité maximale, vous devez modifier la « Méthode de compression » en Meilleur. WinRAR est uniquement disponible pour le système d'exploitation Windows.
Pour compresser n'importe quel fichier à l'aide du logiciel WinRAR, suivez les étapes ci-dessous :
1.Cliquez avec le bouton droit sur le fichier que vous souhaitez compresser en utilisant Logiciel WinRAR.

2.Cliquez sur Ajouter aux archives.
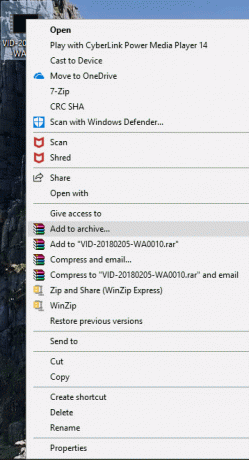
3. La boîte de dialogue d'archive WinRAR apparaîtra.
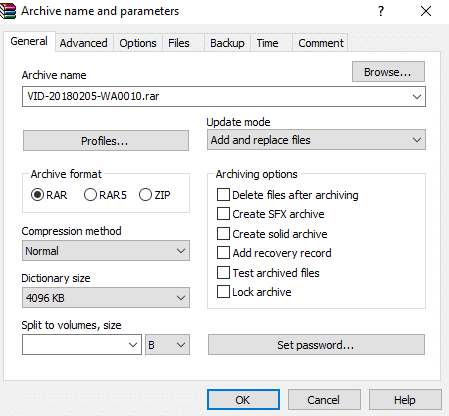
4.Cliquez sur le bouton radio à côté de RAR s'il n'est pas sélectionné.
5.Enfin, cliquez sur le bouton OK.
Noter: Si vous voulez la meilleure compression pour vos fichiers, sélectionnez "Meilleur" dans la liste déroulante Méthode de compression.
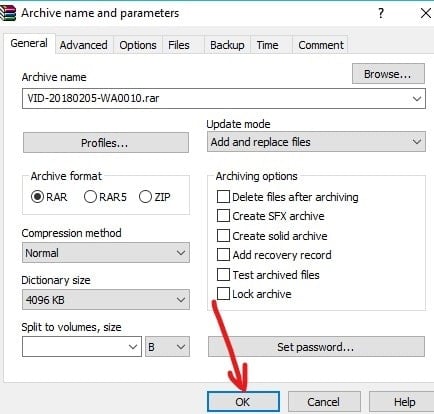
6.Votre fichier sera converti en fichier compressé à l'aide du logiciel de compression WinRAR.
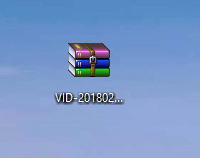
Comparaison des fonctionnalités: 7-Zip vs WinZip vs WinRAR
Vous trouverez ci-dessous plusieurs comparaisons entre les trois logiciels de compression utilisant différents facteurs.
Installer
7-Zip et WinRAR sont des logiciels très légers de près de 4 à 5 mégaoctets et ils sont très faciles à installer. D'un autre côté, le fichier d'installation de WinZip est très volumineux et son installation prend un certain temps.
Partage en ligne
WinZip permet aux utilisateurs de télécharger directement les fichiers compressés sur toutes les plates-formes de stockage en nuage populaires telles que Dropbox, Google Drive, etc. Les utilisateurs ont également la possibilité de partager des fichiers sur les réseaux sociaux tels que Facebook, Whatsapp, Linkedin, etc. Alors que d'autres logiciels de compression tels que WinRAR et 7-Zip n'ont pas de telles fonctionnalités.
Réparation d'archives
Parfois, lorsque vous compressez un fichier, le fichier compressé peut être corrompu et vous ne pourrez pas accéder au fichier compressé. Dans de tels cas, vous devez utiliser l'outil de réparation d'archives afin de récupérer et d'accéder à vos données. WinZip et WinRAR fournissent tous deux un outil de réparation d'archives intégré qui vous permet de réparer les fichiers compressés corrompus. D'un autre côté, 7-Zip n'a aucune option pour réparer les fichiers corrompus.
Chiffrement
Un fichier archivé ou compressé doit être crypté afin qu'aucune autre personne ne puisse accéder à vos données sans votre autorisation. Il s'agit d'une fonctionnalité très importante car vous pouvez transférer le fichier compressé en utilisant des connexions réseau non sécurisées et les pirates peuvent essayer d'accéder aux données que vous transférez. Mais si le fichier est crypté, ils ne peuvent pas faire de mal et votre fichier est toujours en sécurité. 7-Zip, WinZip et WinRAR, les trois logiciels de compression de fichiers Cryptage.
Performance
Les trois logiciels de compression de fichiers compressent le fichier en fonction du type de données. Il est possible que pour un type de données, un logiciel fournisse la meilleure compression, tandis que pour un autre type de données, un autre logiciel de compression sera le meilleur. Par exemple: Ci-dessus, une vidéo de 2,84 Mo est compressée à l'aide des trois logiciels de compression. La taille du fichier compressé résultant du logiciel de compression 7-Zip est la plus petite. De plus, le logiciel 7-Zip a pris moins de temps pour compresser le fichier que les logiciels de compression WinZip et WinRAR.
Test de compression du monde réel
1,5 Go de fichiers vidéo non compressés
- WinZIP – Format Zip: 990 Mo (compression 34 %)
- WinZIP – Format Zipx: 855 Mo (compression 43 %)
- Format 7-Zip – 7z: 870 Mo (compression de 42 %)
- WinRAR – format rar4: 900 Mo (compression de 40 %)
- WinRAR – format rar5: 900 Mo (compression de 40 %)
8,2 Go de fichiers image ISO
- WinZIP – Format Zip: 5,8 Go (compression 29 %)
- WinZIP – Format Zipx: 4,9 Go (compression 40%)
- Format 7-Zip – 7z: 4,8 Go (compression de 41 %)
- WinRAR – format rar4: 5,4 Go (compression 34 %)
- WinRAR – format rar5: 5,0 Go (compression de 38 %)
Donc, dans l'ensemble, vous pouvez dire que le meilleur logiciel de compression pour les données particulières dépend totalement du type de données, mais toujours parmi les trois, 7-Zip est alimenté par un algorithme de compression intelligent qui se traduit par le plus petit fichier d'archive la plupart des fois. Toutes les fonctionnalités disponibles sont très puissantes et gratuites. Donc, si vous devez choisir parmi les trois, je suis prêt à parier mon argent sur 7-Zip.
Conseillé:
- Résoudre les problèmes de connexion Internet dans Windows 10
- Comment créer un compte d'utilisateur local sur Windows 10
- Vérifiez si votre lecteur est un SSD ou un disque dur sous Windows 10
- Comment ouvrir les fichiers TAR (.tar.gz) sur Windows 10
J'espère que cet article vous a été utile et que vous pouvez maintenant comparer facilement Logiciel de compression 7-Zip vs WinZip vs WinRAR et sélectionnez le gagnant (indice: son nom commence par 7), mais si vous avez encore des questions concernant ce tutoriel, n'hésitez pas à les poser dans la section des commentaires.



