Correction de la saisie semi-automatique d'Outlook ne fonctionnant pas correctement
Divers / / April 03, 2023
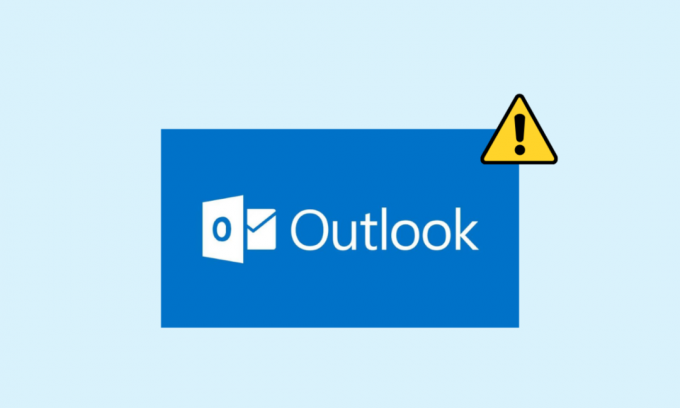
La fonction de remplissage automatique est une partie importante du programme Outlook. La saisie semi-automatique vous permet de saisir un e-mail entier tout en composant un message avec une seule initiale d'e-mail. Cette fonctionnalité vous permet de gagner du temps et vous donne un accès rapide aux e-mails. Cependant, les utilisateurs peuvent parfois rencontrer un problème de saisie semi-automatique Outlook qui ne fonctionne pas; ce problème peut être dû à diverses raisons, telles qu'une version obsolète d'Office ou des bogues avec le programme Outlook. Dans ce guide, nous discuterons des méthodes pour résoudre le problème de saisie semi-automatique d'adresse Outlook qui ne fonctionne pas sur votre Outlook.

Table des matières
- Comment réparer Outlook AutoComplete ne fonctionne pas correctement
- Méthode 1: Activer la saisie semi-automatique dans Outlook
- Méthode 2: exécuter Outlook en mode sans échec
- Méthode 3: exécuter Outlook avec un profil différent
- Méthode 4: Désactiver les compléments Outlook
- Méthode 5: Réparer le fichier PST des données Outlook
- Méthode 6: Mettre à jour Microsoft Office
- Méthode 7: Renommer le dossier RoamCache
Comment réparer Outlook AutoComplete ne fonctionne pas correctement
Il peut y avoir diverses raisons pour lesquelles l'adresse e-mail Outlook Autofill ne fonctionne pas sur votre compte Outlook. certaines des raisons les plus courantes sont mentionnées ici.
- Si vous avez désactivé la saisie semi-automatique dans Outlook, vous ne pourrez pas utiliser cette fonctionnalité.
- Des bogues et des problèmes avec le programme Outlook peuvent également être à l'origine de ce problème.
- Des problèmes avec un profil utilisateur peuvent également empêcher la fonction de saisie semi-automatique de fonctionner.
- Des compléments Outlook corrompus peuvent également être à l'origine de ce problème.
- Les fichiers PST de données Outlook corrompus peuvent également causer ce problème avec Outlook.
- Les mises à jour obsolètes ou corrompues de Microsoft Office peuvent également être à l'origine de ce problème.
- Un dossier RoamCache corrompu peut également causer ce problème avec Outlook.
Voici les méthodes de dépannage pour résoudre ce problème.
Méthode 1: Activer la saisie semi-automatique dans Outlook
Si vous n'avez pas activé la fonctionnalité de saisie semi-automatique dans Outlook, vous ne pourrez pas utiliser cette fonctionnalité. Vous devrez activer manuellement la saisie semi-automatique pour résoudre ce problème de saisie semi-automatique de l'adresse Outlook qui ne fonctionne pas. Vous pouvez suivre ces étapes simples pour activer la saisie semi-automatique dans Outlook.
1. Ouvrir Perspectives, et accédez à Déposer du côté supérieur gauche de la fenêtre.
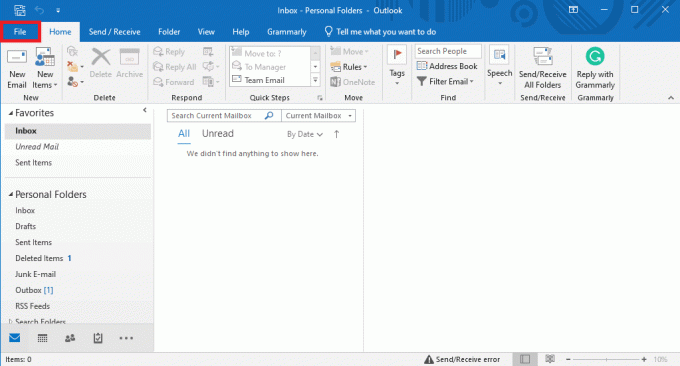
2. Ici, dans le panneau de gauche, cliquez sur Choix.

3. Naviguez vers le Poster languette.
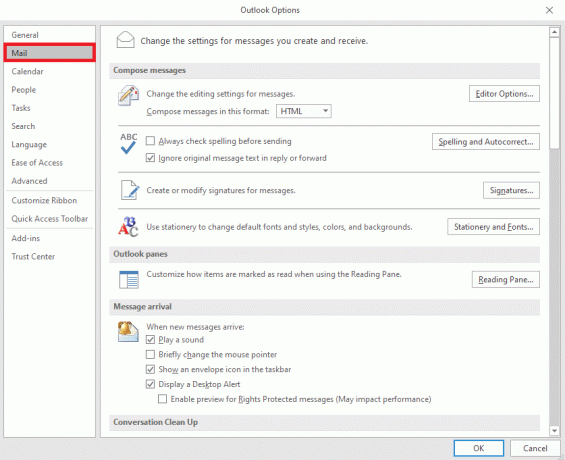
4. Faites défiler vers le bas et localisez Envoyer des messages options.

5. Ici, vérifiez le Utilisez la liste de saisie semi-automatique pour suggérer des noms lors de la saisie des lignes À, Cc et Cci.
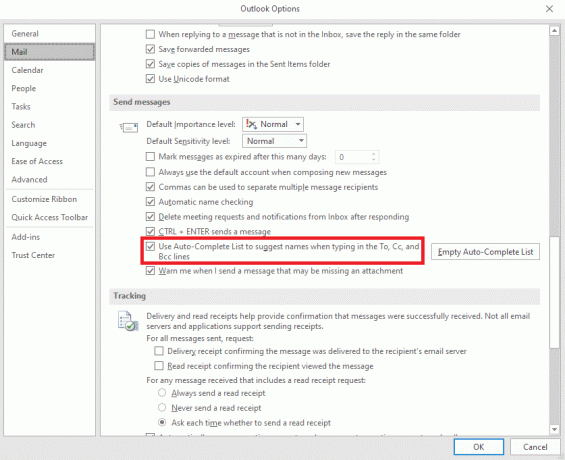
6. Si vous trouvez cette option déjà cochée, cliquez sur le Liste de saisie semi-automatique vide.

7. Cliquez sur Oui pour confirmer l'action.

Méthode 2: exécuter Outlook en mode sans échec
L'exécution de programmes en mode sans échec peut vous aider à éviter divers problèmes. Vous pouvez utiliser le mode sans échec pour faciliter le processus de dépannage et éviter les problèmes matériels. Vous pouvez suivre ces étapes simples pour exécuter Outlook en mode sans échec afin de résoudre le problème de saisie semi-automatique d'Outlook qui ne fonctionne pas.
1. Presse Touches Windows + R pour ouvrir le Boîte de dialogue Exécuter.
2. Dans la boîte de dialogue Exécuter, tapez Outlook.exe/safe et appuyez sur le La touche Entrée.
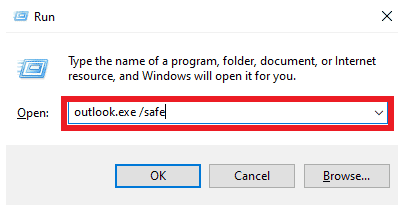
A lire aussi :Correction d'Outlook essayant de se connecter au serveur sous Windows 10
Méthode 3: exécuter Outlook avec un profil différent
Assurez-vous que le problème Outlook ne se produit que dans votre programme Outlook et non sur l'ensemble du système. Vous pouvez essayer de vous connecter à Outlook avec un profil différent. Vous pouvez également ajouter un compte différent sur Outlook.
1. Ouvrir Perspectives sur votre ordinateur et cliquez sur Déposer.
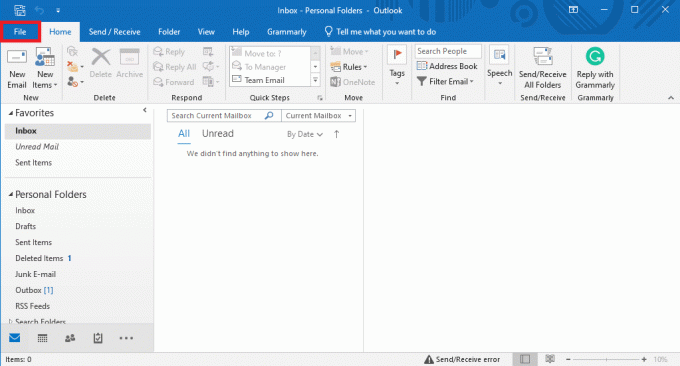
2. Dans le Information sur le compte page, localisez et cliquez sur Ajouter un compte.
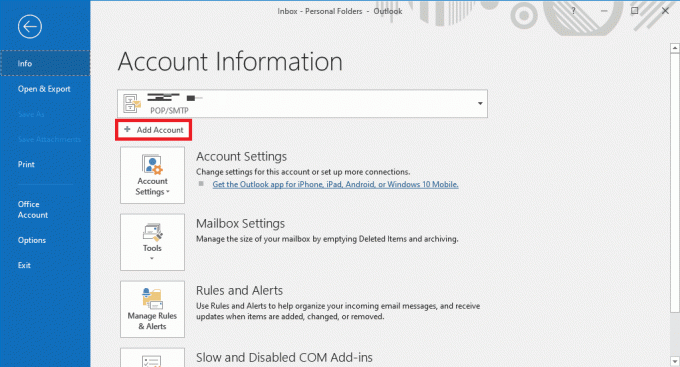
3. Entrer le identifiants de connexion pour un autre compte.
Méthode 4: Désactiver les compléments Outlook
Parfois, le problème peut être causé par un complément Outlook. Les compléments peuvent être très utiles et vous aider à organiser votre application Outlook. Cependant, si les compléments Outlook sont corrompus pour une raison quelconque, vous pouvez rencontrer divers problèmes, tels que la saisie semi-automatique ne fonctionnant pas sur Outlook. Pour résoudre ces problèmes, vous pouvez essayer de désactiver les compléments Outlook. Vous pouvez suivre ces étapes simples pour désactiver les compléments Outlook.
1. Ouvrir Perspectives sur votre ordinateur et accédez à Déposer.
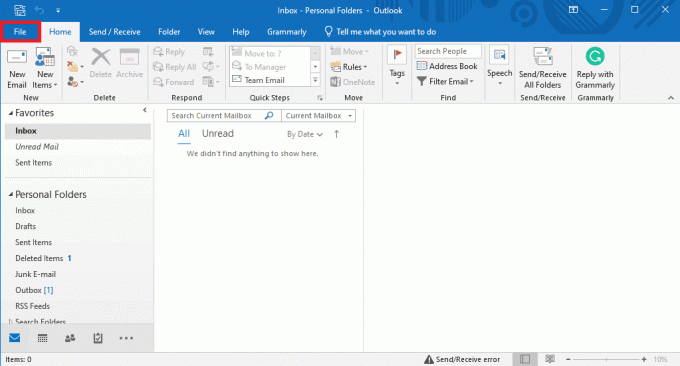
2. Ici, dans le panneau de gauche, cliquez sur Choix.
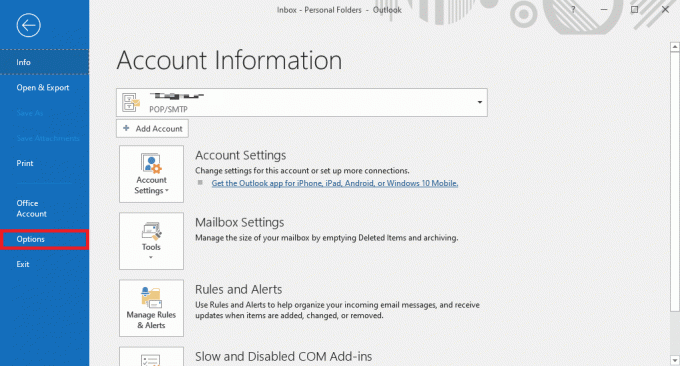
3. Maintenant, localisez et accédez à Compléments.
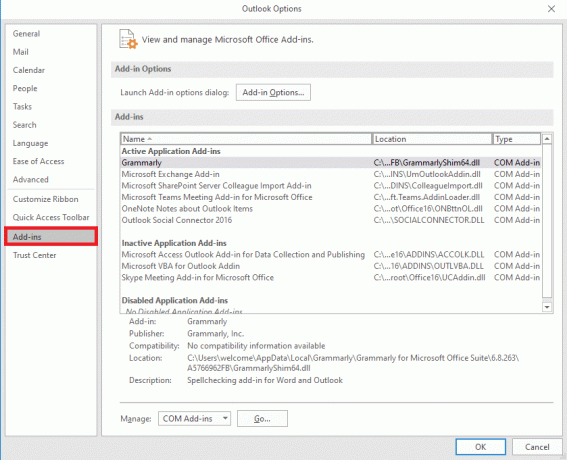
4. Ici, localisez le Gérer déroulant et sélectionnez Compléments COM.
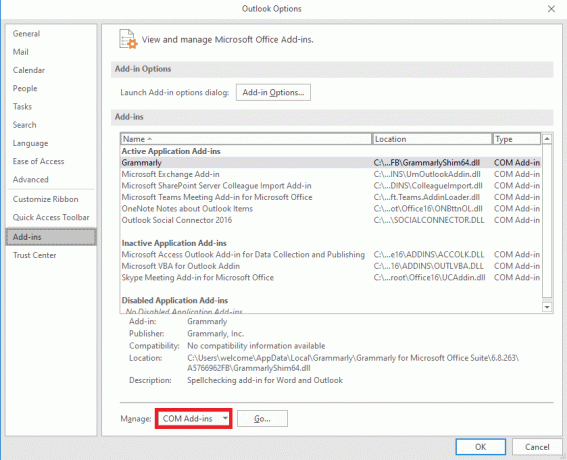
5. Maintenant, cliquez Aller.
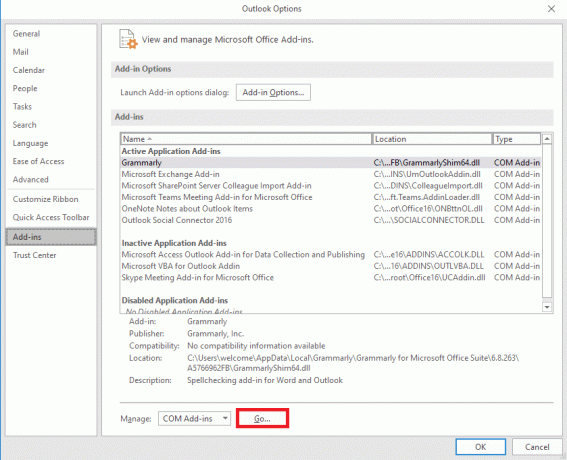
6. Ici, décochez tous les compléments, puis cliquez sur D'ACCORD.
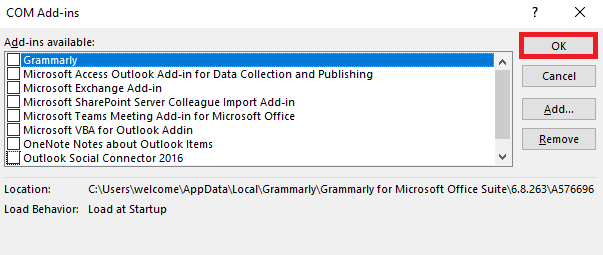
Méthode 5: Réparer le fichier PST des données Outlook
PST, ou Personal Table Storage, les fichiers stockent les e-mails Outlook; Si ce fichier est corrompu ou cause des problèmes, vous pouvez rencontrer une erreur de saisie semi-automatique de l'adresse Outlook qui ne fonctionne pas. Vous pouvez utiliser l'outil de réparation de la boîte de réception pour vous aider à trouver une solution à ce problème. Suivez ces étapes simples pour exécuter cette méthode.
1. Ouvrez le Perspectives dossier sur Explorateur de fichiers.
C:\Program Files\Microsoft Office\racine\Office16
2. Clique sur le SCANPST.EXE déposer.

3. Maintenant, sélectionnez le Parcourir option pour localiser le fichier que vous souhaitez analyser.

4. Dans la nouvelle boîte de dialogue, cliquez sur Commencer.
5. Enfin, cliquez Réparation pour résoudre tous les problèmes de fichiers PST.
Si cette méthode ne résout pas le problème de saisie semi-automatique d'Outlook, passez à la méthode suivante.
A lire aussi :Comment récupérer un brouillon supprimé dans Outlook 365
Méthode 6: Mettre à jour Microsoft Office
Si le programme Microsoft Office rencontre des bogues et des problèmes, sa mise à jour peut vous aider à résoudre les problèmes. Un Microsoft Office obsolète peut rendre votre Outlook vulnérable aux bogues et autres problèmes d'application. Par conséquent, la mise à jour manuelle d'Office est un excellent moyen de résoudre non seulement les problèmes de saisie semi-automatique, mais également d'autres problèmes sous-jacents avec le package Microsoft Office. Vous pouvez suivre ces étapes simples pour mettre à jour Microsoft Office à partir du programme Microsoft Outlook.
1. Ouvrir Perspectives sur votre ordinateur et accédez à Des dossiers.

2. Dans le panneau de gauche, cliquez sur le Compte de bureau.

3. Ici, localisez BureauMises à jour.

4. Maintenant, cliquez sur le Options de mise à jour menu déroulant.
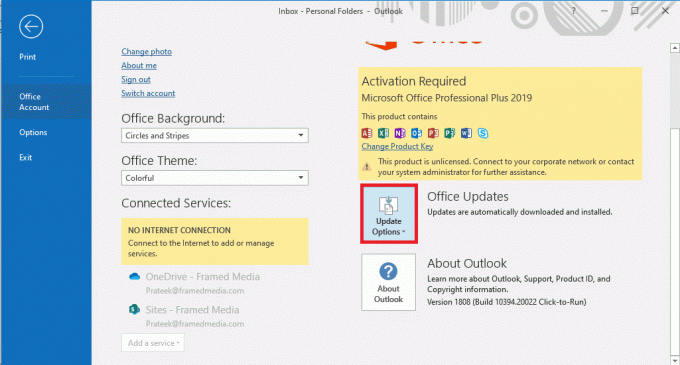
5. Cliquez enfin sur Mettez à jour maintenant.

Si cette méthode ne résout pas le problème de l'adresse e-mail Outlook Autofill qui ne fonctionne pas, passez à la méthode suivante.
Méthode 7: Renommer le dossier RoamCache
Si vous avez activé la fonction de saisie semi-automatique mais que vous rencontrez toujours le problème, cela peut être dû à un dossier RoamCache corrompu. Vous pouvez résoudre ce problème en réinitialisant le dossier AutoComplete. Il vous suffira de renommer le dossier RoamCache dans le répertoire. Vous pouvez renommer le dossier RoamCache pour un compte de messagerie personnel et un compte de serveur Microsoft Exchange.
Option I: Renommer le dossier RoamCache pour le compte de messagerie personnel
Vous pouvez suivre ces étapes simples pour renommer le dossier RoamCache dans un compte de messagerie personnel.
1. Ouvrir Perspectives sur votre ordinateur et accédez à Déposer.

2. Maintenant, cliquez sur le Paramètres du compte déroulant, puis sélectionnez Paramètres du compte.

3. Ici, sélectionnez votre Compte de messagerie personnel.
4. Fermer le programme Outlook.
5. Presse Touches Windows + E ouvrir Explorateur de fichiers.
6. Accédez à l'emplacement suivant chemin.
%LOCALAPPDATA%\Microsoft\Outlook

7. Ici, localisez le RoamCache dossier.

8. Renommez ce dossier avec un nouveau nom.
A lire aussi :Réparez votre administrateur Microsoft Exchange a bloqué cette version d'Outlook
Option II: Renommer le dossier RoamCache pour le compte Microsoft Exchange Server
Vous pouvez suivre ces étapes simples pour renommer le dossier RoamCache dans un Microsoft Exchange compte serveur pour résoudre le problème de saisie semi-automatique de l'adresse Outlook qui ne fonctionne pas.
1. Ouvrir Perspectives sur votre ordinateur et accédez à Déposer.

2. Maintenant, cliquez sur le Paramètres du compte déroulant, puis sélectionnez Paramètres du compte.

3. Ici, sélectionnez votre Compte Microsoft Exchange Server.
4. Maintenant, cliquez sur Changement.

5. Ici, cliquez sur Plus de réglages.

6. Naviguez vers le Avancé languette.
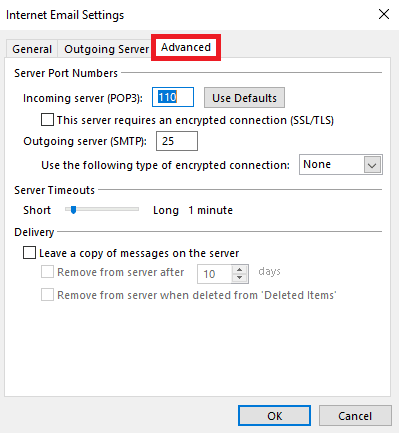
7. Désélectionnez le Utiliser le mode Exchange mis en cache case et sélectionnez Suivant.
8. Enfin, cliquez Finir.
9. Fermer la Perspectives programme.
10. Presse Touches Windows + E ouvrir simultanément Explorateur de fichiers.
11. Dans le Explorateur de fichiers, accédez à l'emplacement suivant chemin.
%LOCALAPPDATA%\Microsoft\Outlook

12. Ici, localisez le RoamCache dossier.

13. Renommez ce dossier en old_RoamCache.
14. Maintenant, ouvrez le Perspectives programme et suivez les étapes mentionnées ci-dessus pour accéder au Utiliser le mode Exchange mis en cache option.
15. Vérifier la Utilisez le mode Exchange mis en cache.
16. Enfin, redémarrer l'application Outlook.
Recommandé:
- 23 meilleures applications d'enregistrement de musique pour iPhone
- Comment créer et utiliser des modèles dans OneNote
- 14 façons de corriger l'erreur de déconnexion d'Outlook sous Windows 10
- 14 façons de corriger l'erreur Microsoft Outlook 0x80040115
Nous espérons que ce guide vous a été utile et que vous avez pu résoudre Outlook AutoComplete ne fonctionne pas problème. Faites-nous savoir quelle méthode a fonctionné pour vous. Si vous avez des suggestions ou des questions à nous poser, veuillez nous en informer dans la section des commentaires.



