Changez votre adresse MAC sur Windows, Linux ou Mac
Divers / / November 28, 2021
Comme nous le savons tous, une carte d'interface réseau est une carte de circuit imprimé qui est installée dans notre système afin que nous peut se connecter à un réseau qui fournit à terme à notre machine un réseau dédié à temps plein lien. Il est également important de savoir que chaque NIC est associé à une adresse MAC (Media Access Control) unique qui comprend également des cartes Wi-Fi et des cartes Ethernet. Ainsi, une adresse MAC est un code hexadécimal à 12 chiffres ayant une taille de 6 octets et est utilisé pour identifier de manière unique un hôte sur Internet.
L'adresse MAC d'un appareil est attribuée par le fabricant de cet appareil, mais il n'est pas si difficile de changer l'adresse, ce qui est communément appelé usurpation. Au cœur de la connexion réseau, c'est l'adresse MAC de l'interface réseau qui aide à communiquer les uns avec les autres lorsque la demande du client est transmise via divers TCP/IP couches de protocole. Sur le navigateur, l'adresse Web que vous recherchez (supposons que www.google.co.in) est convertie en une adresse IP (8.8.8.8) de ce serveur. Ici, votre système demande votre
routeur qui le transmet à Internet. Au niveau matériel, votre carte réseau continue de rechercher les autres adresses MAC pour s'aligner sur le même réseau. Il sait où conduire la requête dans le MAC de votre interface réseau. Un exemple de l'apparence de l'adresse MAC est 2F-6E-4D-3C-5A-1B.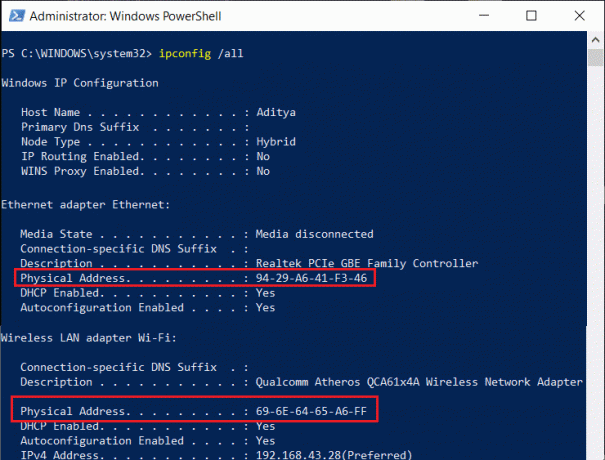
Les adresses MAC sont une adresse physique réelle qui est codée en dur dans la carte réseau et qui ne peut jamais être modifiée. Cependant, il existe des astuces et des moyens d'usurper l'adresse MAC dans votre système d'exploitation en fonction de votre objectif. Dans cet article, vous découvrirez comment changer l'adresse MAC sur Windows, Linux ou Mac
Contenu
- Changez votre adresse MAC sur Windows, Linux ou Mac
- #1 Changer l'adresse MAC dans Windows 10
- #2 Changer l'adresse MAC sous Linux
- #3 Changer l'adresse MAC sous Mac OS X
Changez votre adresse MAC sur Windows, Linux ou Mac
#1 Changer l'adresse MAC dans Windows 10
Sous Windows 10, vous pouvez modifier l'adresse MAC à partir des volets de configuration de la carte réseau dans le Gestionnaire de périphériques, mais certaines cartes réseau peuvent ne pas prendre en charge cette fonctionnalité.
1. Ouvrez le panneau de configuration en cliquant sur "Barre de recherche" à côté du menu Démarrer puis tapez "Panneau de commande”. Cliquez sur le résultat de la recherche pour l'ouvrir.

2. Depuis le panneau de configuration, cliquez sur "Réseau et Internet" ouvrir.

3. Cliquez maintenant sur Centre de réseau et partage.

4. Sous Centre de réseau et de partage double-cliquer sur votre réseau comme indiqué ci-dessous.

5. UNE L'état du réseau boîte de dialogue apparaîtra. Clique sur le Propriétés bouton.
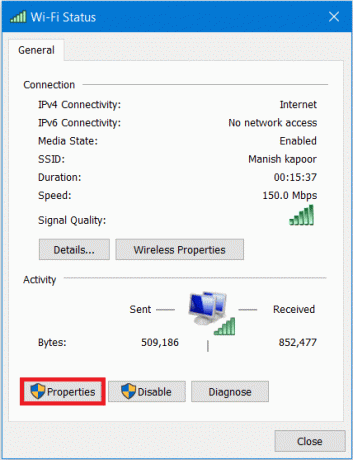
6. Une boîte de dialogue des propriétés du réseau s'ouvrira. Sélectionnez "Client pour les réseaux Microsoft” puis cliquez sur le Configurer bouton.

7. Passez maintenant au Onglet Avancé puis cliquez sur le Adresse réseau sous Propriété.
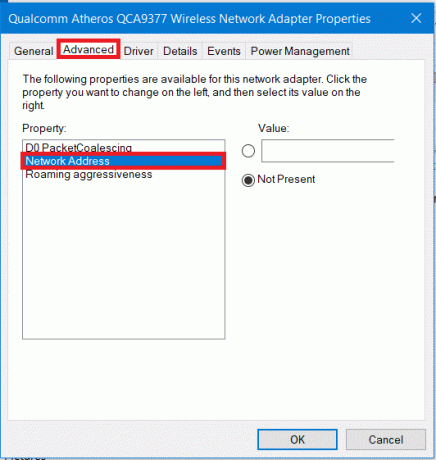
8. Par défaut, le bouton radio « Non présent » est sélectionné. Cliquez sur le bouton radio associé à «Valeur" et manuellement entrez le nouveau MAC adresse puis cliquez sur d'accord.
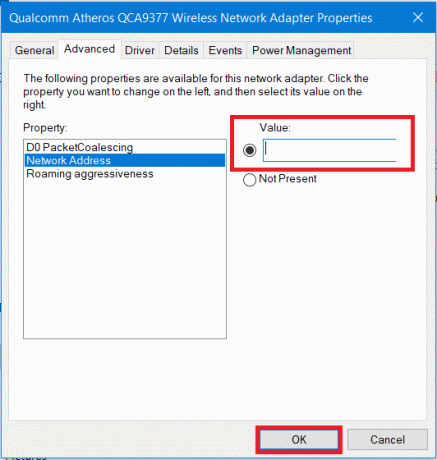
9. Vous pouvez alors ouvrir le invite de commande (CMD) et là, tapez "CONFIG IP /TOUS” (sans guillemets) et appuyez sur Entrée. Vérifiez maintenant votre nouvelle adresse MAC.

Lire aussi :Comment résoudre les conflits d'adresses IP
#2 Changer l'adresse MAC sous Linux
Ubuntu prend en charge Network Manager à l'aide duquel vous pouvez facilement usurper l'adresse MAC avec une interface utilisateur graphique. Pour changer l'adresse MAC sous Linux, vous devez suivre les étapes ci-dessous :
1. Clique le Icône de réseau en haut à droite de votre écran puis cliquez sur «Modifier les connexions”.
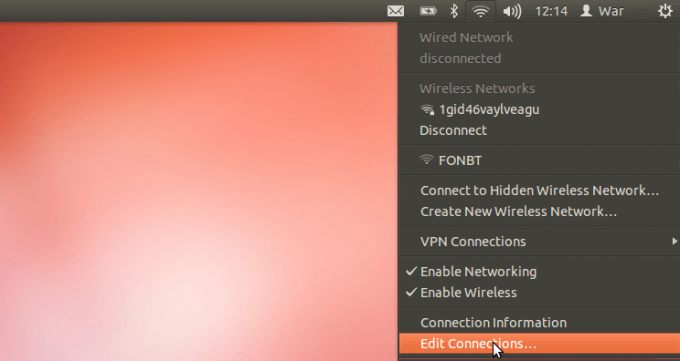
2. Sélectionnez maintenant la connexion réseau que vous souhaitez modifier puis cliquez sur le bouton Éditer bouton.

3. Ensuite, passez à l'onglet Ethernet et saisissez manuellement une nouvelle adresse MAC dans le champ « Adresse MAC clonée ». Après avoir entré votre nouvelle adresse MAC, enregistrez vos modifications.

4. Vous pouvez également modifier l'adresse MAC de la manière traditionnelle. Cela implique l'exécution d'une commande pour modifier l'adresse MAC en réduisant l'interface réseau et, une fois le processus terminé, en rétablissant à nouveau l'interface réseau.
Les commandes sont
sudo ifconfig eth0 vers le bas. sudo ifconfig eth0 hw ether xx: xx: xx: xx: xx: xx. sudo ifconfig eth0 up
Noter: Assurez-vous de remplacer le terme eth0 par le nom de votre interface réseau.
5. Une fois terminé, assurez-vous de redémarrer votre interface réseau et vous avez terminé.
De plus, si vous souhaitez que l'adresse MAC ci-dessus prenne toujours effet au moment du démarrage, vous devrez modifier le fichier de configuration sous /etc/network/interfaces.d/ ou la /etc/network/interfaces. Si vous ne modifiez pas les fichiers, votre adresse MAC sera réinitialisée une fois que vous aurez redémarré ou éteint votre système
#3 Changer l'adresse MAC sous Mac OS X
Vous pouvez afficher l'adresse MAC de différentes interfaces réseau sous Préférences Système, mais vous ne pouvez pas modifier l'adresse MAC à l'aide des préférences Système et pour cela, vous devrez utiliser le Terminal.
1. Tout d'abord, vous devez trouver votre adresse MAC existante. Pour cela, cliquez sur le logo Apple puis sélectionnez «Préférences de système”.

2. Sous Préférences de système, clique sur le "Réseau” option.

3. Cliquez maintenant sur le "Avancée" bouton.

4. Basculez vers le Matériel sous la fenêtre Wi-Fi Properties Advance.

5. Maintenant, dans l'onglet matériel, vous pourrez voir l'adresse MAC actuelle de votre connexion réseau. Dans la plupart des cas, vous ne pourrez pas apporter de modifications même si vous sélectionnez « Manuellement » dans la liste déroulante Configurer.
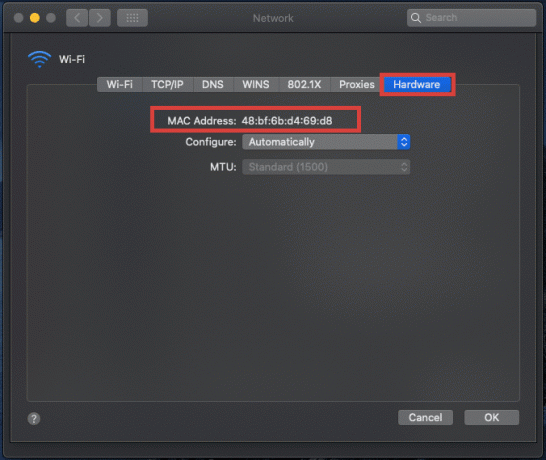
6. Maintenant, pour changer l'adresse MAC manuellement, ouvrez Terminal en appuyant sur Commande + Espace puis tapez "Terminal," et appuyez sur Entrée.
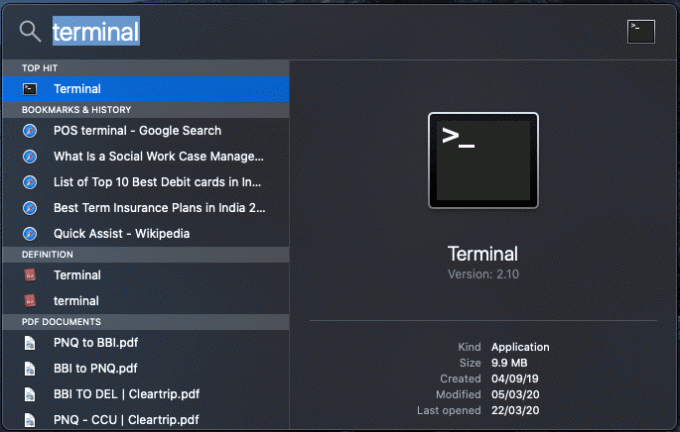
7. Tapez la commande suivante dans le terminal et appuyez sur Entrée :
ifconfig en0 | grep éther
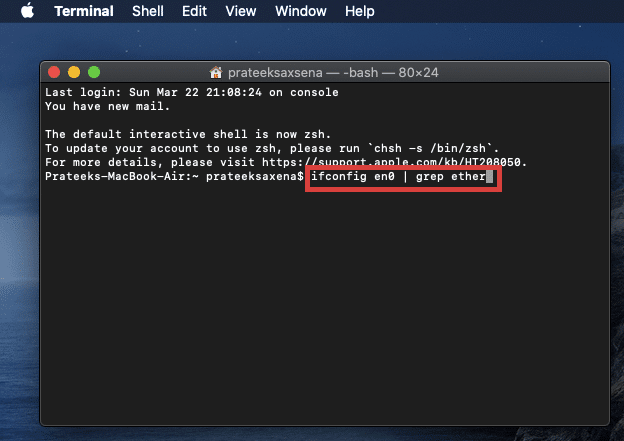
8. La commande ci-dessus fournira l'adresse MAC de l'interface « en0 ». De là, vous pouvez comparer les adresses MAC avec celles de vos Préférences Système.
Noter: S'il ne correspond pas à votre adresse Mac comme vous l'avez vu dans les Préférences Système, continuez le même code tout en changeant en0 en en1, en2, en3, et plus loin jusqu'à ce que l'adresse Mac corresponde.
9. En outre, vous pouvez générer une adresse MAC aléatoire, si vous en avez besoin. Pour cela, utilisez le code suivant dans Terminal :
openssl rand -hex 6 | sed 's/\(..\)/\1:/g; s/.$//’
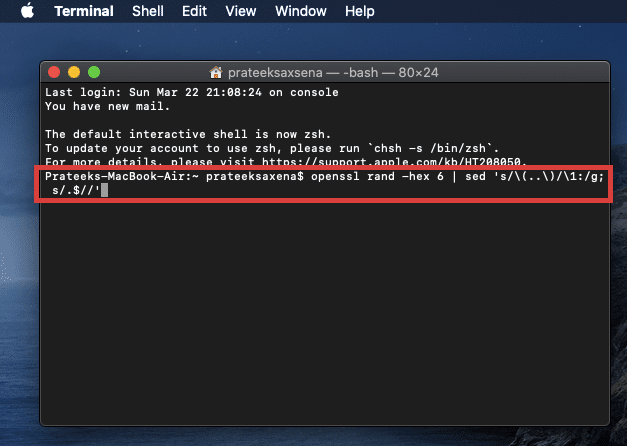
10. Ensuite, une fois que vous avez généré la nouvelle adresse Mac, modifiez votre adresse Mac en utilisant la commande ci-dessous :
sudo ifconfig en0 ether xx: xx: xx: xx: xx: xx
Noter: Remplacez XX: XX: XX: XX: XX: XX par l'adresse Mac que vous avez générée.
Conseillé:Erreur de serveur DNS ne répondant pas [RÉSOLU]
Avec un peu de chance, en utilisant l'une des méthodes ci-dessus, vous pourrez Changez votre adresse MAC sur Windows, Linux ou Mac selon votre type de système. Mais si vous avez encore des problèmes, n'hésitez pas à les poser dans la section commentaires.



