Réparer Si la lecture ne démarre pas, essayez de redémarrer votre appareil sous peu
Divers / / November 28, 2021
Réparer Si la lecture ne démarre pas sous peu, essayez de redémarrer votre appareil: Lors de la lecture d'une vidéo sur le navigateur Web (Chrome, Firefox, Internet Explorer, etc.), vous pouvez rencontrer un message d'erreur indiquant « Si la lecture ne commence pas sous peu, essayez de redémarrer votre appareil », alors ne vous inquiétez pas car aujourd'hui, nous allons voir comment résoudre ce problème problème. Le principal problème à l'origine de cette erreur est le nouveau lecteur vidéo HTML5 que YouTube ou un autre site Web moderne utilise ou le problème peut être simplement l'accélération matérielle des navigateurs Web.
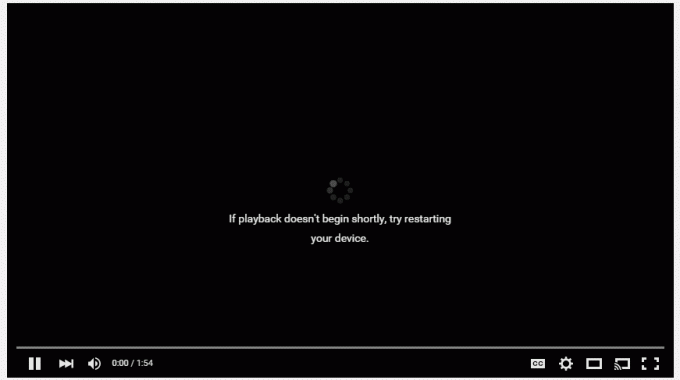
Vous devez donc désactiver l'accélération matérielle ou installer des modules complémentaires de lecteur HTML5 afin de résoudre ce problème. Vous pouvez également essayer de mettre à jour les pilotes de la carte graphique ou de les désinstaller complètement afin de résoudre le problème. Alors, sans perdre de temps, voyons comment réparer Si la lecture ne démarre pas, essayez de redémarrer votre appareil à l'aide du guide ci-dessous.
Contenu
- Réparer Si la lecture ne démarre pas, essayez de redémarrer votre appareil sous peu
- Méthode 1: désactiver l'accélération matérielle
- Méthode 2: Mettre à jour le pilote graphique
- Méthode 3: Désinstaller les pilotes graphiques
- Méthode 4: installer les modules complémentaires du lecteur HTML5
Réparer Si la lecture ne démarre pas, essayez de redémarrer votre appareil sous peu
Assurez-vous de créer un point de restauration juste au cas où quelque chose ne va pas.
Méthode 1: désactiver l'accélération matérielle
a) Désactiver l'accélération matérielle dans Firefox
1.Ouvrez Firefox puis tapez "à propos de: préférences" (sans les guillemets) dans la barre d'adresse et appuyez sur Entrée.
2. Faites défiler jusqu'à Performance puis décochez "Utiliser les paramètres de performances recommandés”

3.Sous Performance décocher “Utiliser l'accélération matérielle si disponible“.

4.Fermez Firefox et redémarrez votre PC.
b) Désactiver l'accélération matérielle dans Chrome
1.Ouvrez Google Chrome puis cliquez sur les trois points dans le coin supérieur droit et sélectionnez Paramètres.

2. Maintenant, faites défiler vers le bas jusqu'à ce que vous trouviez Avancée (qui serait probablement situé en bas) puis cliquez dessus.

3. Maintenant, faites défiler jusqu'à ce que vous trouviez Paramètres système et assurez-vous de désactiver la bascule ou désactiver l'option "Utiliser l'accélération matérielle si disponible.”

4. Redémarrez Chrome et cela devrait vous aider Réparer Si la lecture ne démarre pas, essayez de redémarrer l'erreur de votre appareil.
b) Désactiver l'accélération matérielle dans Internet Explorer
1.Appuyez sur la touche Windows + R puis tapez inetcpl.cpl et appuyez sur Entrée pour ouvrir les propriétés Internet.
2.Passez maintenant au Onglet Avancé et cochez l'option "Utilisez le rendu logiciel au lieu du rendu GPU.”

3.Cliquez sur Appliquer suivi de OK, cela désactiver l'accélération matérielle.
4.Relancez à nouveau votre IE et voyez si vous êtes en mesure de résoudre le problème.
Méthode 2: Mettre à jour le pilote graphique
1. Appuyez sur la touche Windows + R puis tapez "devmgmt.msc” (sans les guillemets) et appuyez sur Entrée pour ouvrir le Gestionnaire de périphériques.

2.Ensuite, développez Prises d'écran et faites un clic droit sur votre carte graphique Nvidia et sélectionnez Permettre.

3.Une fois que vous avez fait cela à nouveau, faites un clic droit sur votre carte graphique et sélectionnez "Mettre à jour le logiciel du pilote.”

4.Sélectionnez "Rechercher automatiquement le logiciel pilote mis à jour" et laissez-le terminer le processus.

5.Si l'étape ci-dessus a pu résoudre votre problème, alors très bien, sinon continuez.
6.Encore une fois, sélectionnez "Mettre à jour le logiciel du pilote" mais cette fois sur l'écran suivant sélectionnez "Parcourir mon ordinateur pour le logiciel pilote.”

7.Maintenant, sélectionnez "Laissez-moi choisir parmi une liste de pilotes disponibles sur mon ordinateur.”

8.Enfin, sélectionnez le pilote compatible dans la liste pour votre Carte graphique Nvidia et cliquez sur Suivant.
9.Laissez le processus ci-dessus se terminer et redémarrez votre PC pour enregistrer les modifications. Après la mise à jour de la carte graphique, vous pourrez peut-être Réparer Si la lecture ne démarre pas, essayez de redémarrer l'erreur de votre appareil.
Méthode 3: Désinstaller les pilotes graphiques
1.Cliquez avec le bouton droit sur votre carte graphique NVIDIA sous le gestionnaire de périphériques et sélectionnez Désinstaller.

2. Si une confirmation vous est demandée, sélectionnez Oui.
3. Appuyez sur la touche Windows + R, puis tapez control et appuyez sur Entrée.

4.Depuis le Panneau de configuration, cliquez sur Désinstaller un programme.

5.Ensuite, désinstallez tout ce qui concerne Nvidia.

6. Redémarrez votre système pour enregistrer les modifications et télécharger à nouveau la configuration du site Web du fabricant.
5.Une fois que vous êtes sûr d'avoir tout supprimé, essayez à nouveau d'installer les pilotes.
Méthode 4: installer les modules complémentaires du lecteur HTML5
Si le problème n'est toujours pas résolu, vous pouvez être sûr que le problème est causé par le nouveau lecteur vidéo HTML5. Afin de résoudre le problème, vous devez installer des modules complémentaires de lecteur HTML5 sur votre navigateur Web.
Pour Mozilla Firefox téléchargez et installez les modules complémentaires du lecteur HTML5.
Pour Google Chrome, il existe deux modules complémentaires, essayez-les tous les deux et voyez lequel vous convient :
Lecteur Flash-Youtube HTML5
Lecteur Flash pour YouTube
Conseillé:
- La mise à jour de Windows Defender échoue avec l'erreur 0x80070643
- Correction de l'absence de son du casque sous Windows 10
- Comment réparer Sec_error_expired_certificate
- Correction des favoris manquants dans Internet Explorer sous Windows 10
ça y est tu as réussi Réparer Si la lecture ne démarre pas, essayez de redémarrer votre appareil sous peu mais si vous avez encore des questions concernant ce guide, n'hésitez pas à les poser dans la section des commentaires.



