Correction de l'erreur d'installation des mises à jour de Windows 10
Divers / / November 28, 2021
Avec plus de 1,5 milliard d'utilisateurs au total et plus d'un milliard d'entre eux utilisant la dernière version de Windows, vous pourriez penser que la mise à jour de Windows serait un processus transparent. À la grande consternation des utilisateurs de Windows 10, le processus n'est pas complètement irréprochable et provoque une ou deux crises de colère de temps en temps. Les crises/erreurs se présentent sous diverses formes telles que Windows ne parvient pas à télécharger les mises à jour, à les installer ou rester bloqué pendant le processus, etc. N'importe laquelle de ces erreurs peut vous empêcher d'installer les dernières mises à jour qui apportent souvent des corrections de bogues et de nouvelles fonctionnalités.
Dans cet article, nous passons en revue les raisons de cette erreur et procédons à sa correction en utilisant l'une des nombreuses méthodes à notre disposition.
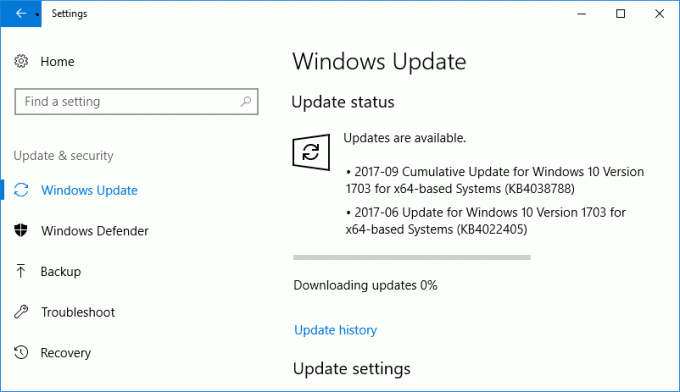
Pourquoi les mises à jour de Windows 10 ne parviennent-elles pas à s'installer/télécharger?
Toutes les mises à jour qui sont transférées aux utilisateurs de Windows 10 sont effectuées par Windows Update. Ses fonctions incluent le téléchargement automatique de nouvelles mises à jour et leur installation sur votre système. Cependant, les utilisateurs se plaignent souvent d'avoir une longue liste de mises à jour en attente mais de ne pas pouvoir les télécharger ou les installer pour des raisons inconnues. Parfois, ces mises à jour sont marquées comme « En attente de téléchargement » ou « En attente d'installation », mais rien ne semble se produire même après une longue période d'attente. Certaines des raisons et instances pour lesquelles Windows Update peut ne pas fonctionner correctement incluent :
- Après la mise à jour des créateurs
- Le service Windows Update est peut-être corrompu ou ne fonctionne pas
- En raison du manque d'espace disque
- En raison des paramètres de proxy
- En raison de BIOS
Contenu
- Correction des mises à jour de Windows 10 n'installera pas l'erreur
- Méthode 1: utiliser l'utilitaire de résolution des problèmes Windows
- Méthode 2: automatiser le service Windows Update
- Méthode 3: Utilisation de l'invite de commande
- Méthode 4: désinstaller les applications malveillantes
- Méthode 5: augmenter l'espace disque libre
Correction des mises à jour de Windows 10 n'installera pas l'erreur
Assurez-vous de créer un point de restauration juste au cas où quelque chose ne va pas. Il existe plusieurs méthodes pour corriger l'erreur d'installation ou de téléchargement des mises à jour Windows.
Heureusement, pour chaque problème, il y a une solution. Eh bien, plus d'un si vous demandez aux gourous de la technologie. De même, il existe de nombreuses solutions de contournement aux erreurs de mise à jour de Windows 10. Certains d'entre eux sont très simples, comme exécuter l'utilitaire de résolution des problèmes intégré ou quelques commandes dans l'invite de commande, entre autres.
Cependant, nous vous conseillons d'effectuer un redémarrage du PC puis de vérifier si l'erreur persiste. Sinon, passez à essayer la première méthode.
Méthode 1: utiliser l'utilitaire de résolution des problèmes Windows
Windows 10 a un dépanneur intégré pour chaque fonction/fonctionnalité qui pourrait mal tourner et reste le choix numéro un pour chaque utilisateur de technologie. Cependant, il fait rarement le travail. Bien que cette méthode ne garantisse pas entièrement une solution à vos problèmes de mise à jour, c'est la plus simple de la liste et ne nécessite aucune expertise. Alors, on y va
1. Cliquez sur le bouton Démarrer en bas à gauche de la barre des tâches (ou appuyez sur Touche Windows + S), rechercher Panneau de commande et cliquez sur Ouvrir.
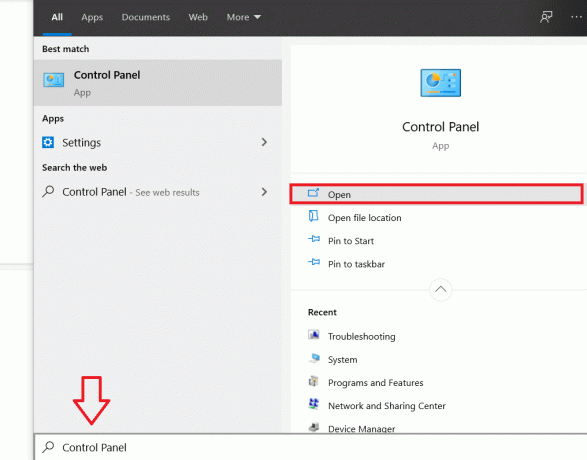
2. Ici, scannez la liste des articles et trouvez 'Dépannage'. Pour faciliter la recherche, vous pouvez passer aux petites icônes en cliquant sur la flèche à côté de "Vu par:“. Une fois trouvé, cliquez sur l'étiquette de dépannage pour l'ouvrir.

3. L'outil de dépannage des mises à jour n'est pas disponible sur l'écran d'accueil du dépannage, mais peut être trouvé en cliquant sur le bouton 'Voir tout' du coin supérieur gauche.
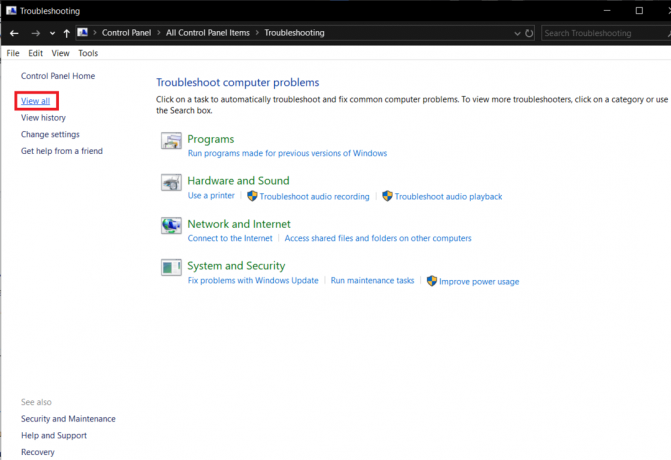
4. Après avoir recherché toutes les options de dépannage disponibles, une liste de problèmes pour lesquels vous pouvez exécuter le dépanneur vous sera présentée. Au bas de la liste des articles sera Windows Update avec la description 'Résoudre les problèmes qui vous empêchent de mettre à jour Windows’.
5. Cliquez dessus pour lancer Dépannage de Windows Update.

6. L'utilitaire de résolution des problèmes de mises à jour est également accessible via les paramètres. Pour ce faire, ouvrez les paramètres Windows (Touche Windows + I), cliquez sur Mise à jour & sécurité suivi de Dépannage dans le panneau de gauche et enfin développez Windows Update & cliquez sur Exécutez l'utilitaire de résolution des problèmes.

De plus, pour des raisons inconnues, l'utilitaire de résolution des problèmes de mises à jour n'est pas disponible sur Windows 7 et 8. Cependant, vous pouvez le télécharger à partir du site suivant Dépannage de Windows Update et installez-le.
7. Dans la boîte de dialogue suivante, cliquez sur Prochain pour procéder au dépannage.
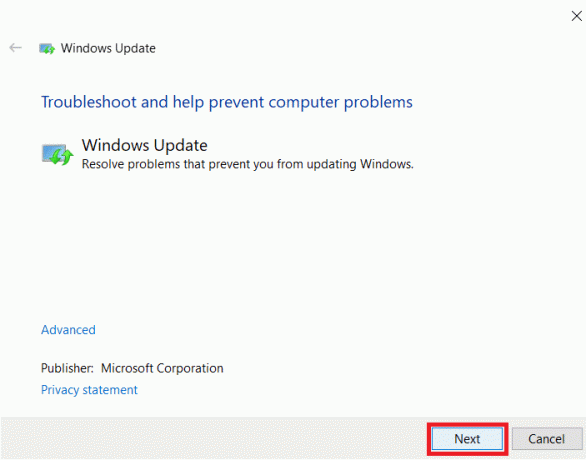
8. L'utilitaire de résolution des problèmes va maintenant se mettre au travail et essayer de détecter tous les problèmes susceptibles de provoquer des erreurs lors de la mise à jour. Laissez-le suivre son cours et suivez toutes les invites à l'écran pour résoudre le problème.
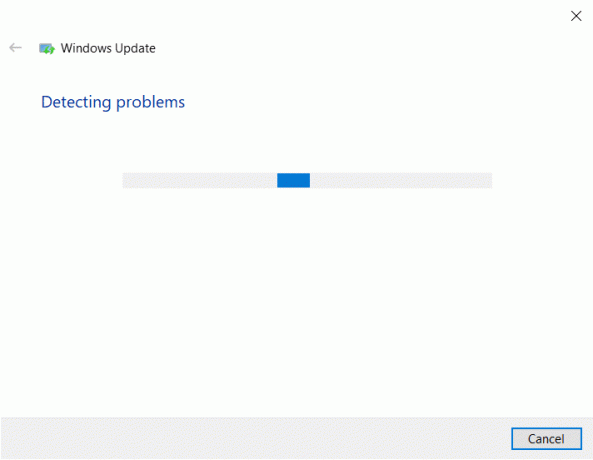
9. Une fois que le dépanneur a fini de détecter et de résoudre tous les problèmes, redémarrez votre PC et au retour, essayez à nouveau de télécharger et de mettre à jour Windows.
Bien qu'il soit possible que le dépanneur diagnostique à lui seul tous les problèmes et les résolve pour vous, il y a des chances égales que ce ne soit pas le cas. Si tel est le cas, vous pouvez essayer la méthode 2.
Méthode 2: automatiser le service Windows Update
Comme mentionné précédemment, tout ce qui concerne la mise à jour de Windows est géré par le service Windows Update. La liste des tâches comprend le téléchargement automatique de toutes les nouvelles mises à jour du système d'exploitation, l'installation des mises à jour logicielles envoyées OTA pour des applications telles que Windows Defender, Microsoft Security Essentials, etc.
1. Lancer Exécuter en appuyant sur la touche Windows + R sur votre ordinateur ou en cliquant avec le bouton droit de la souris sur le bouton Démarrer et en sélectionnant Exécuter dans le menu de l'utilisateur avancé.
2. Dans la commande d'exécution, tapez services.msc et cliquez sur le bouton OK.

3. Dans la liste des services ci-dessous, trouvez Windows Update et faites un clic droit dessus. Sélectionner Propriétés de la liste des options.

4. Dans l'onglet Général, cliquez sur la liste déroulante à côté de Type de démarrage et choisissez Automatique.
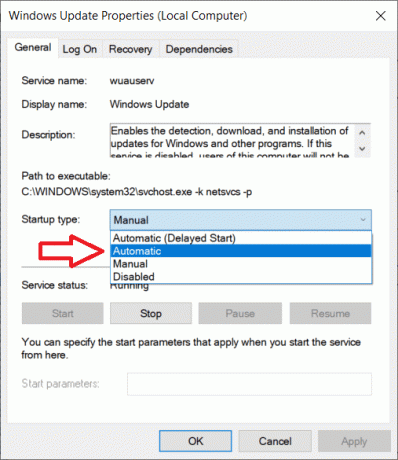
Assurez-vous que le service est en cours d'exécution (l'état du service doit afficher en cours d'exécution), sinon, cliquez sur Démarrer, puis sur Appliquer et sur OK pour enregistrer toutes les modifications que nous avons apportées.
5. Maintenant, de retour dans la liste des services, recherchez Service de transfert intelligent en arrière-plan (BITS), faites un clic droit dessus et sélectionnez Propriétés.
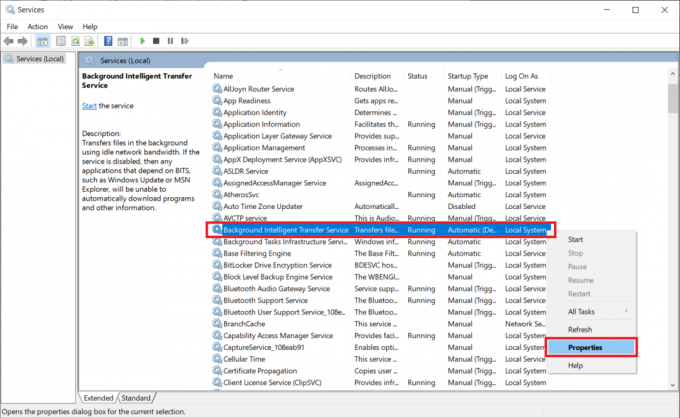
Répétez l'étape 4 et définissez le type de démarrage sur Automatique.
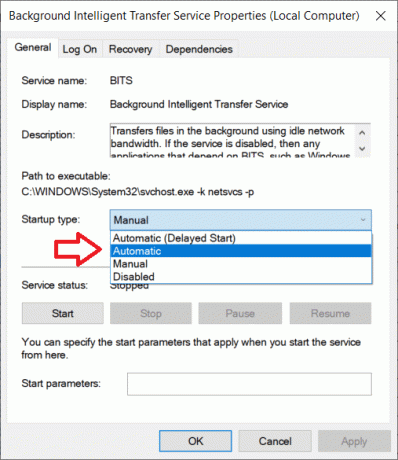
6. Pour la dernière étape, recherchez Services cryptographiques, cliquez avec le bouton droit, choisissez les propriétés et répétez l'étape 4 pour définir le type de démarrage sur Automatique.
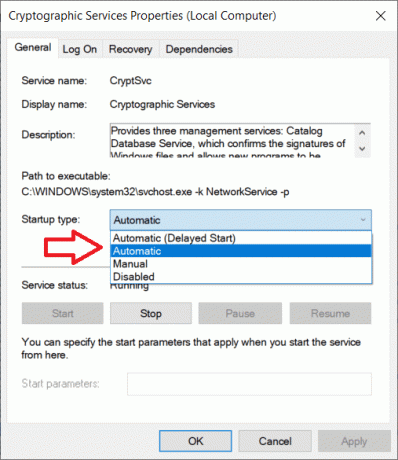
Enfin, fermez la fenêtre Services et effectuez un redémarrage. Vérifiez si vous êtes en mesure de corriger les mises à jour de Windows 10 n'installera pas l'erreur, sinon, continuez à faire défiler pour essayer la méthode suivante.
Méthode 3: Utilisation de l'invite de commande
Pour la méthode suivante, nous passons à l'invite de commande: un bloc-notes noir uni avec une puissance indéfinie. Tout ce que vous avez à faire est de taper les bonnes commandes et l'application l'exécutera pour vous. Cependant, l'erreur que nous avons entre nos mains aujourd'hui n'est pas tout à fait générale et nous obligera à exécuter plus que quelques commandes. Nous commençons par ouvrir l'invite de commande en tant qu'administrateur.
1. Ouvrir l'invite de commande en tant qu'administrateur.

Quel que soit le mode d'accès, une fenêtre contextuelle de contrôle de compte d'utilisateur demandant l'autorisation d'autoriser l'application à apporter des modifications à votre ordinateur s'affichera. Cliquez sur Oui pour accorder l'autorisation et continuer.
2. Une fois la fenêtre d'invite de commande ouverte, tapez les commandes suivantes une par une, appuyez sur Entrée après avoir tapé chaque ligne et attendez que la commande s'exécute avant de saisir la suivante.
arrêt net wuauserv. net stop cryptSvc. bits d'arrêt net. net stop msiserver. ren C:\Windows\SoftwareDistribution SoftwareDistribution.old. ren C:\Windows\System32\catroot2 catroot2.old. démarrage net wuauserv. net start cryptSvc. bits de démarrage net. net start msiserver. net des administrateurs de groupe local. serviceréseau /add. net administrateurs de groupe local localservice /add
Une fois que vous avez terminé d'exécuter toutes les commandes ci-dessus, fermez la fenêtre d'invite de commande, redémarrez votre PC et vérifiez si l'erreur a été résolue au retour.
Méthode 4: désinstaller les applications malveillantes
Les mises à jour Windows apportent souvent des correctifs pour malware et donc de nombreuses applications malveillantes à leur arrivée changent d'abord avec les mises à jour Windows et les services essentiels et les empêchent de fonctionner correctement. Obtenir simplement débarrasser de toutes les applications malveillantes sur votre système ramènera les choses à la normale et devrait résoudre l'erreur pour vous.
Si vous disposez d'un logiciel tiers spécialisé tel qu'un antivirus ou une application anti-malware, lancez une analyse sur celui-ci. Cependant, si vous ne comptez que sur la sécurité Windows, suivez les étapes ci-dessous pour exécuter une analyse.
1. Cliquez sur le bouton Démarrer, recherchez Sécurité Windows et appuyez sur Entrée pour ouvrir.

2. Cliquer sur Protection contre les virus et les menaces pour ouvrir le même.
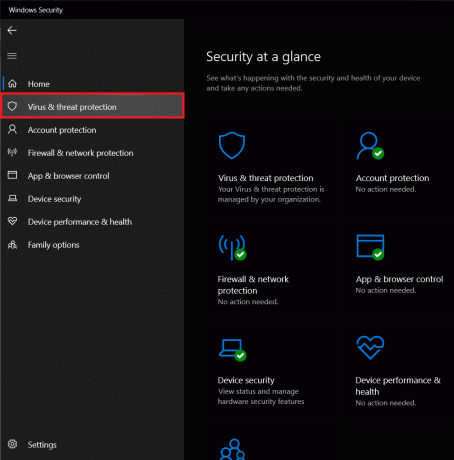
3. Maintenant, il existe plusieurs types d'analyses que vous pouvez exécuter. Une analyse rapide, une analyse complète et également une analyse personnalisée sont les options disponibles. Nous effectuerons une analyse complète pour débarrasser notre système de tous les logiciels malveillants.
4. Cliquer sur Options de numérisation
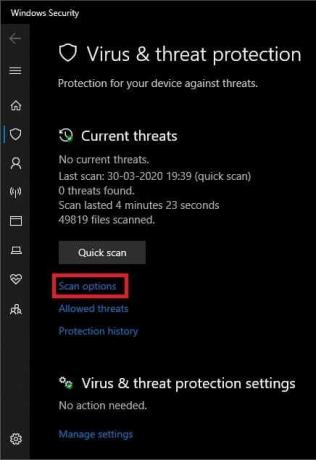
5. Sélectionnez le Scan complet option et cliquez sur le Scanne maintenant bouton pour lancer la numérisation.

6. Une fois que le système de sécurité a terminé l'analyse, le nombre de menaces avec leurs détails sera signalé. Cliquez sur Nettoyer les menaces pour les supprimer/mettre en quarantaine.
7. Redémarrez votre PC et vérifiez si vous pouvez corriger les mises à jour de Windows 10 n'installera pas l'erreur, sinon, passez à la méthode suivante.
Méthode 5: augmenter l'espace disque libre
Une autre raison possible de l'erreur peut être un manque d'espace disque interne. UNE manque d'espace implique que Windows ne pourra pas télécharger de nouvelles mises à jour du système d'exploitation et encore moins les installer. Nettoyer votre disque dur en supprimant ou en désinstallant certains fichiers inutiles devrait résoudre ce problème pour vous. Bien qu'il existe plusieurs applications tierces qui nettoieront votre disque pour vous, nous nous en tiendrons à l'application de nettoyage de disque intégrée.
1. Lancez la commande Exécuter en appuyant sur Touche Windows + R sur votre clavier.
2. Taper diskmgmt.msc et appuyez sur Entrée pour ouvrir la gestion des disques.

3. Dans la fenêtre de gestion des disques, choisissez le lecteur système (généralement le lecteur C), faites un clic droit dessus et choisissez Propriétés.
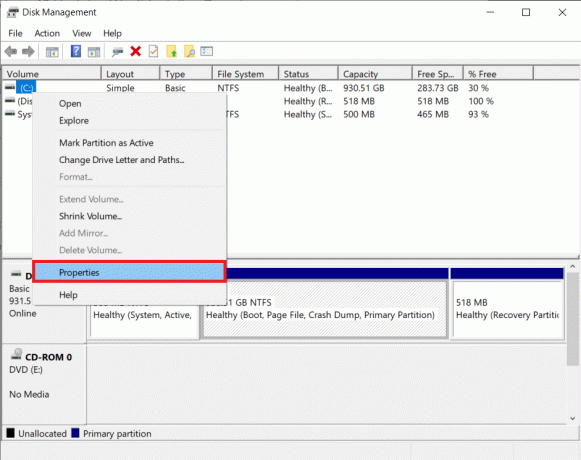
4. Dans la boîte de dialogue suivante, cliquez sur le Nettoyage de disque bouton.

L'application va maintenant analyser votre lecteur pour tous les fichiers temporaires ou inutiles qui peuvent être supprimés. Le processus d'analyse peut prendre jusqu'à quelques minutes selon le nombre de fichiers dans le lecteur.
5. Après quelques minutes, une fenêtre contextuelle de nettoyage de disque avec une liste de fichiers pouvant être supprimés s'affichera. Cochez la case à côté des fichiers que vous souhaitez supprimer et cliquez sur d'accord pour les supprimer.
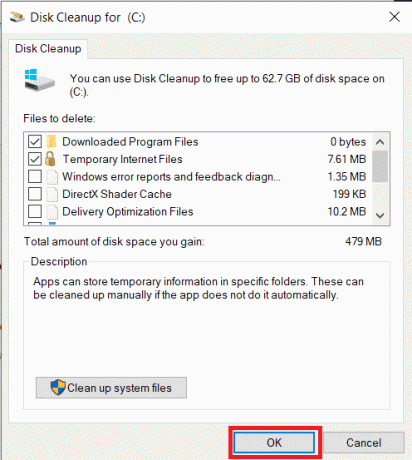
6. Un autre message contextuel indiquant « Êtes-vous sûr de vouloir supprimer définitivement ces fichiers? ' arrivera. Cliquer sur Supprimer les fichiers confirmer.
Conseillé:
- Récupérer les mots de passe oubliés de Windows 10 avec PCUnlocker
- Comment déplacer les programmes installés vers un autre lecteur sous Windows 10
Nous espérons que l'une des méthodes ci-dessus a fonctionné et que vous avez réussi à réparer les mises à jour de Windows 10 n'installera pas l'erreur. Outre les méthodes mentionnées, vous pouvez également essayer de revenir à un point de restauration pendant laquelle l'erreur n'existait pas ou en installant une version propre de Windows.



